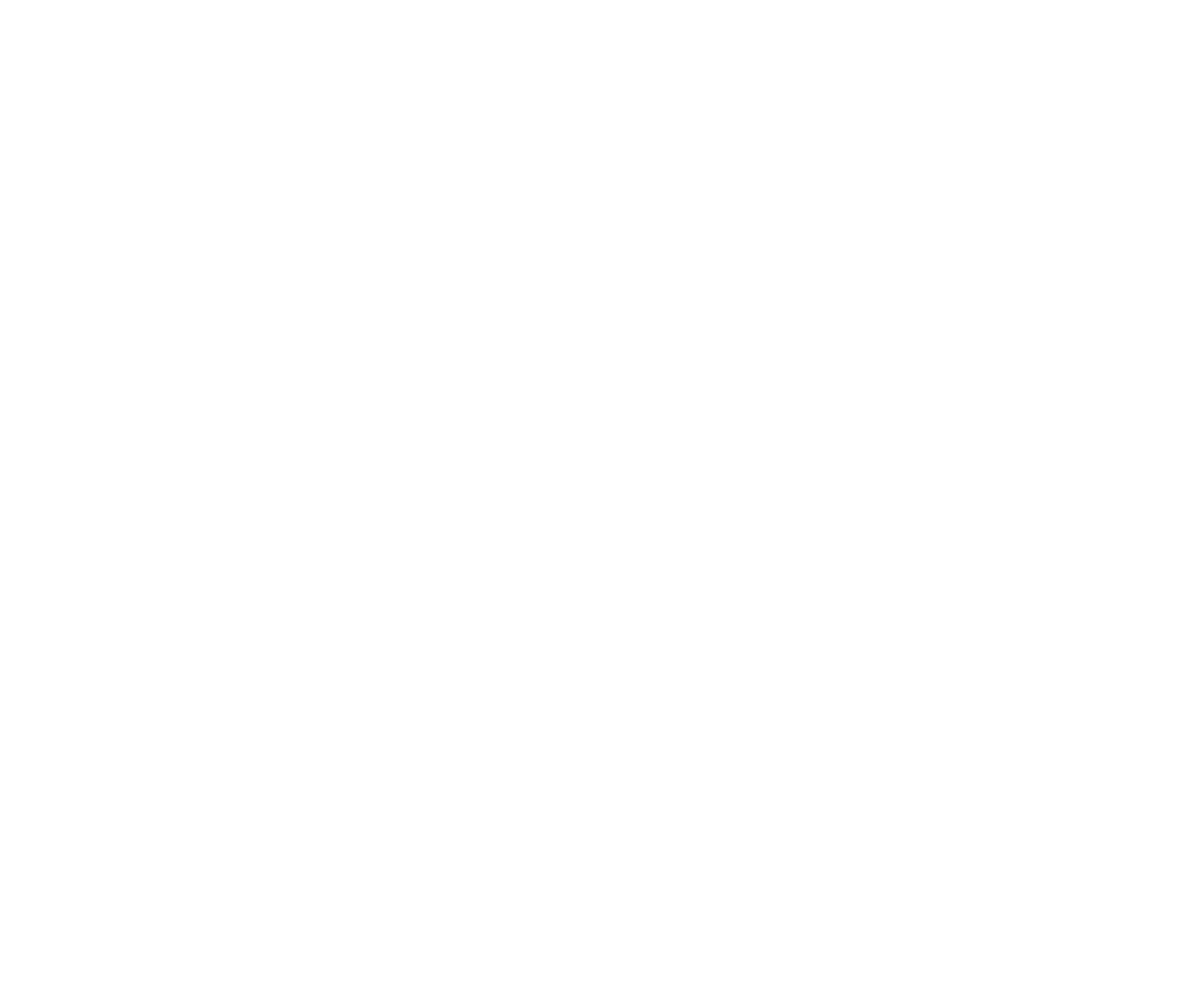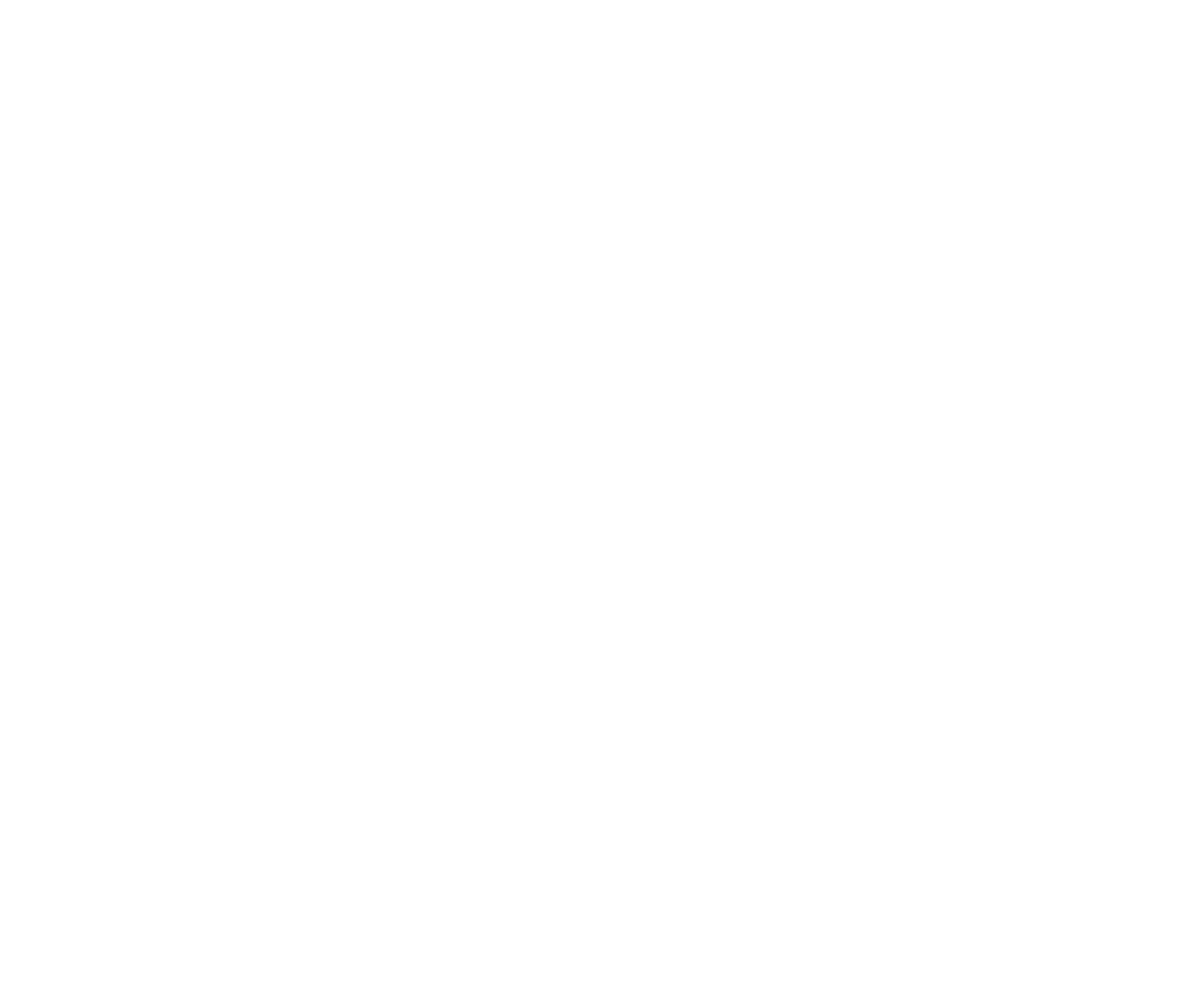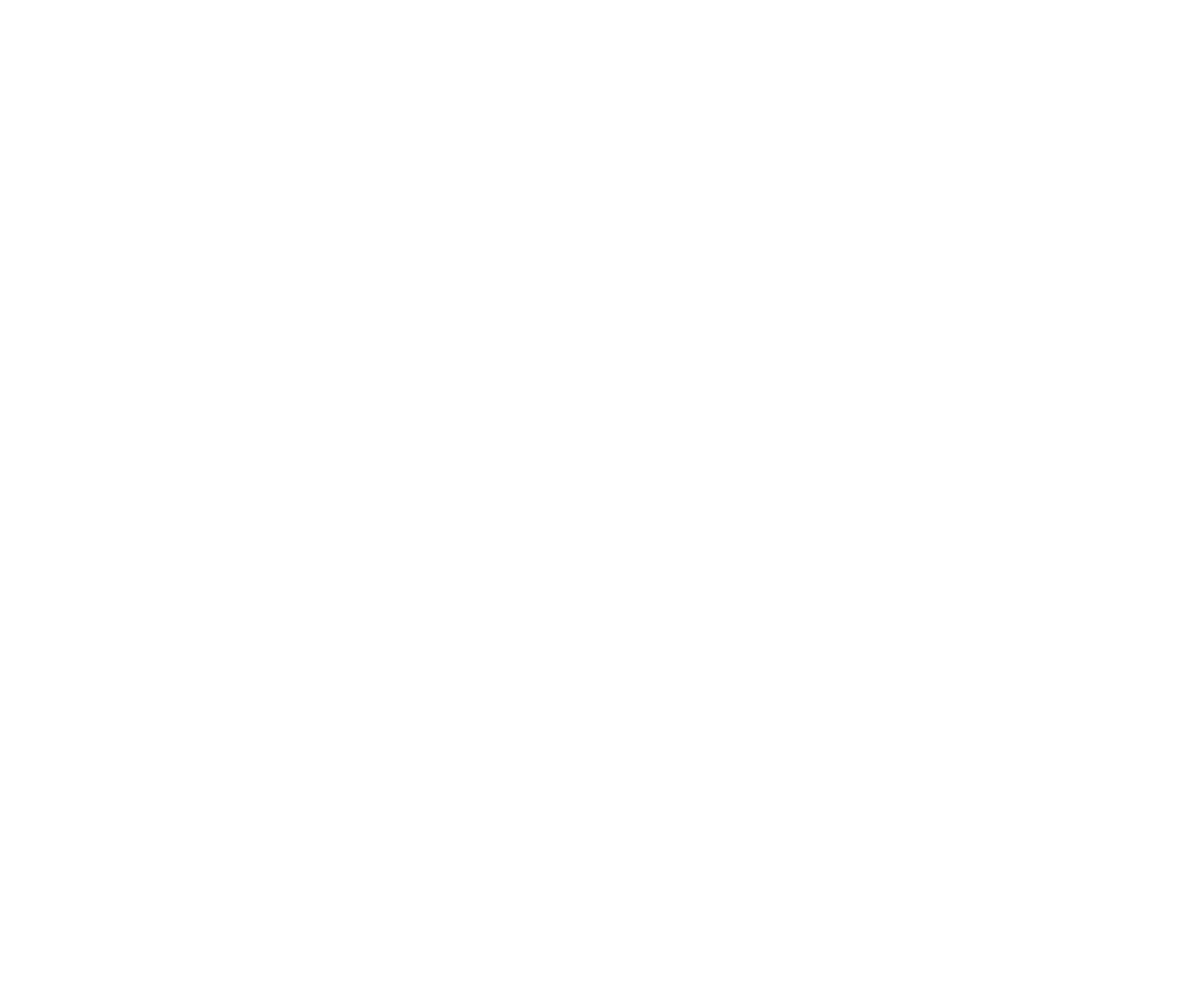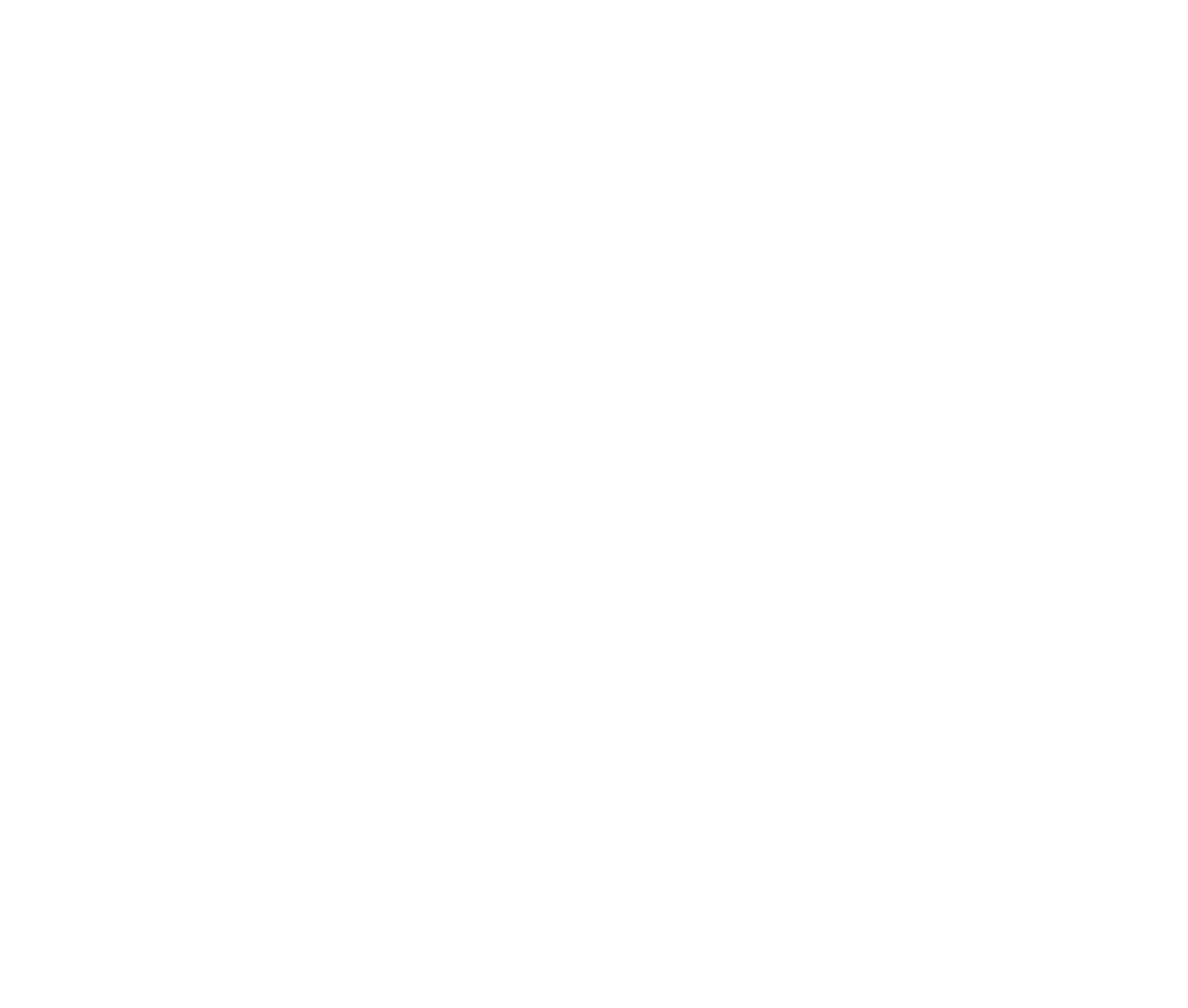Cómo crear cursos en línea
Cómo educar a grupos de usuarios con una planificación personalizada, diferentes tipos de clases en línea y asignaciones de tareas utilizando el Área de Miembros incorporada.
Puede diseñar cursos en línea organizando las clases en secciones. Cada clase de la sección puede incluir un vídeo, un seminario web, una página con bloques personalizados, deberes o un examen.
Los grupos de usuarios añadidos o registrados a través del Área de Miembros pueden acceder a los cursos. Si no ha configurado el Área de Miembros o no ha añadido miembros allí, lea la guía Cómo gestionar afiliaciones y cuentas de usuario.
Configuración general del curso
Para crear su primer curso, vaya al Área de Miembros y haga clic en el botón "+ Crear nuevo curso".

El curso ha sido creado. Vaya a su configuración haciendo clic en el botón "Configuración del curso" en la esquina superior derecha.
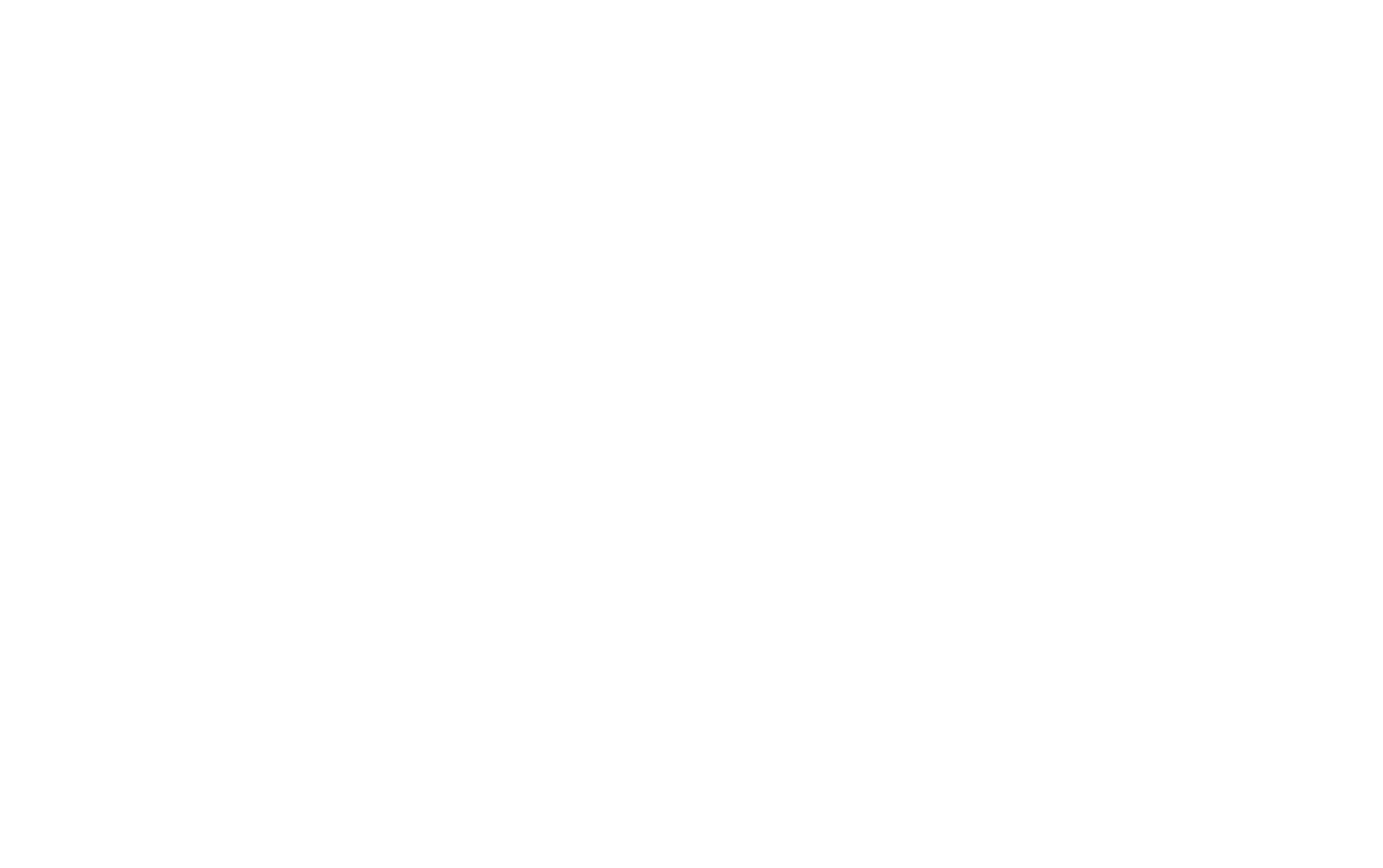
Para cada curso, puede modificar el título, la descripción, la portada en la página del curso, la URL del curso y el estado: publicado o borrador. También puede especificar para qué grupos de miembros está disponible el curso y elegir un tutor. Para asignar el tutor, éste debe estar registrado en el Área de miembros.
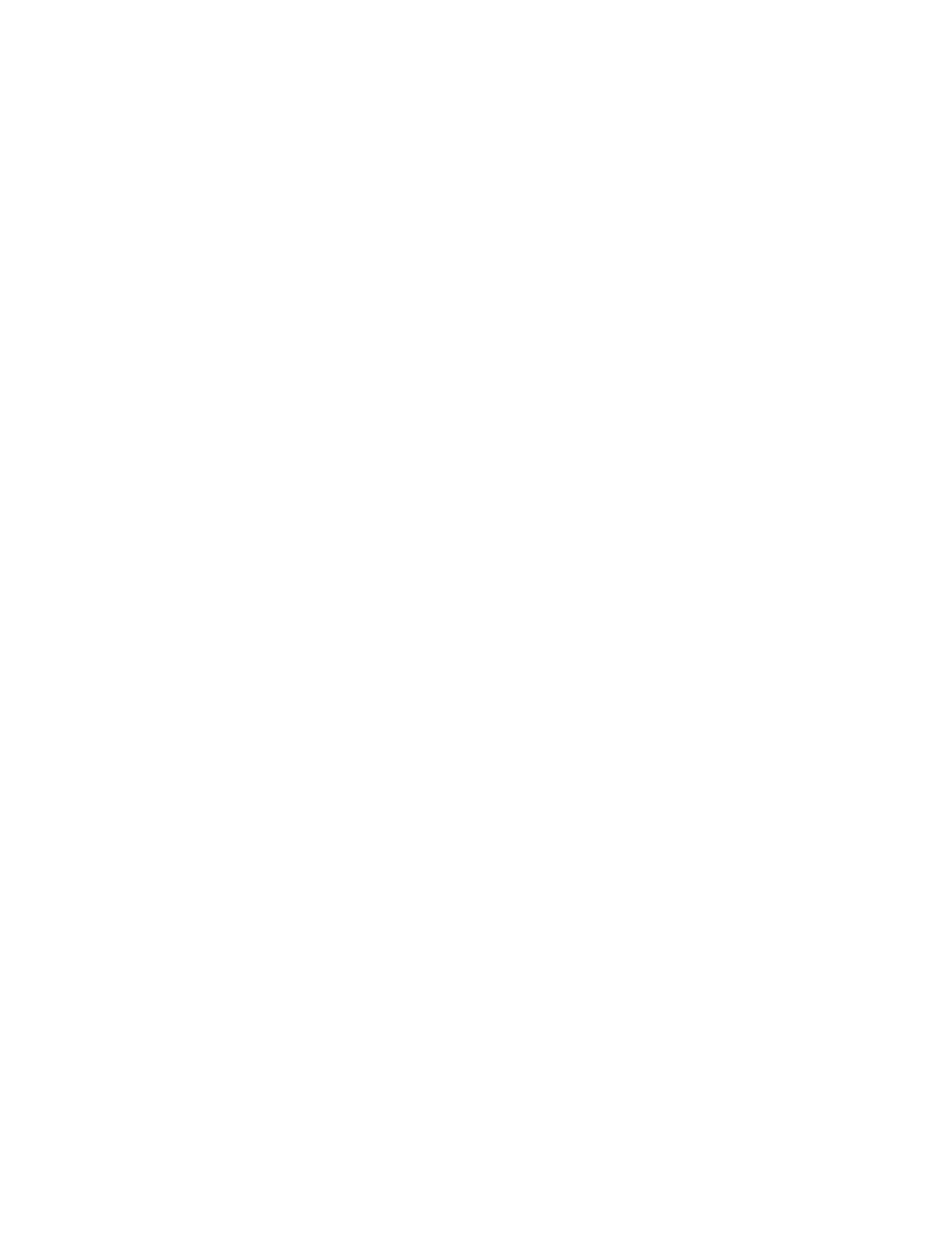
Estos ajustes se aplicarán a todo el curso.
Creación de secciones y tipos de conferencia
Todas las clases del curso están divididas en secciones. Las secciones le permiten publicar el curso por partes y revisar partes del curso como borrador. Cada lección de la sección puede incluir un vídeo, un seminario web, una página del proyecto, un texto sencillo, un examen o deberes para que los estudiantes los completen.
Veamos los tipos de lección y sus ajustes. Hay varios ajustes comunes para cada tipo: La opción de cambiar la sección para cada conferencia, la posibilidad de cambiar cuándo la conferencia está disponible (puede estar siempre visible en el tablero del estudiante o aparecer sólo después de que se haya completado la conferencia anterior), y el estado de la conferencia (si está publicada o es un borrador).
Veamos los tipos de lección y sus ajustes. Hay varios ajustes comunes para cada tipo: La opción de cambiar la sección para cada conferencia, la posibilidad de cambiar cuándo la conferencia está disponible (puede estar siempre visible en el tablero del estudiante o aparecer sólo después de que se haya completado la conferencia anterior), y el estado de la conferencia (si está publicada o es un borrador).
A continuación encontrará los ajustes específicos para los distintos tipos de conferencia.
Artículo
Texto es un tipo de conferencia simple donde puede especificar el título y la descripción de la conferencia y añadir el texto de la conferencia que puede formatear utilizando el Editor de TextoTilda .

Vídeo
Para una conferencia en vídeo, puede especificar el título y la descripción del vídeo, los textos encima y debajo del vídeo y añadir un enlace al mismo (son compatibles los servicios YouTube, Vimeo y Boomstream).

Webinar
Para un seminario web o una conferencia en directo, puede especificar el título y la descripción del vídeo, los textos encima y debajo del seminario web, su fecha y añadir un enlace al mismo (se admiten YouTube, la URL del seminario web o la incrustación del código del reproductor).

Página del proyecto
Si está utilizando una página creada en Tilda como clase, puede especificar el título y la descripción de la página que se mostrarán en el curso y seleccionar la página del proyecto donde se encuentra el Área de miembros con el curso.

Prueba
Un test es un tipo de pregunta que ayuda a evaluar los conocimientos adquiridos por sus alumnos. Como pregunta, puede añadir un texto simple o un texto con una imagen, añadir hasta 10 opciones de respuesta y marcar una o varias de las opciones como respuesta correcta. En función del número de preguntas, puede especificar un número mínimo de respuestas correctas para obtener créditos.

Deberes
Los deberes ayudan a evaluar los conocimientos de los alumnos. Los deberes son revisados por un tutor del curso asignado.
En la configuración de los deberes, puede especificar el tipo de crédito y la ponderación -la puntuación que muestra la importancia de estos deberes para la calificación final del curso-, así como activar la evaluación entre iguales.
Los estudiantes pueden ver el texto de los deberes, enviar sus respuestas, ver las calificaciones del tutor y/o de otros estudiantes, y añadir un comentario debajo de los deberes que sólo puede ver el tutor.
En la configuración de los deberes, puede especificar el tipo de crédito y la ponderación -la puntuación que muestra la importancia de estos deberes para la calificación final del curso-, así como activar la evaluación entre iguales.
Los estudiantes pueden ver el texto de los deberes, enviar sus respuestas, ver las calificaciones del tutor y/o de otros estudiantes, y añadir un comentario debajo de los deberes que sólo puede ver el tutor.

Para permitir que los estudiantes suban un archivo al enviar sus deberes, debe conectar un servicio de almacenamiento de archivos en la Configuración del curso.
Una vez que haya conectado los servicios, los alumnos del curso podrán adjuntar archivos al enviar sus tareas domésticas.
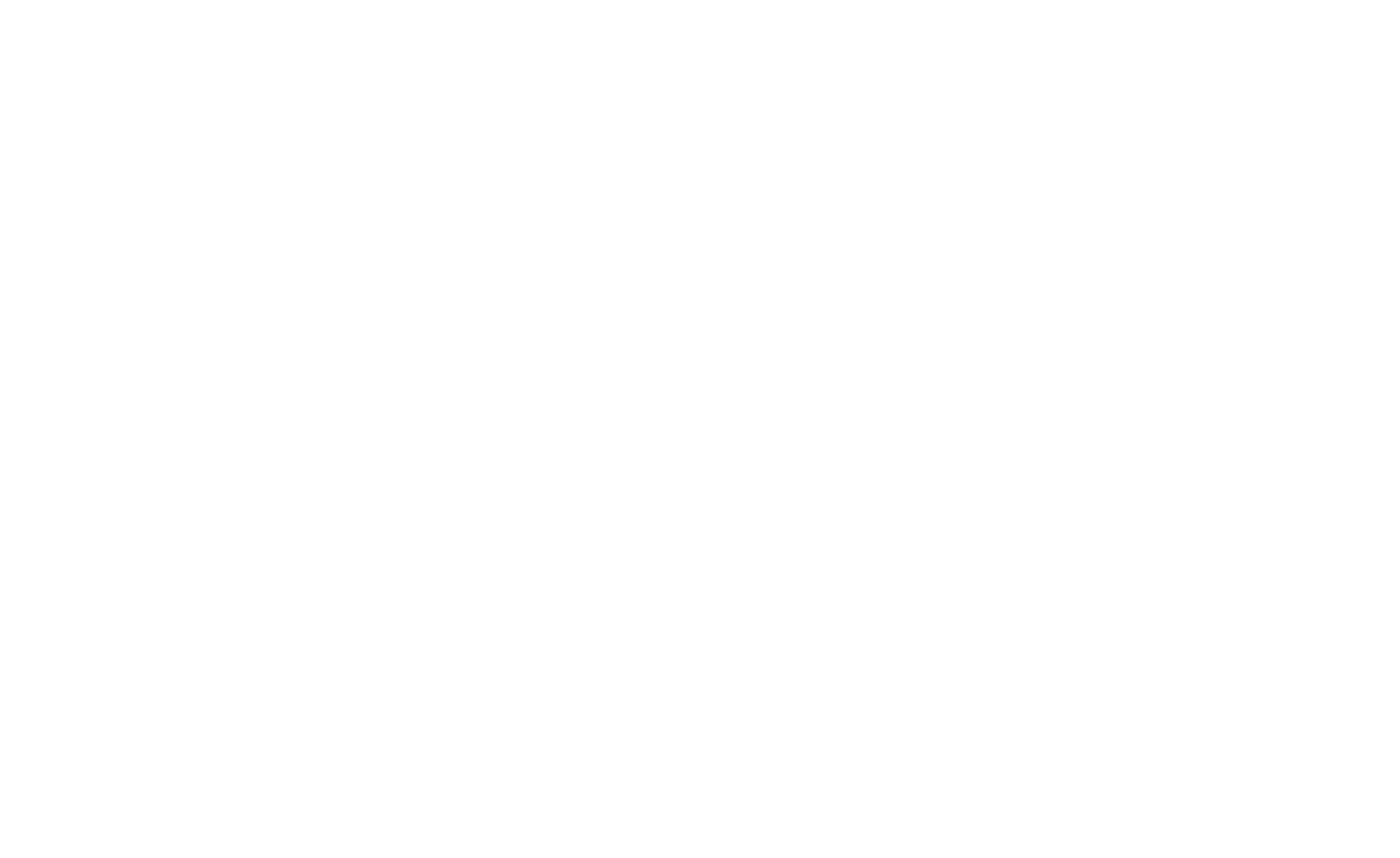
Revisión de los deberes
Para que los deberes sean revisados, es necesario asignar un tutor en la Configuración del curso haciendo clic en el botón "Asignar tutor".

El tutor encontrará un botón disponible en la página del curso para cambiar a la interfaz de comprobación de los deberes.
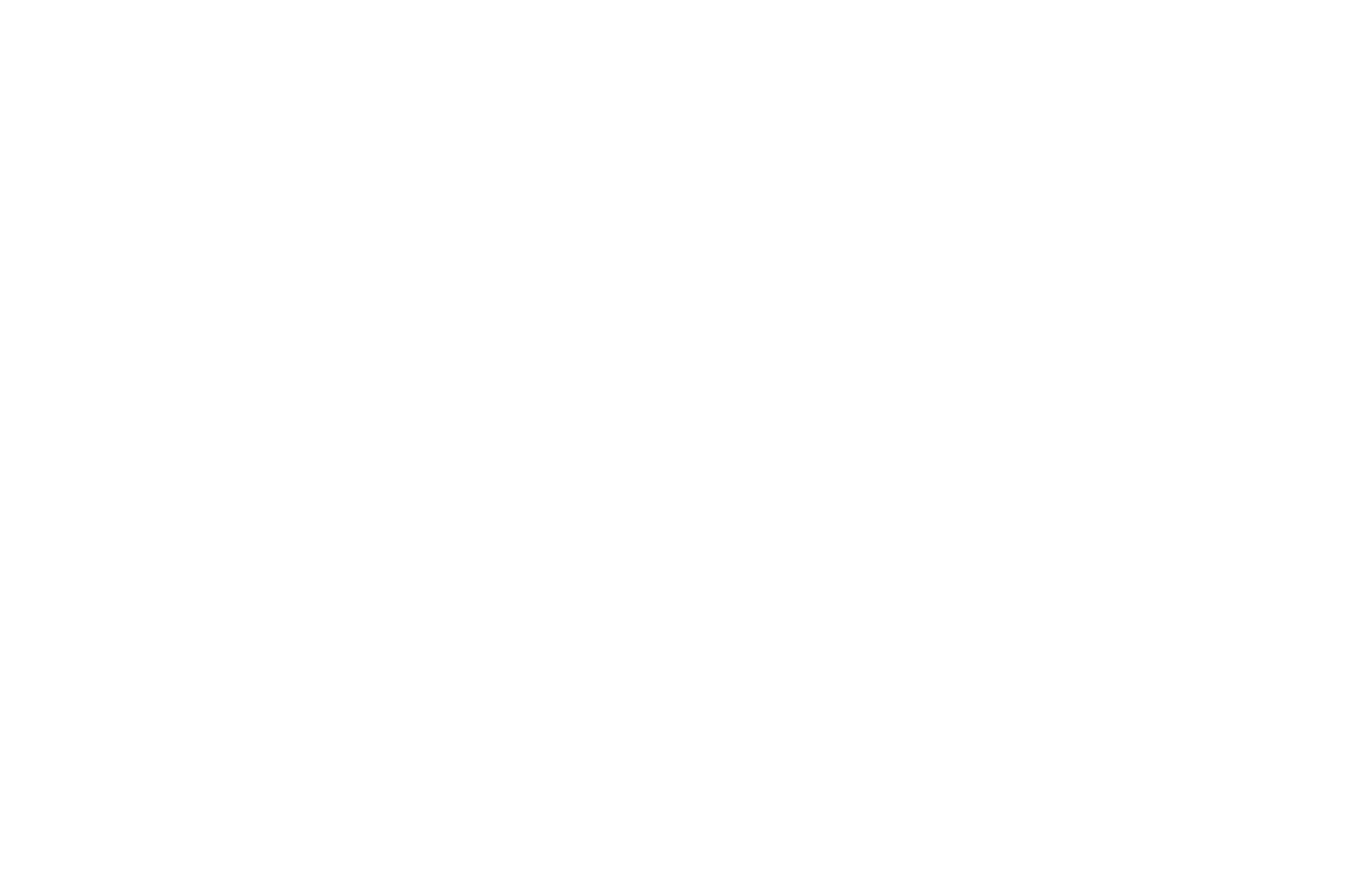
Estadísticas de progreso de los alumnos
Para comprobar cómo avanza cada alumno en el curso, haga clic en su nombre en la lista "Todos los miembros" o en la lista de alumnos del grupo.
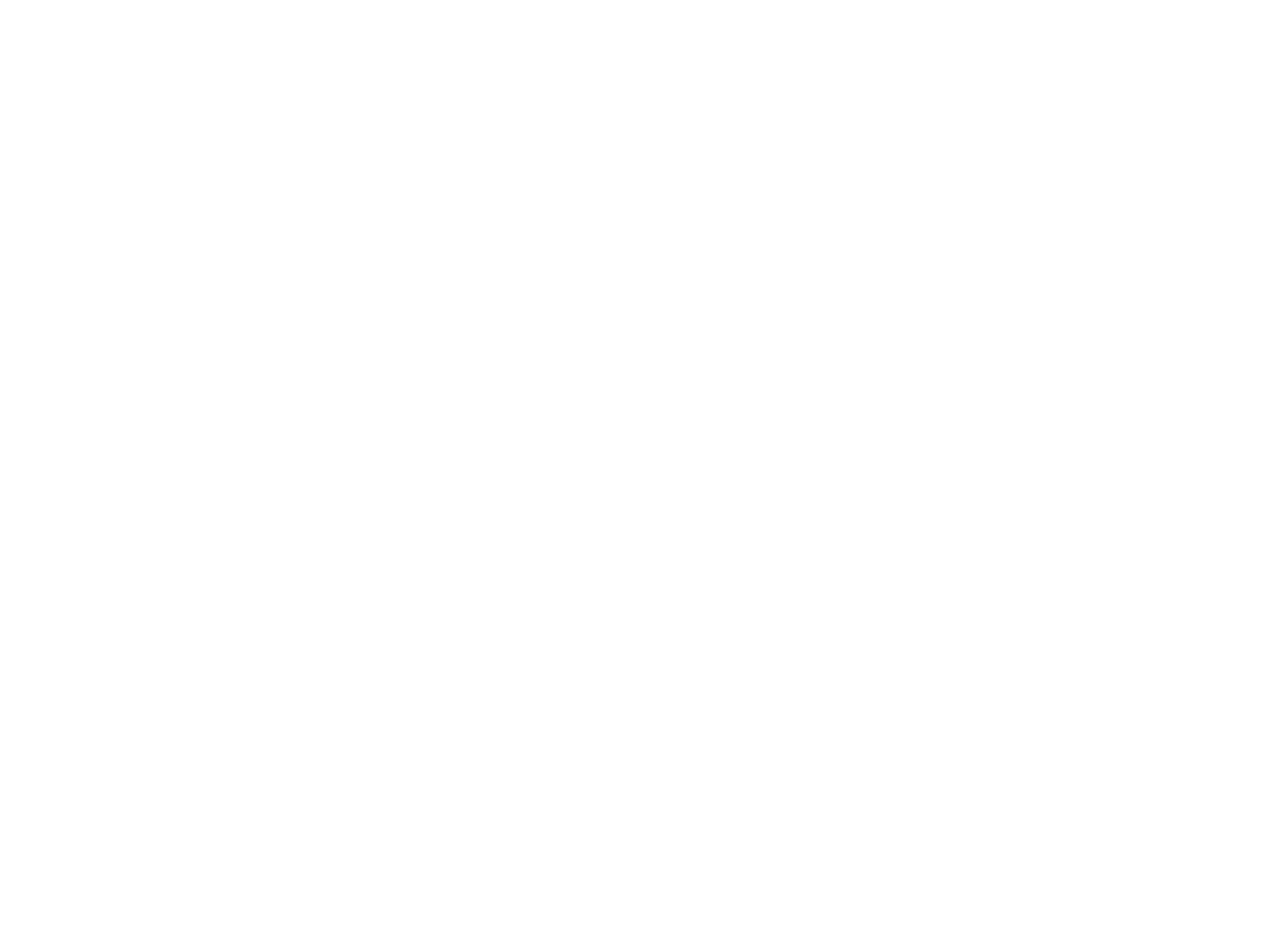
A continuación, haga clic en la pestaña "Estadísticas" de las Credenciales de los diputados.
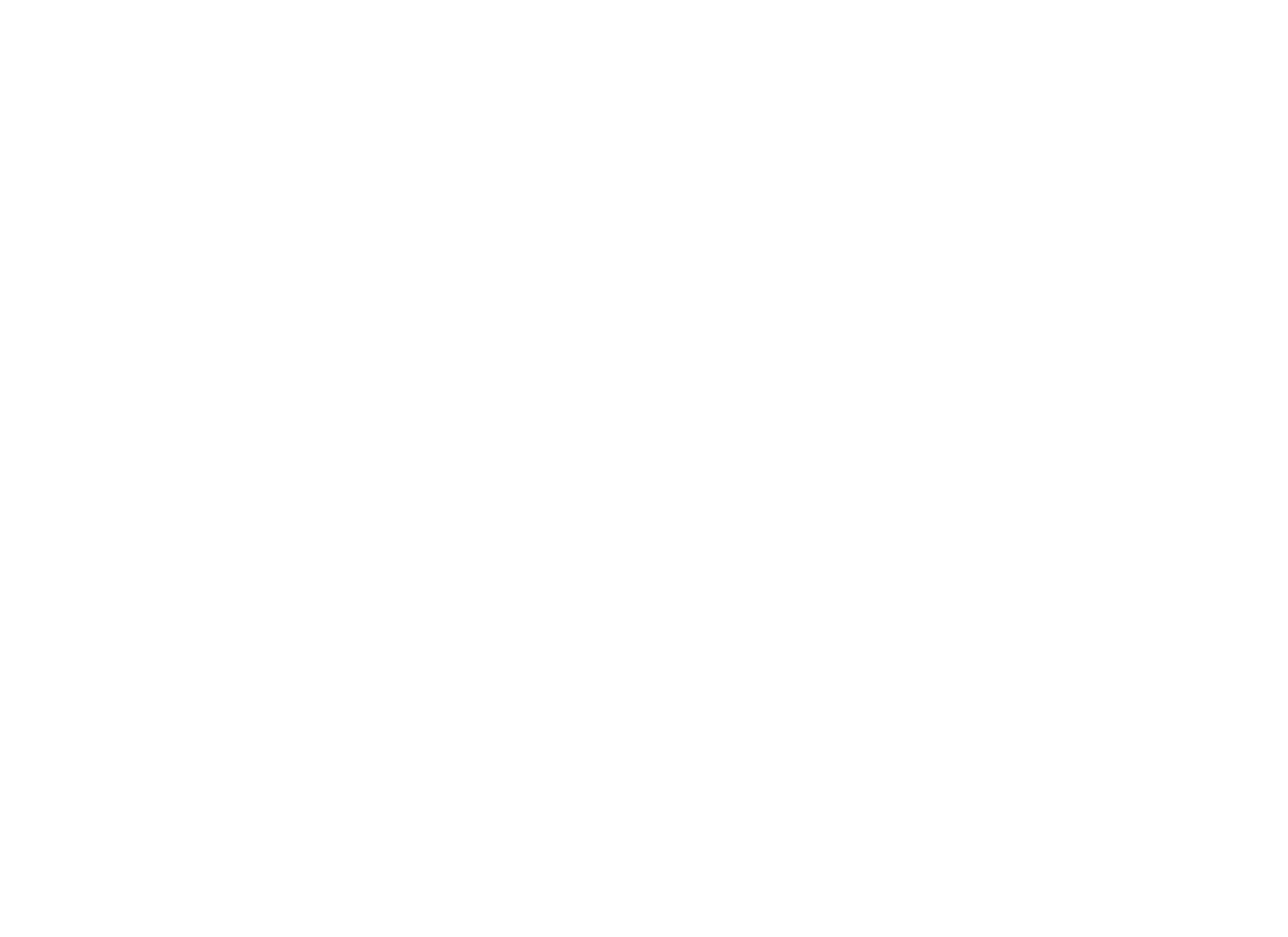
Verá el progreso del estudiante. Si el alumno está matriculado en varios cursos, puede seleccionar el curso que necesite utilizando el menú desplegable situado junto a las pestañas.
Se mostrará el estado de cada clase, así como la realización de exámenes y deberes. Puede ver todos los estados en la siguiente tabla.
En el caso de los deberes, se muestra la calificación junto a la puntuación máxima posible, así como el número de intentos realizados para completar el trabajo.
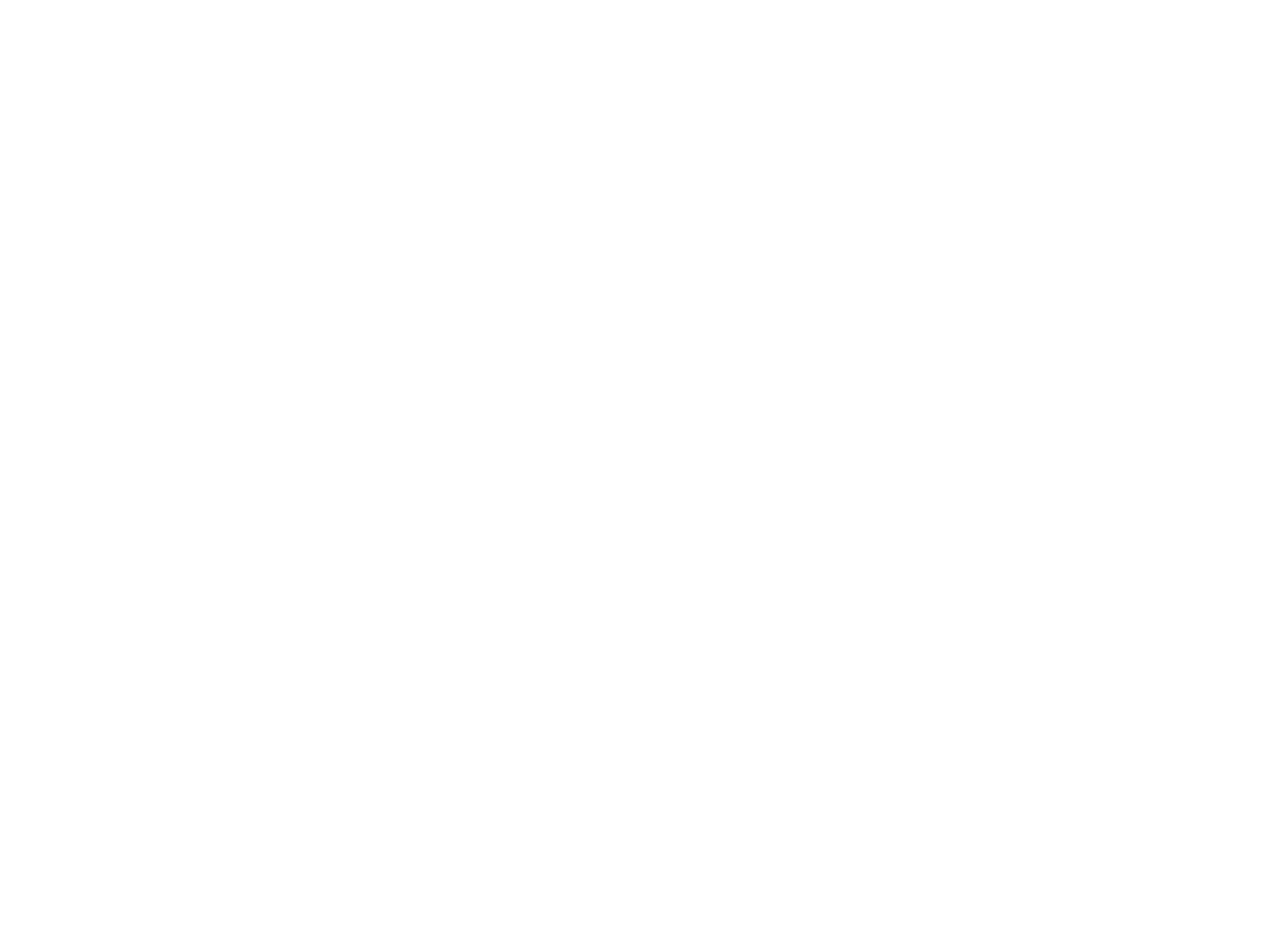
Estadísticas de las conferencias
Las estadísticas de las clases le permiten realizar un seguimiento de la asistencia de los alumnos y de la realización de las tareas.
Para acceder a las estadísticas de las clases, haga clic en "Estadísticas del curso" en la pestaña Cursos del Área de miembros.
Para acceder a las estadísticas de las clases, haga clic en "Estadísticas del curso" en la pestaña Cursos del Área de miembros.
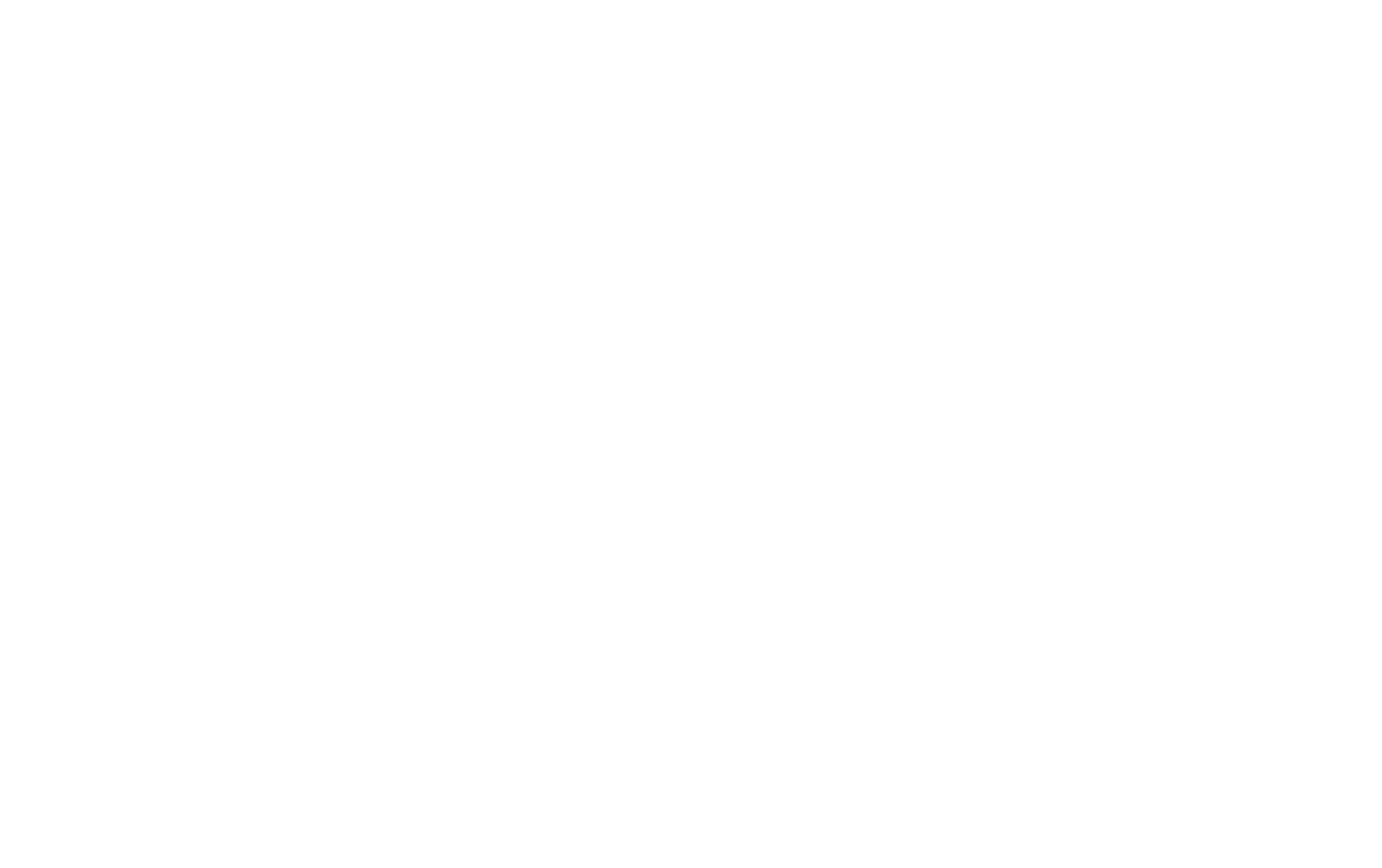
En Estadísticas, puede personalizar los filtros de forma flexible y seleccionar estudiantes de todos los grupos o de uno específico, establecer una condición para mostrarlos (todos los estudiantes añadidos, los que empezaron, asistieron o completaron el curso) y establecer el periodo de tiempo en el que se produjo un evento del filtro. Los campos de fecha filtran a los alumnos por la fecha en que se añadieron al grupo y no por su periodo de actividad.
Para las condiciones seleccionadas, se muestran totales generales y gráficos adicionales con estadísticas avanzadas.
Para las condiciones seleccionadas, se muestran totales generales y gráficos adicionales con estadísticas avanzadas.
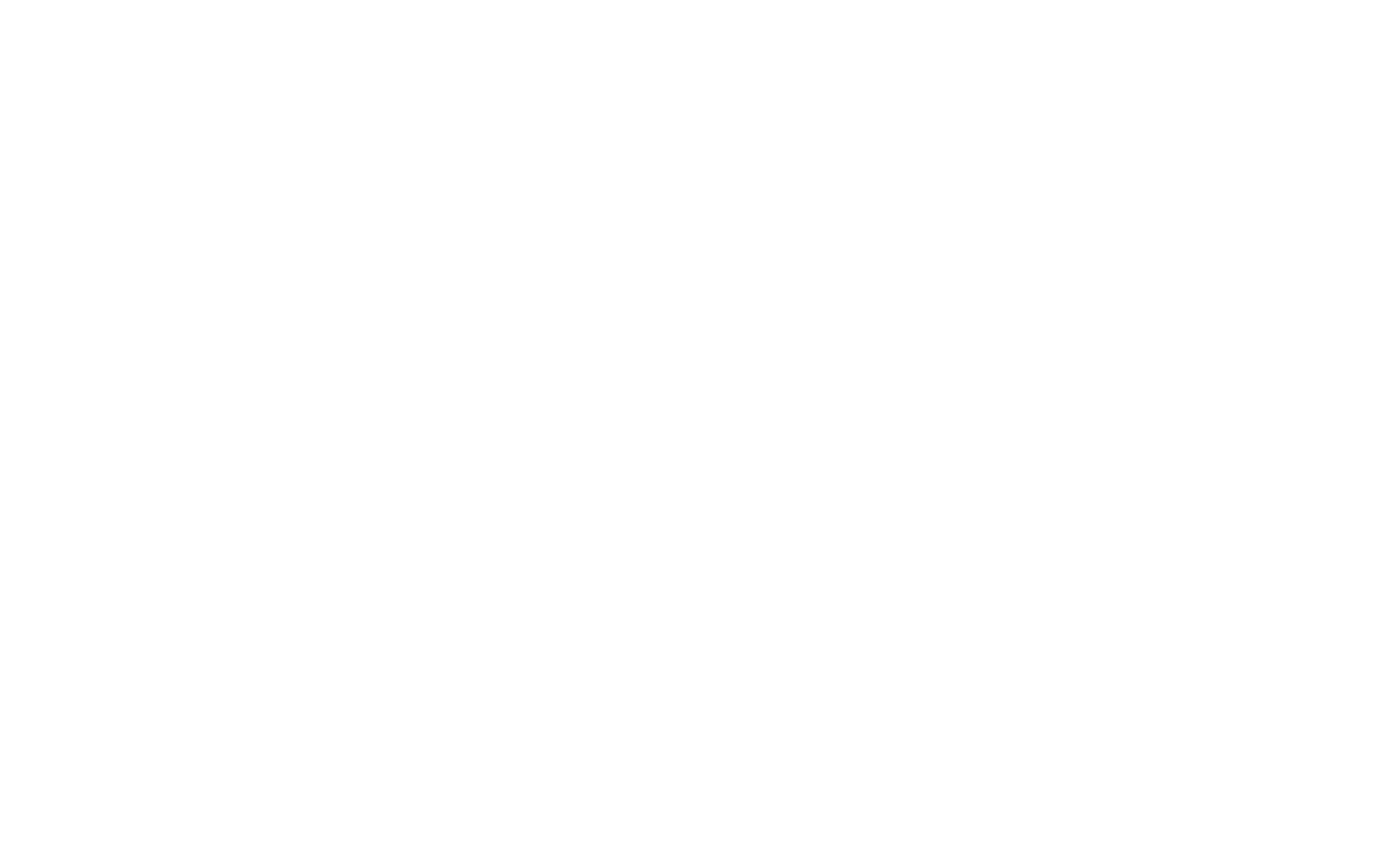
Estadísticas generales
La tarjeta "Otros" muestra métricas adicionales para el curso, como el número de estudiantes que perdieron el acceso (fueron eliminados del curso o su acceso caducó), el número de estudiantes que no empezaron el curso y la mediana del tiempo transcurrido desde que se añadieron estudiantes al grupo hasta que abrieron la primera clase (la mediana del tiempo implica que la mitad de los estudiantes no abren la primera clase antes de este tiempo y la otra mitad - más tarde).
Las estadísticas ampliadas (Progreso del alumno en el curso) incluyen dos gráficos.
El gráfico superior muestra qué conferencias abren y completan los alumnos con éxito y cuáles no les interesan.
Una conferencia se considera completada si el alumno pasó más de un minuto en la página con contenido y se desplazó más del 70% del texto o pasó el 70% o más en un vídeo. Si Tilda no puede obtener la información sobre la duración del vídeo (por ejemplo, el vídeo tiene metadatos cerrados o se trata de un seminario web en directo), entonces cuenta sólo el tiempo pasado en la página.
Un examen o tarea se considera completado si el estudiante ha recibido una calificación suficiente para aprobar la tarea.
El gráfico superior muestra qué conferencias abren y completan los alumnos con éxito y cuáles no les interesan.
Una conferencia se considera completada si el alumno pasó más de un minuto en la página con contenido y se desplazó más del 70% del texto o pasó el 70% o más en un vídeo. Si Tilda no puede obtener la información sobre la duración del vídeo (por ejemplo, el vídeo tiene metadatos cerrados o se trata de un seminario web en directo), entonces cuenta sólo el tiempo pasado en la página.
Un examen o tarea se considera completado si el estudiante ha recibido una calificación suficiente para aprobar la tarea.
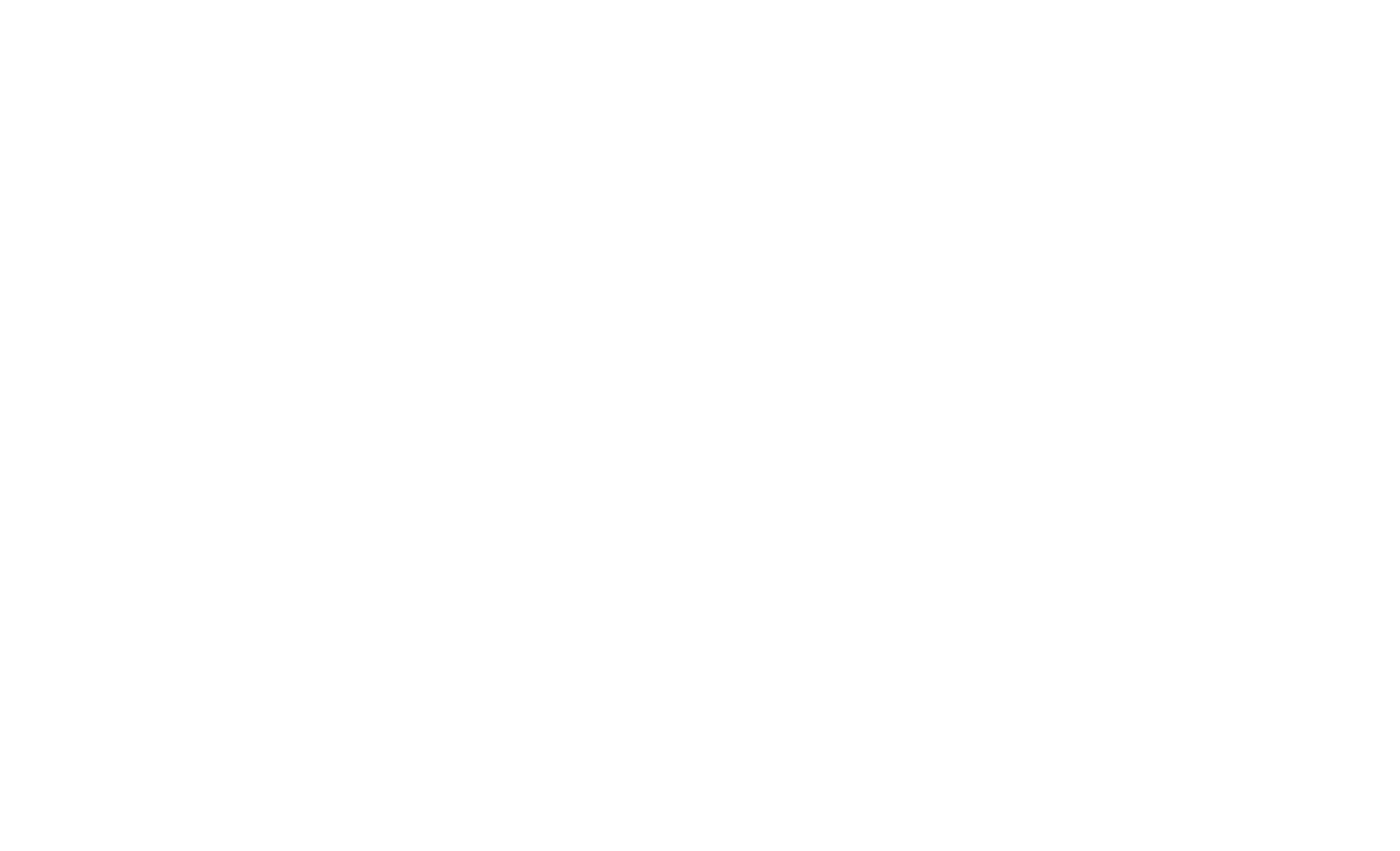
Una tabla de progreso del alumno con gráficos para abrir y completar las clases
La información sobre las lecturas se presenta a continuación en forma de tabla, con el número de aperturas, de finalizaciones y el tiempo medio de permanencia en la página. La mediana del tiempo significa que la mitad de los estudiantes pasó menos tiempo en la página y la otra mitad pasó más tiempo en la página.
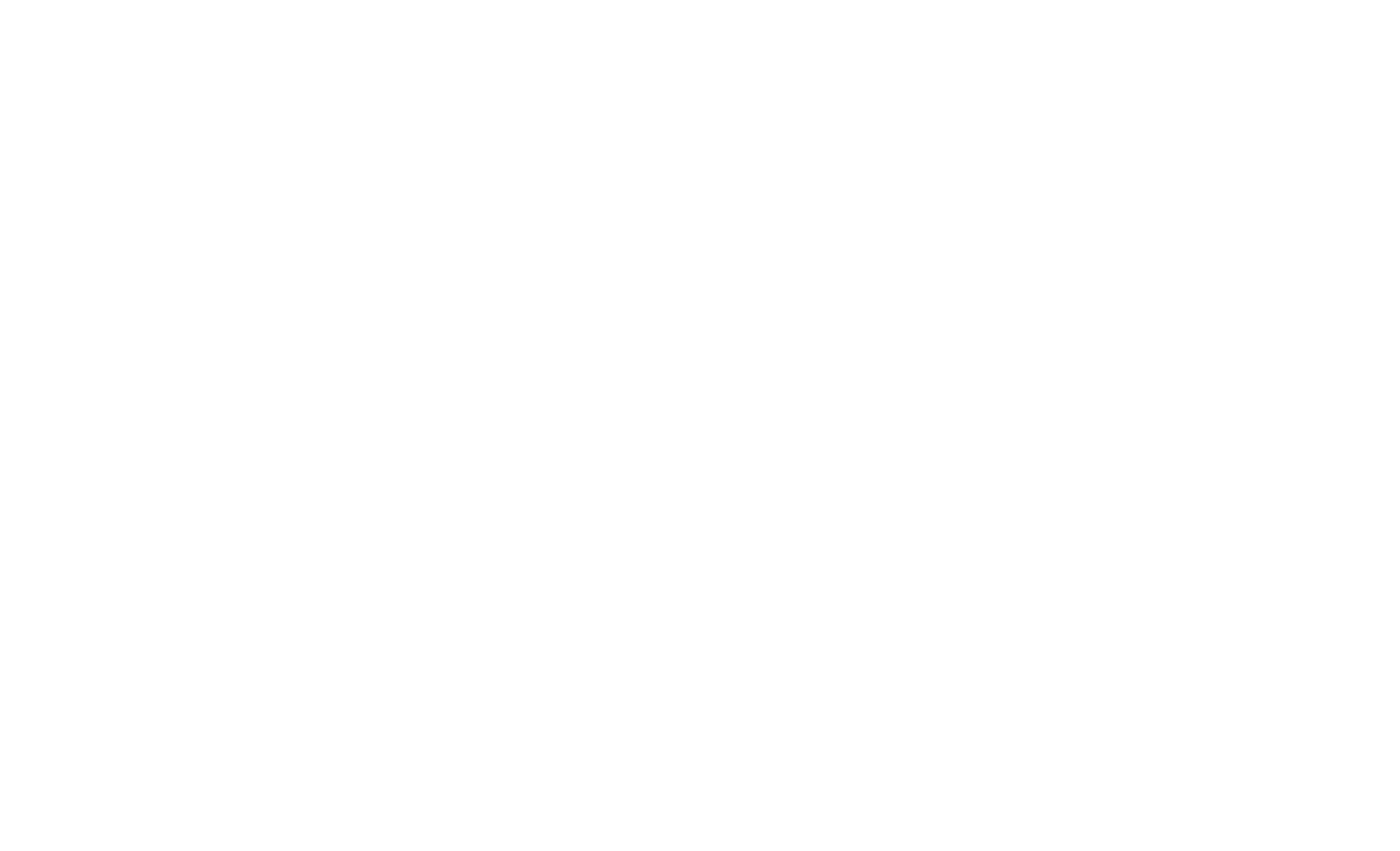
El gráfico de la parte inferior (estadísticas sobre exámenes y tareas) muestra el rendimiento de los alumnos en sus tareas. La información se muestra para cada examen o tarea. En el caso de los deberes, se dispone de datos sobre los envíos correctos, el número de tareas en revisión y los intentos fallidos, mientras que en el caso de los exámenes, se muestra el número de envíos correctos y fallidos.
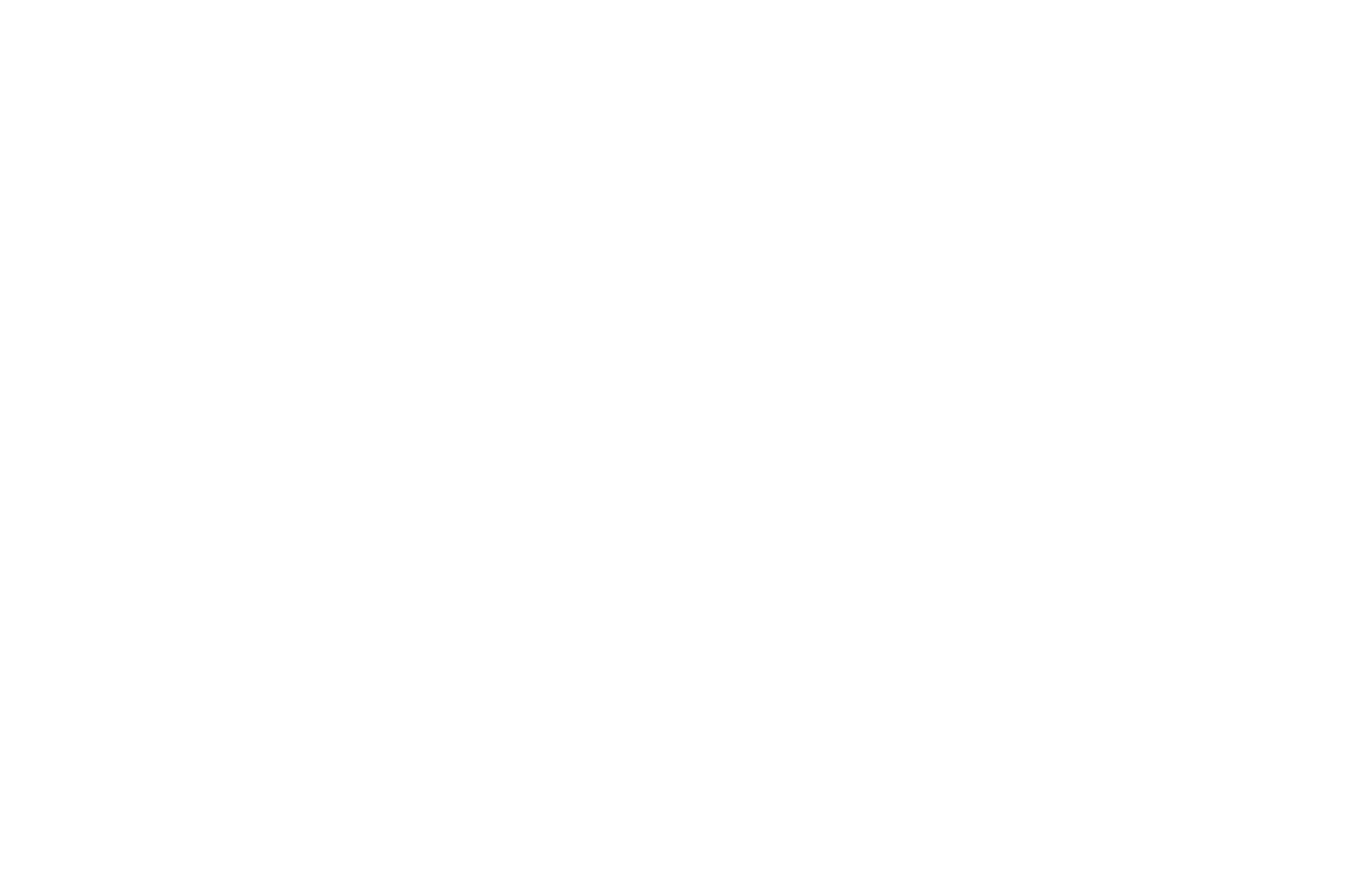
El valor "Alumnos de honor" es el porcentaje de alumnos que recibieron una calificación más cercana a la calificación máxima que a la calificación suficiente más baja. Por ejemplo, si la calificación máxima es 5 y la calificación suficiente más baja es 4, esta columna muestra el % de estudiantes que recibieron un 5. Otro ejemplo: Si un estudiante puede recibir un 3, 4, 5, 6 o 7 para aprobar, entonces aquellos que recibieron un 6 y un 7 son considerados los estudiantes de honor (la nota 5 está en el medio por lo que no se incluye). Si tiene muchos estudiantes y menos del 30% son estudiantes de honor, la tarea puede ser demasiado difícil para su nivel.
El "Número de intentos por estudiante" es el número medio de veces que los estudiantes intentaron completar la tarea y el número máximo de intentos que esos estudiantes hicieron. Si este valor difiere significativamente dentro de una misma tarea, puede sugerir que la dificultad de las tareas es desigual.
El valor "No superado" muestra los alumnos que recibieron una calificación inferior a la calificación más baja suficiente para el intento actual de superar la tarea.
El "Número de intentos por estudiante" es el número medio de veces que los estudiantes intentaron completar la tarea y el número máximo de intentos que esos estudiantes hicieron. Si este valor difiere significativamente dentro de una misma tarea, puede sugerir que la dificultad de las tareas es desigual.
El valor "No superado" muestra los alumnos que recibieron una calificación inferior a la calificación más baja suficiente para el intento actual de superar la tarea.
Estadísticas de actividad de los estudiantes
Para acceder a las estadísticas de actividad, vaya a Estadísticas del curso y haga clic en la pestaña Actividad.
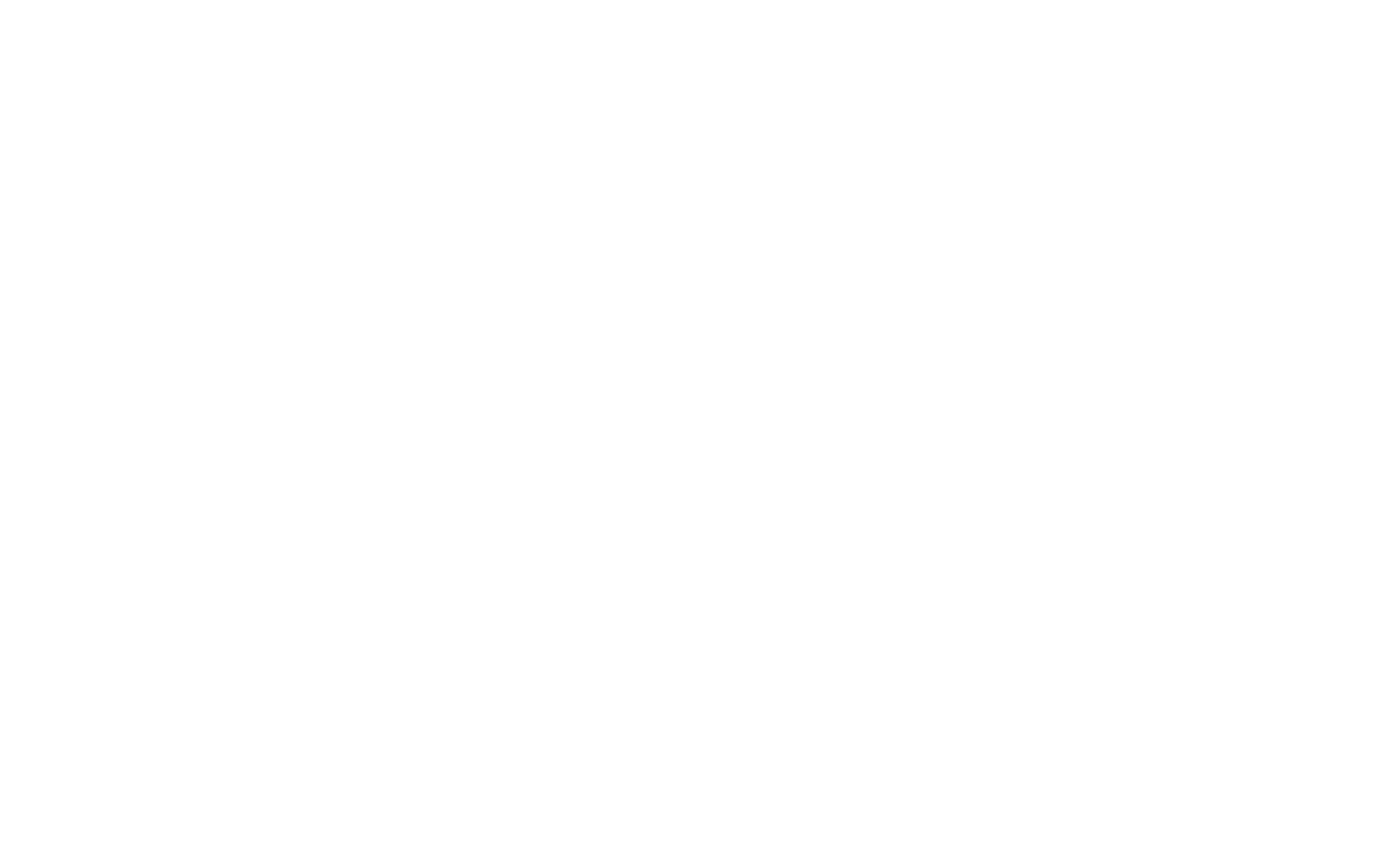
La pestaña "Actividad" muestra la actividad reciente de todos los alumnos sin agrupar por fechas. Puede mostrar datos del último mes con un desglose día a día o del último año con una vista mes a mes.
Los estudiantes activos son aquellos que han abierto al menos una clase en el día en cuestión.
El gráfico de actividad actual muestra datos sobre los estudiantes activos mensuales o diarios, el número de clases abiertas y los intentos de aprobar las tareas.
Los estudiantes activos son aquellos que han abierto al menos una clase en el día en cuestión.
El gráfico de actividad actual muestra datos sobre los estudiantes activos mensuales o diarios, el número de clases abiertas y los intentos de aprobar las tareas.
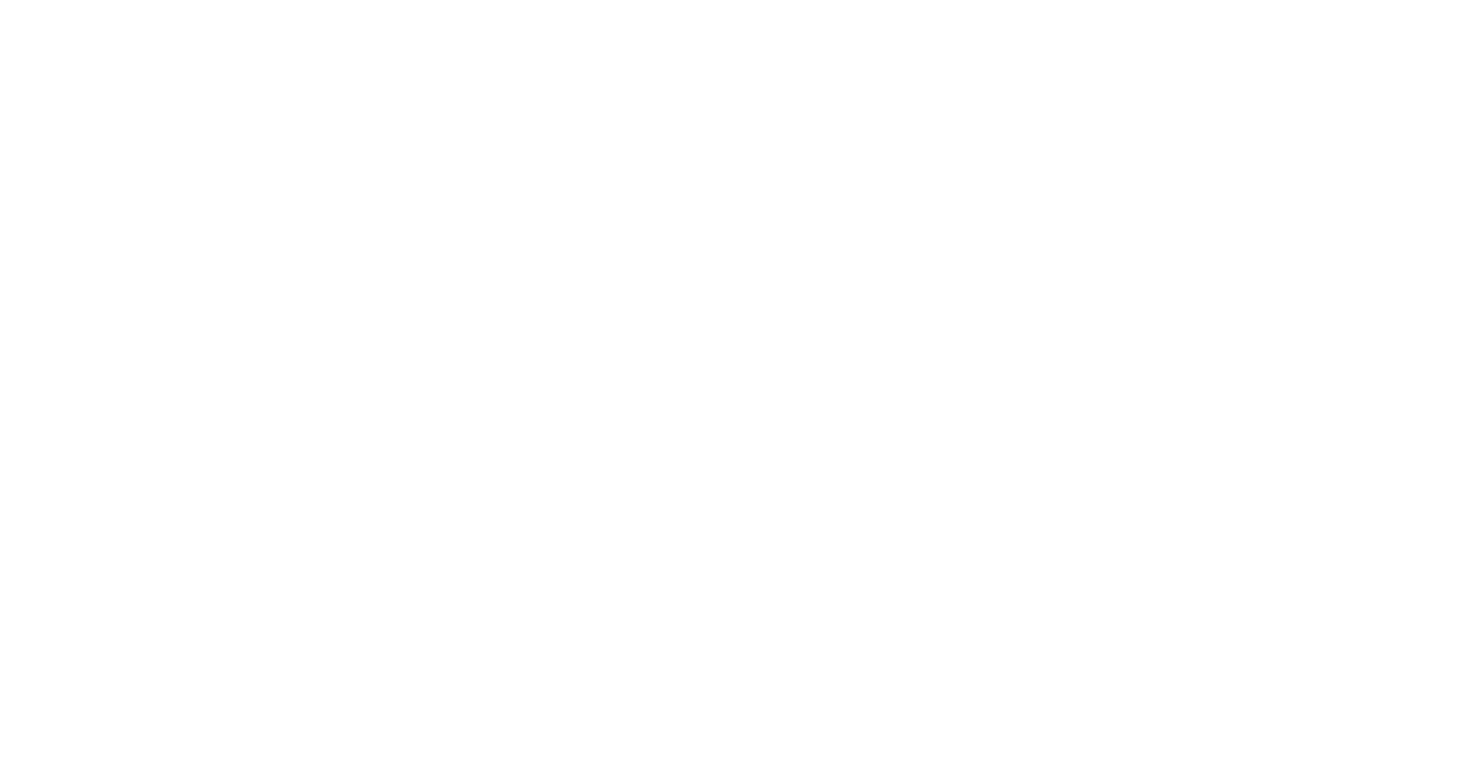
La tabla que aparece debajo del gráfico duplica los datos del gráfico por día o mes, respectivamente, y muestra además datos por dispositivo del estudiante (porcentaje de estudiantes activos desde dispositivos de sobremesa y móviles) y tiempo medio de estudio (la mitad de los estudiantes dedicó más de este tiempo a las clases, la otra mitad menos).
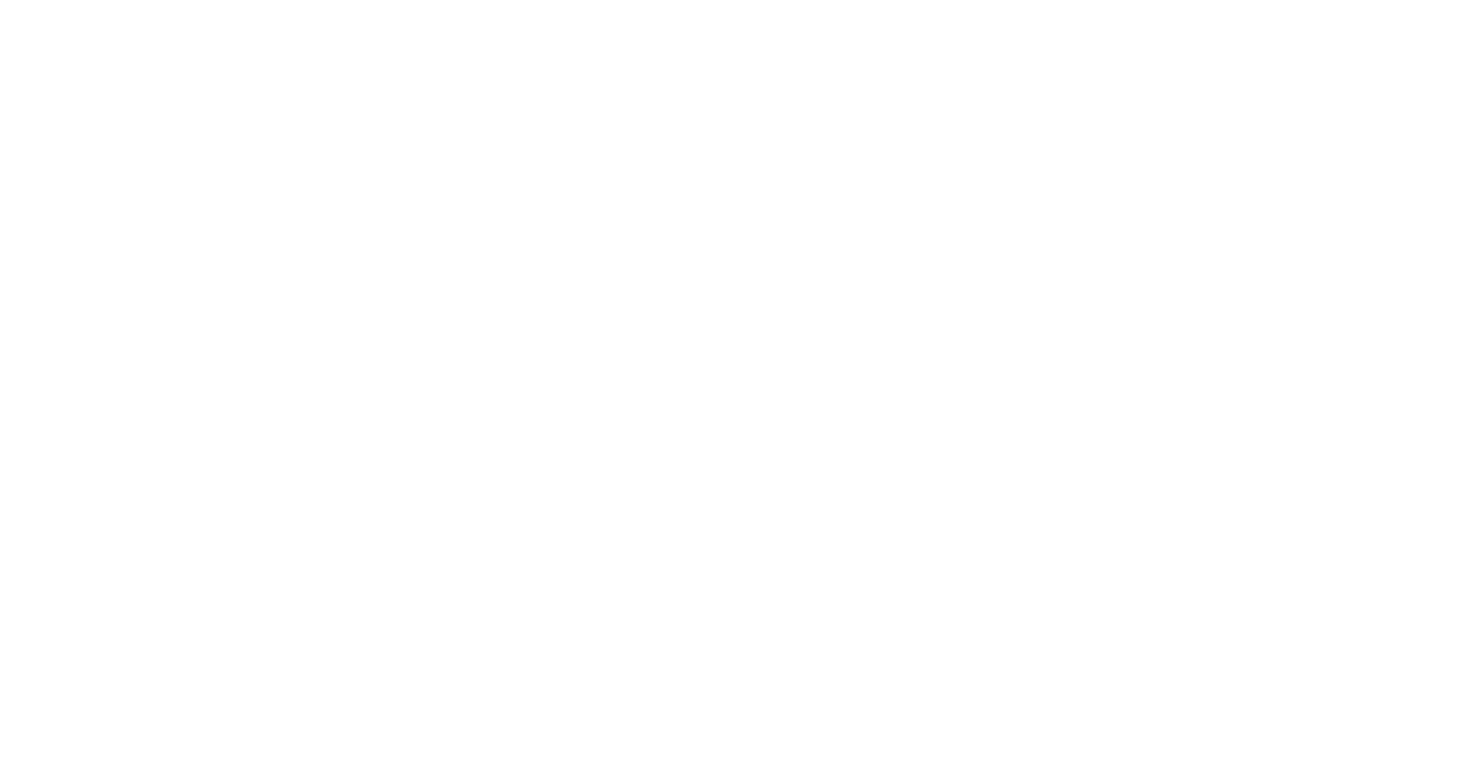
El gráfico "Actividad de nuevos alumnos" muestra una comparación entre el número total de alumnos añadidos y los que han comenzado el curso. Puede utilizarlo para hacer un seguimiento del tiempo que tardan los alumnos en empezar a aprender.
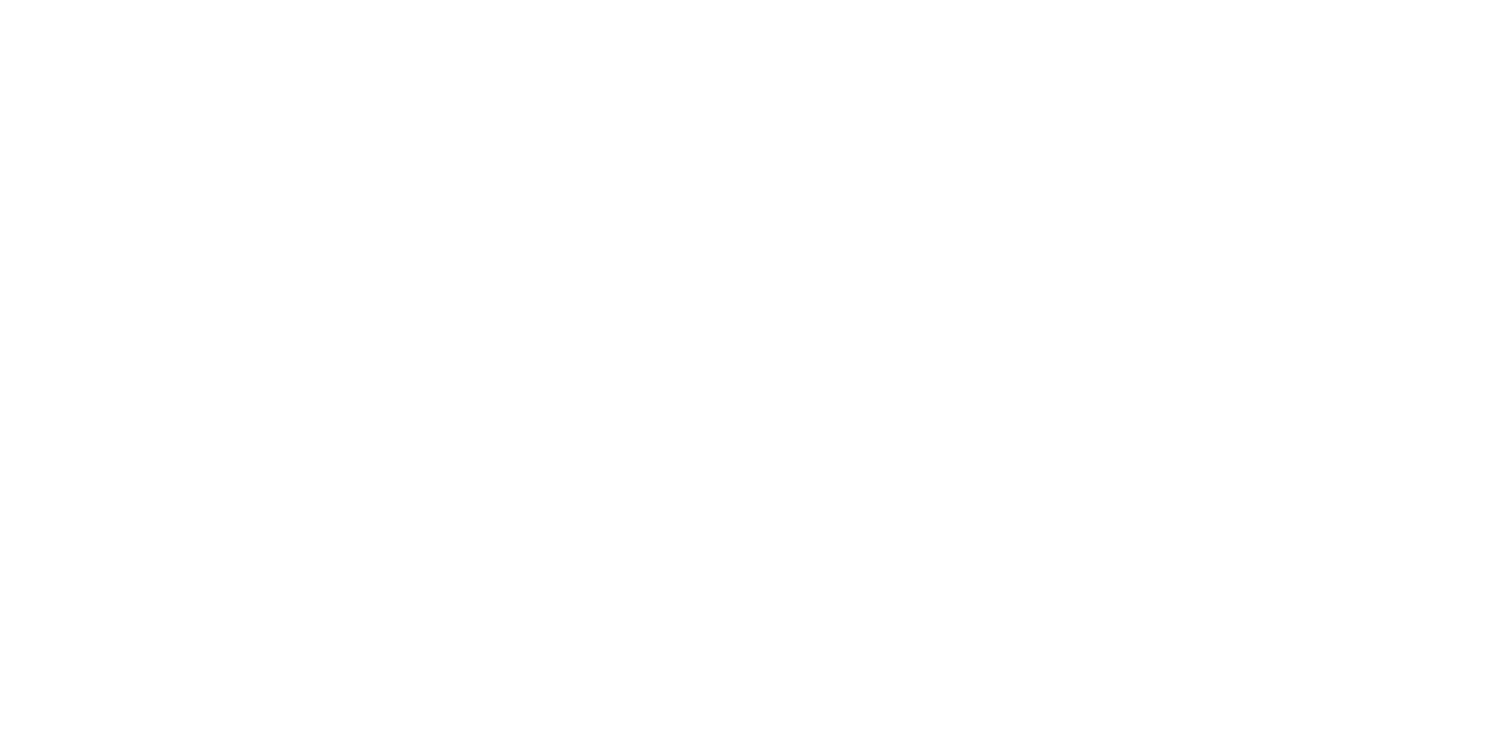
La tabla recoge estos datos y, además, la mediana del tiempo transcurrido desde la matriculación de los estudiantes que iniciaron el curso durante este periodo.
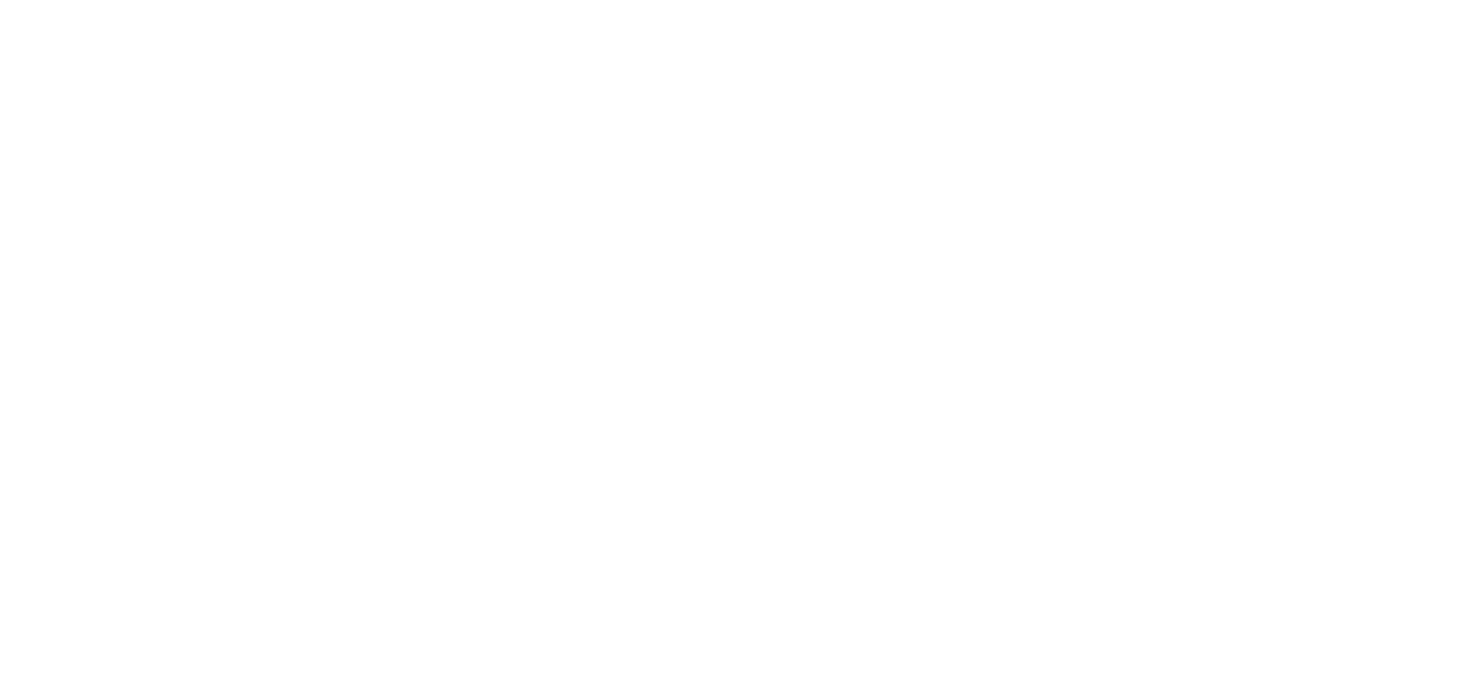
Acceso de pago a los cursos
Para configurar una inscripción de pago para el curso, añada un bloque con un carrito de la compra y un sistema de pago. En la configuración del sistema de pago, seleccione la casilla "Enviar información a los servicios de recopilación de datos sólo después del pago". Entonces los usuarios se añadirán al grupo sólo después de que se haya completado el pago.
He aquí un ejemplo:
Usted está vendiendo un curso en línea y la creación de una página de pago. Añade un bloque con un carrito de la compra y marca el campo "Email" como obligatorio. Conecte el servicio de captura de datos "Área de miembros" a la cesta de la compra y especifique el grupo al que debe añadirse un nuevo miembro tras completar el pago.
Usted está vendiendo un curso en línea y la creación de una página de pago. Añade un bloque con un carrito de la compra y marca el campo "Email" como obligatorio. Conecte el servicio de captura de datos "Área de miembros" a la cesta de la compra y especifique el grupo al que debe añadirse un nuevo miembro tras completar el pago.
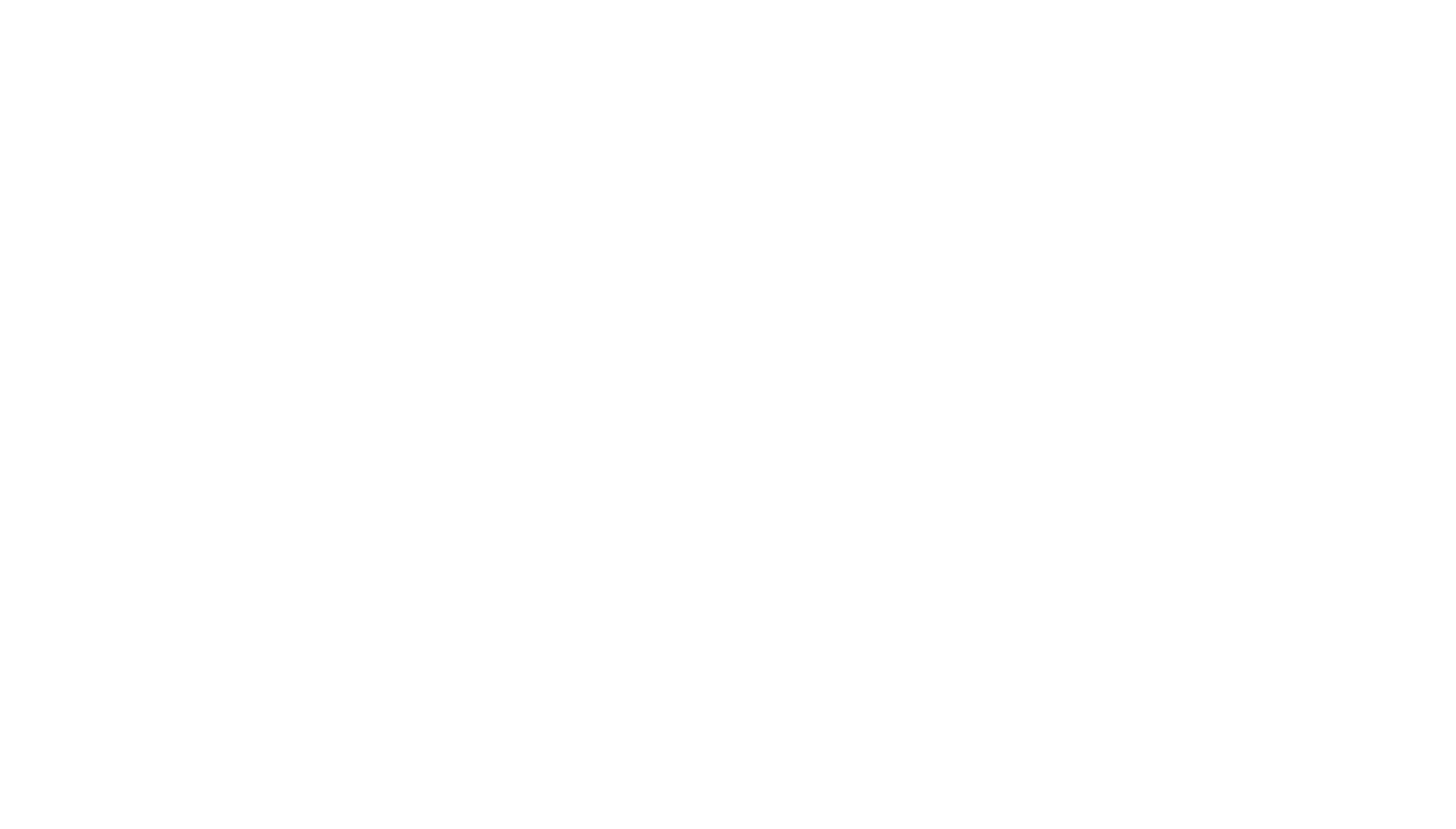
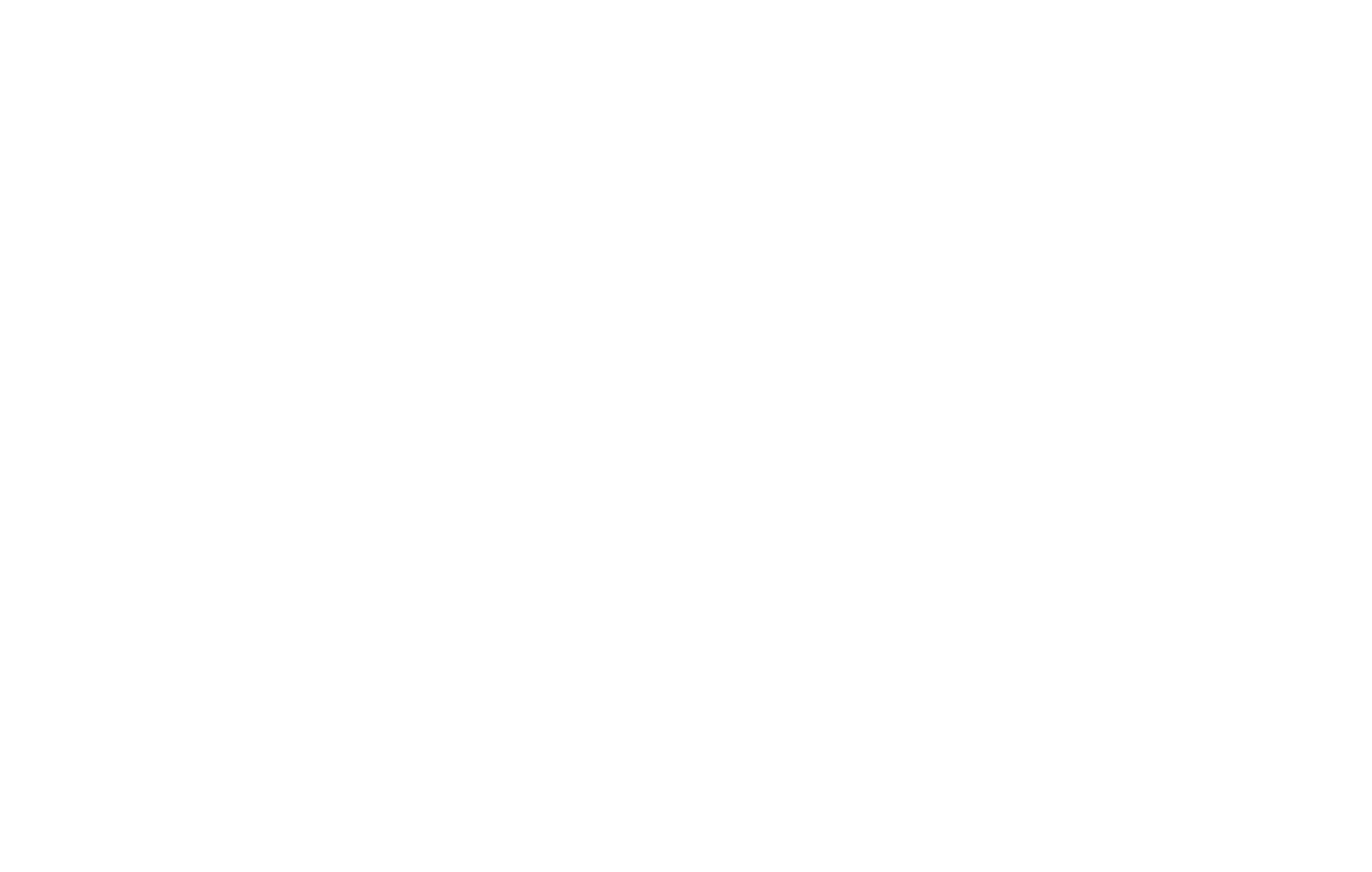
Vaya a Configuración del sitio → Sistemas de pago y seleccione la casilla "Enviar información a los servicios de recopilación de datos solo después del pago" en la configuración del sistema de pago que esté utilizando.
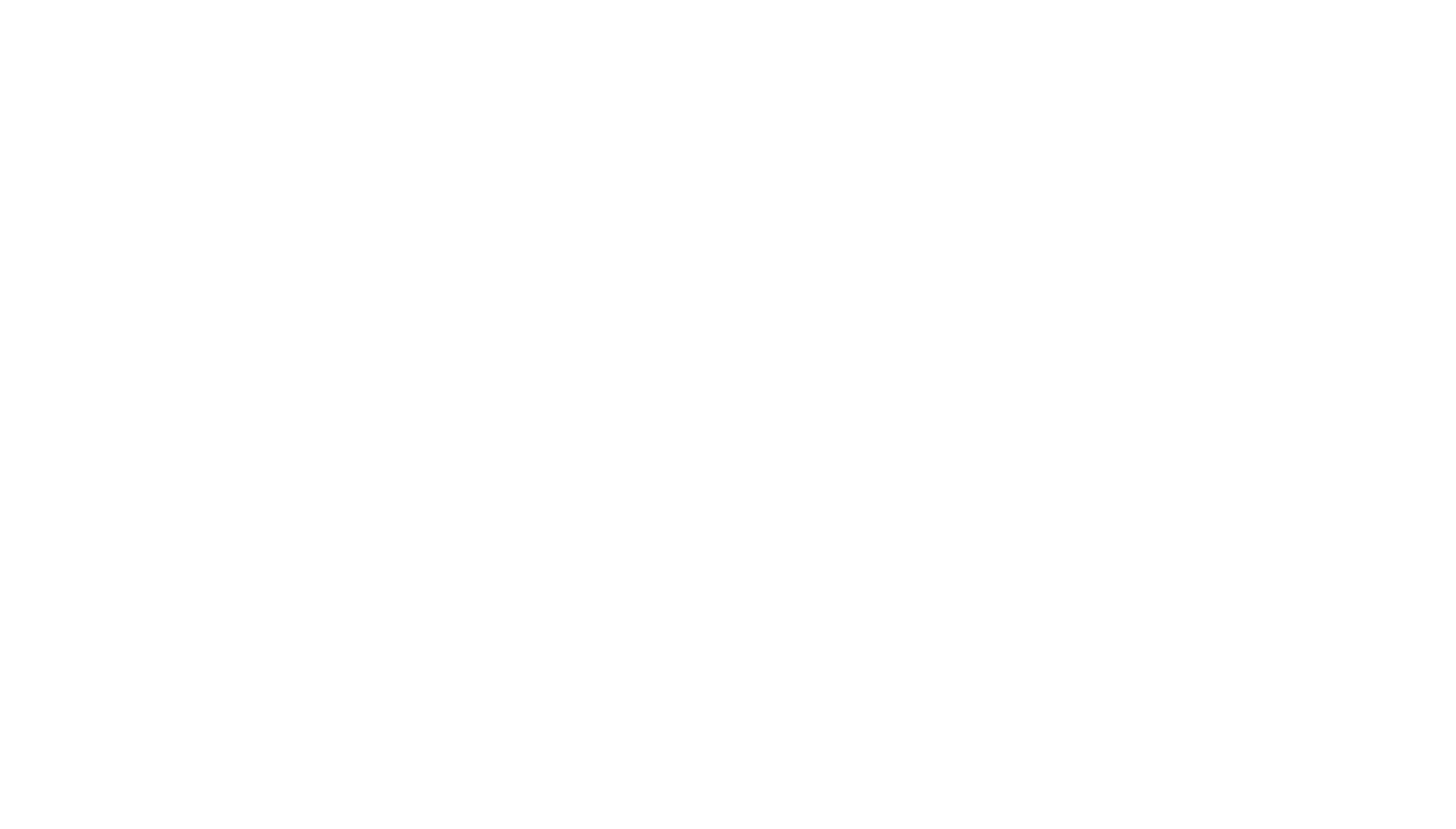
En Área de miembros → Configuración del grupo, especifique el importe que debe abonarse para inscribirse en el curso. Eso también funcionaría como una forma adicional de verificar el pago del usuario.
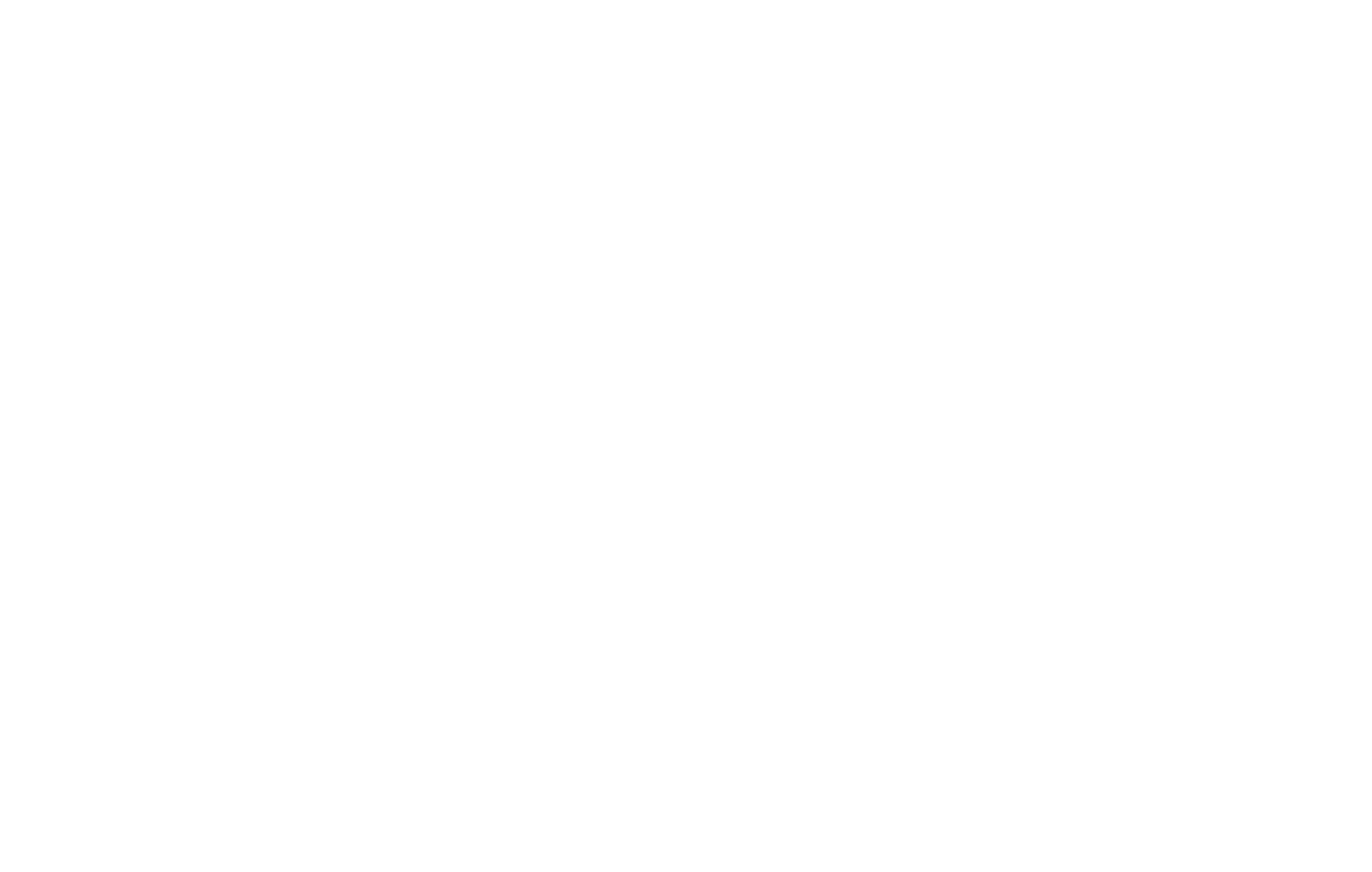
Así es como funciona:
El proceso está automatizado y no requiere recursos humanos. Siempre puede configurar una confirmación de pago manual si es necesario.
Si desea dar a un usuario acceso al curso durante un periodo de tiempo limitado, especifique el periodo de acceso al grupo en la Configuración del grupo. Cuando expire el periodo especificado, los usuarios serán excluidos del grupo automáticamente y no podrán ver el contenido. Esto es útil si el acceso a los materiales del curso se puede comprar por un tiempo determinado.
- El usuario hace clic en "Comprar" en la página del curso
- Se abre la cesta de la compra y el usuario rellena el formulario con sus datos
- El usuario pasa a la página de pago
- El usuario efectúa un pago
- Tilda recibe una confirmación de pago
- Tilda crea una cuenta de usuario y envía por correo electrónico los datos de acceso al usuario
- El usuario se conecta a su cuenta y puede empezar a utilizar los materiales de estudio inmediatamente
El proceso está automatizado y no requiere recursos humanos. Siempre puede configurar una confirmación de pago manual si es necesario.
Si desea dar a un usuario acceso al curso durante un periodo de tiempo limitado, especifique el periodo de acceso al grupo en la Configuración del grupo. Cuando expire el periodo especificado, los usuarios serán excluidos del grupo automáticamente y no podrán ver el contenido. Esto es útil si el acceso a los materiales del curso se puede comprar por un tiempo determinado.
Si vende varios cursos, cree una página de pago independiente con un carrito de la compra para cada uno.