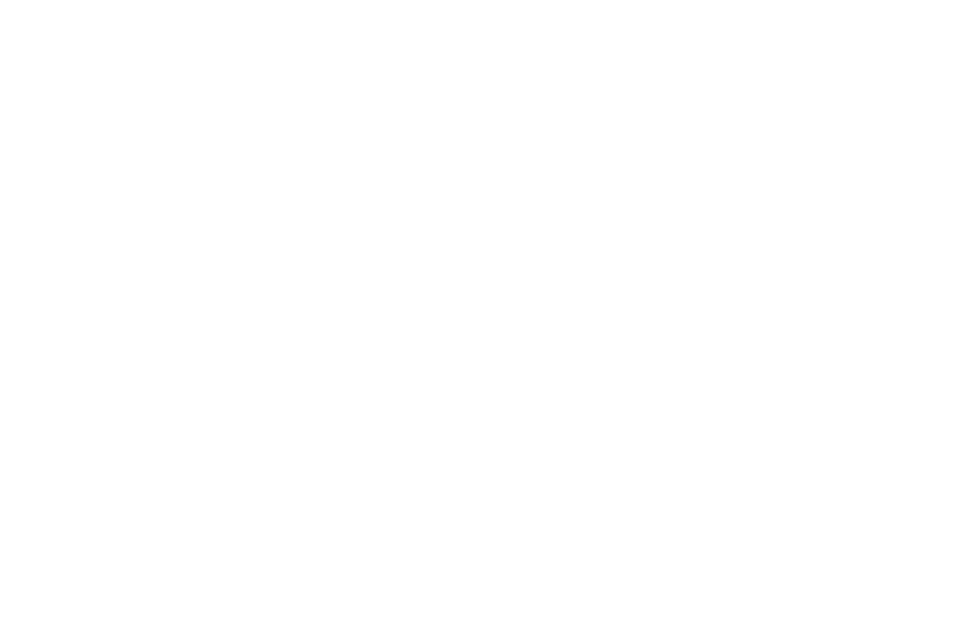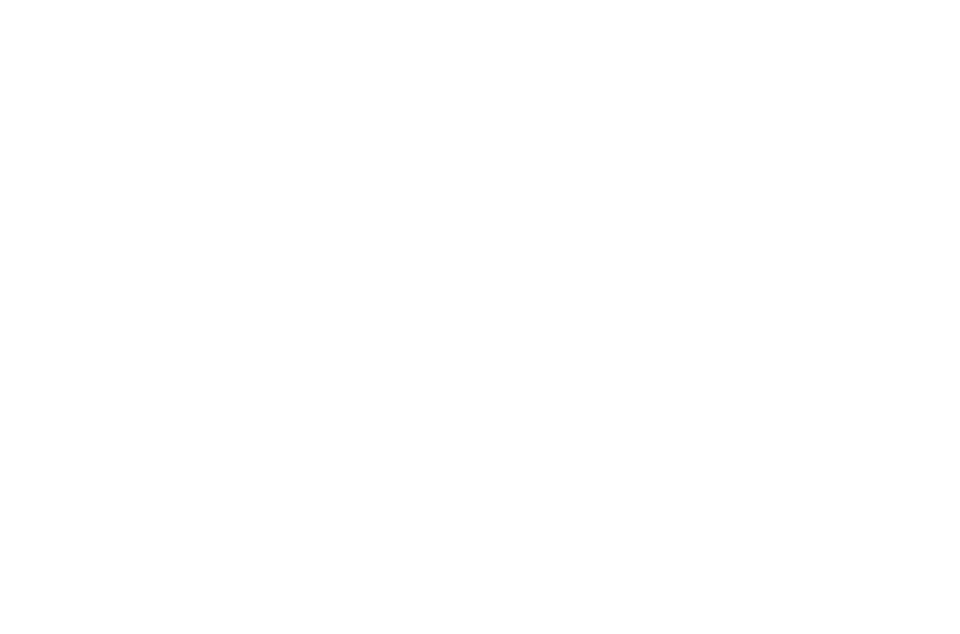Cómo configurar un menú web
Para añadir un menú de navegación a tu sitio web, ve a la Biblioteca de bloques → Menú y selecciona un bloque de menú a tu gusto. Puedes personalizar el menú en el panel Contenido del bloque.
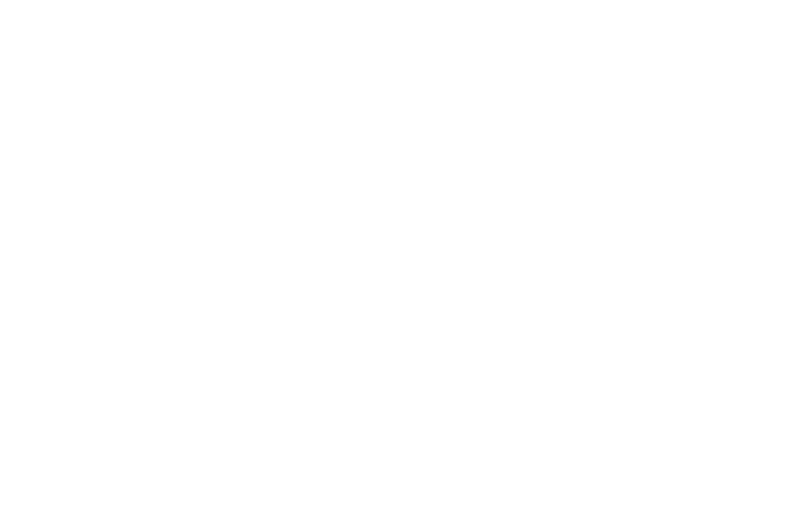
Lea esta guía para saber más sobre el diseño de menús, cómo funciona y qué aspecto tiene:
Esta guía abarca siete tipos de menú de navegación, contiene instrucciones para crear todos los tipos de menú y consejos sobre dónde utilizar cada uno de ellos.
1
Cómo añadir elementos de menú y enlaces
Hay dos formas de añadir elementos de menú.
1. Añadir elementos de menú y enlaces manualmente

Ponga un enlace completo a la página, por ejemplo:
http://mysite.com/about
O ponga un enlace relativo:
/acerca de
Puede establecer la URL de una página en la Configuración de la página:
http://mysite.com/about
O ponga un enlace relativo:
/acerca de
Puede establecer la URL de una página en la Configuración de la página:
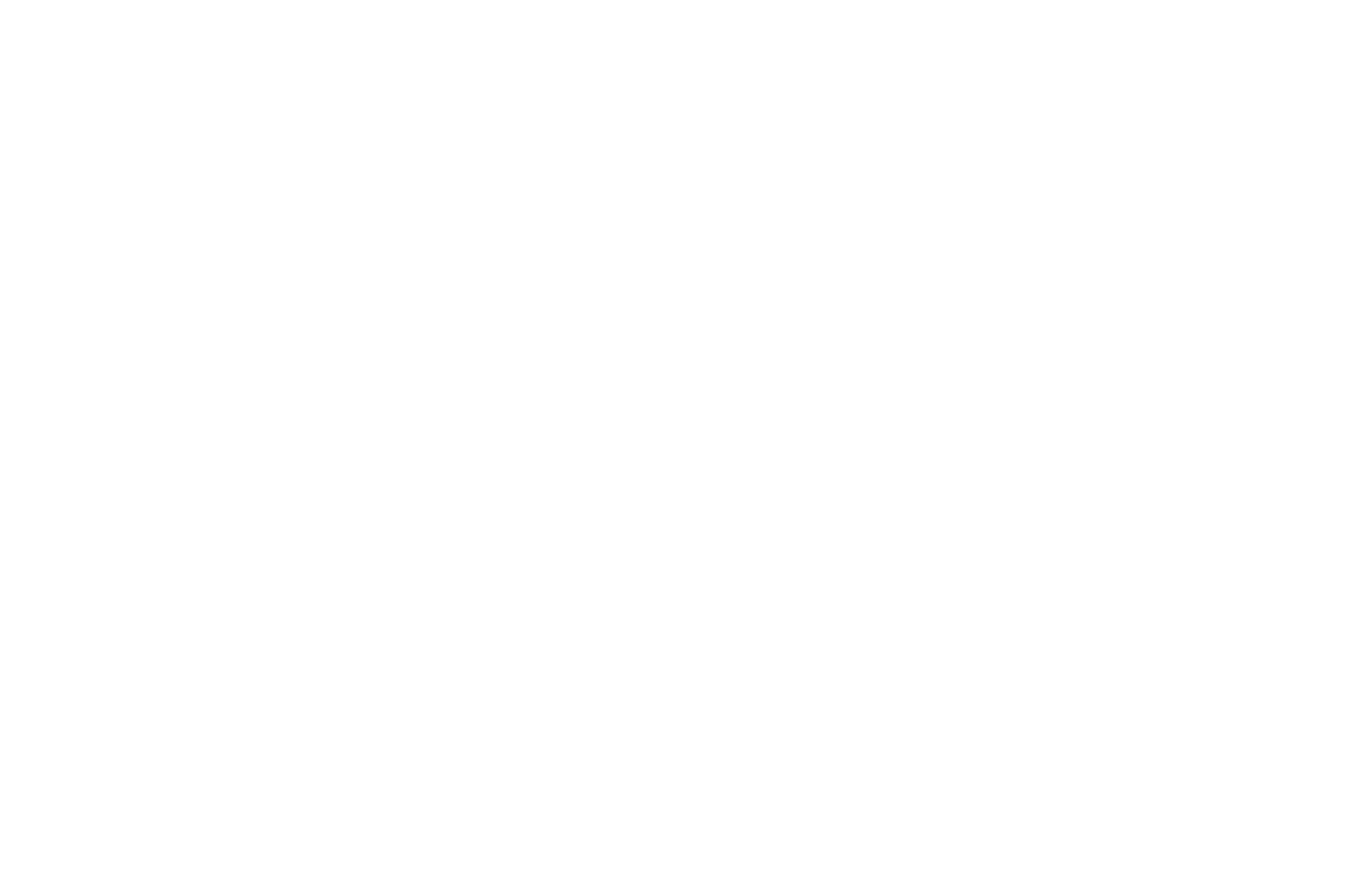
No utilices la dirección interna de la página que aparece en la barra de URL mientras editas la página:
https://tilda.cc/page/?pageid=509765
Esto se debe a que la página no se cargará para nadie más que para ti. El enlace del menú no funcionará.
https://tilda.cc/page/?pageid=509765
Esto se debe a que la página no se cargará para nadie más que para ti. El enlace del menú no funcionará.
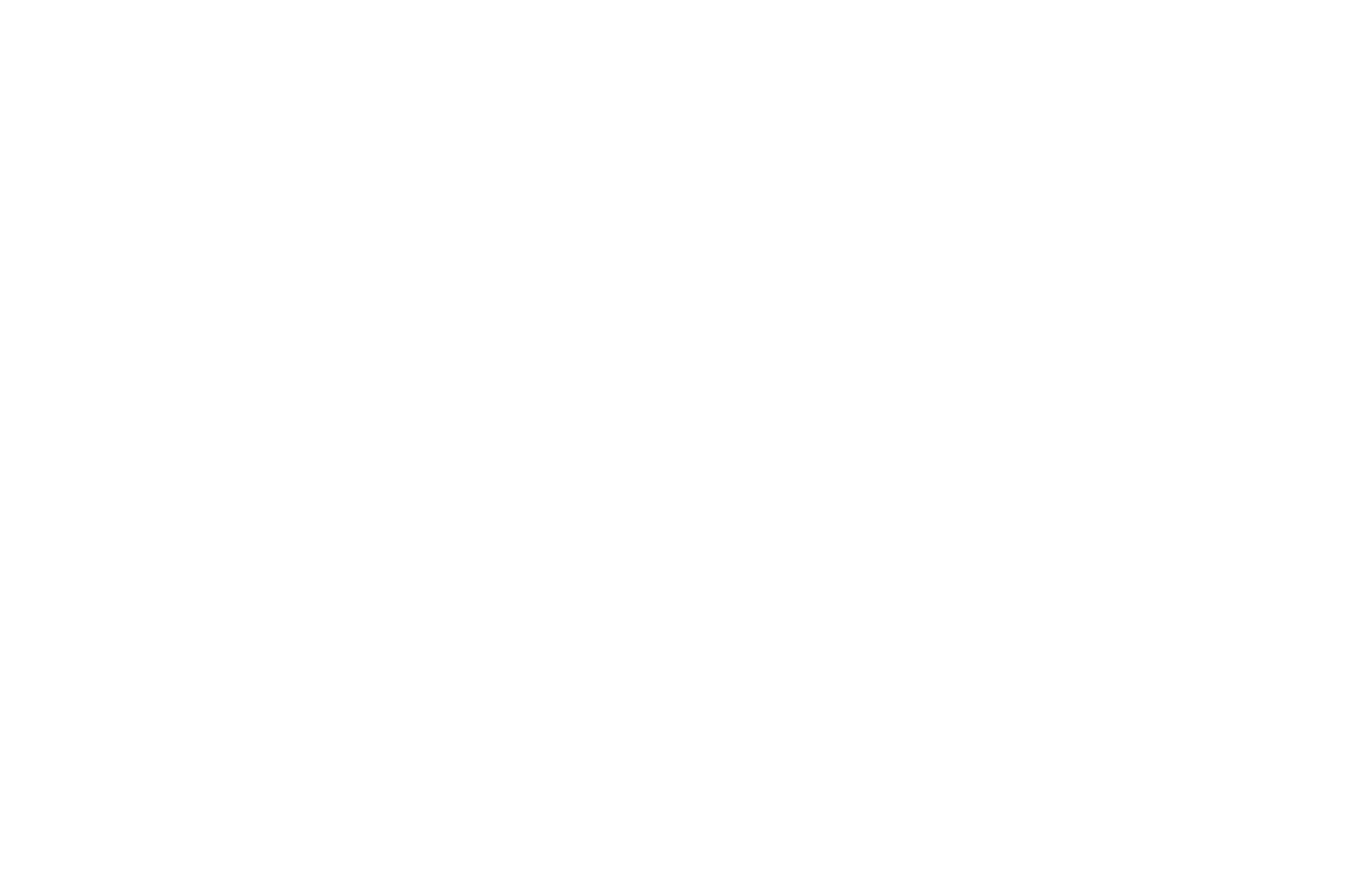
2. Utilizar un ayudante para añadir enlaces (URL)
Sitúe el puntero del ratón sobre un elemento del menú. Verá dos opciones para añadir un enlace: Enlace a página y Enlace a bloque.
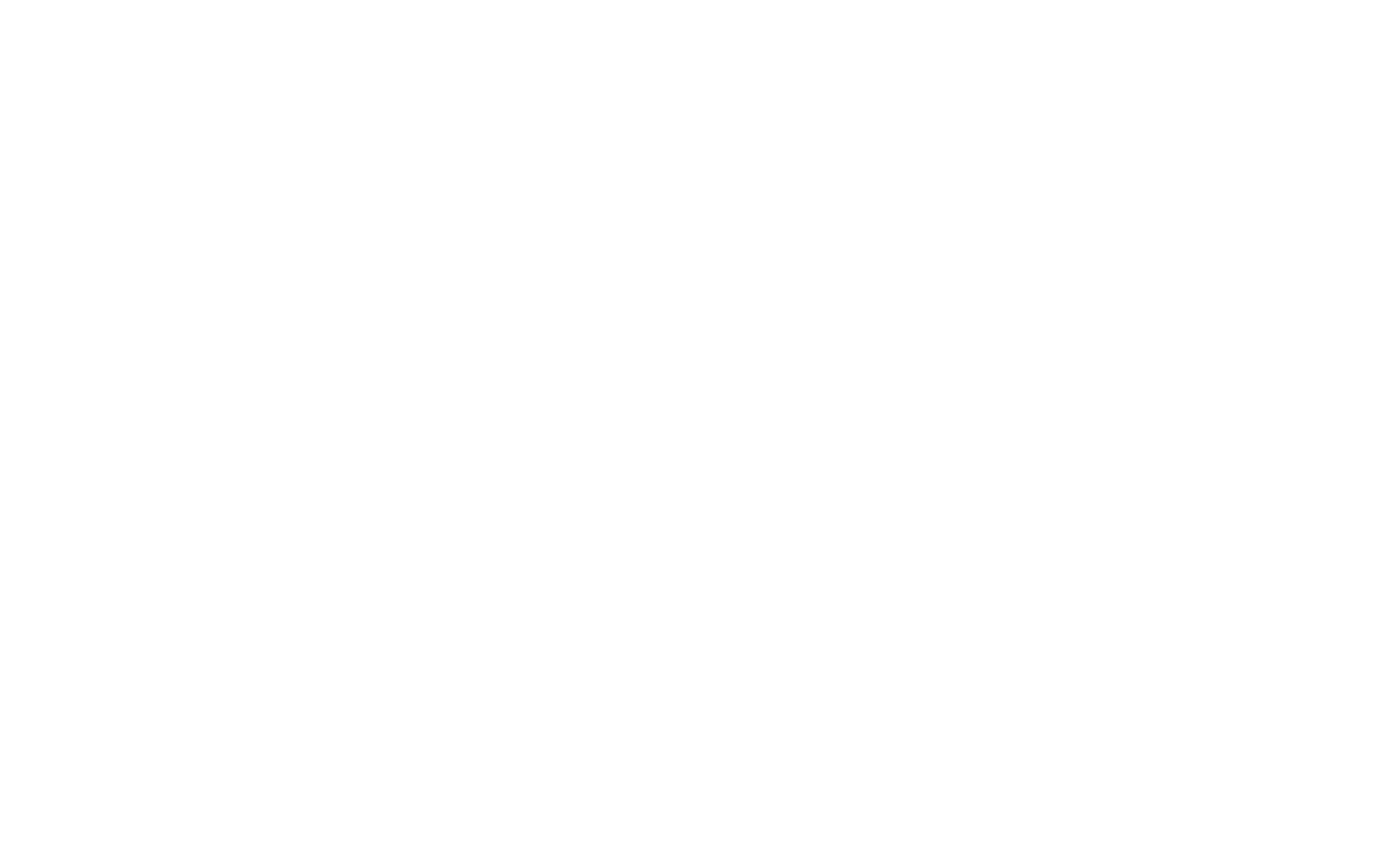
Haga clic en Enlace a página para ver una lista de páginas del sitio web. Seleccione una página de la lista para que su URL se coloque automáticamente.

Si desea añadir un enlace a un bloque de la página, haga clic en Enlace a bloque. Se le llevará a la página para que pueda elegir el bloque que desee. Haga clic en el bloque al que desea que se dirijan los usuarios cuando hagan clic en el elemento del menú. El enlace de anclaje se añadirá automáticamente.
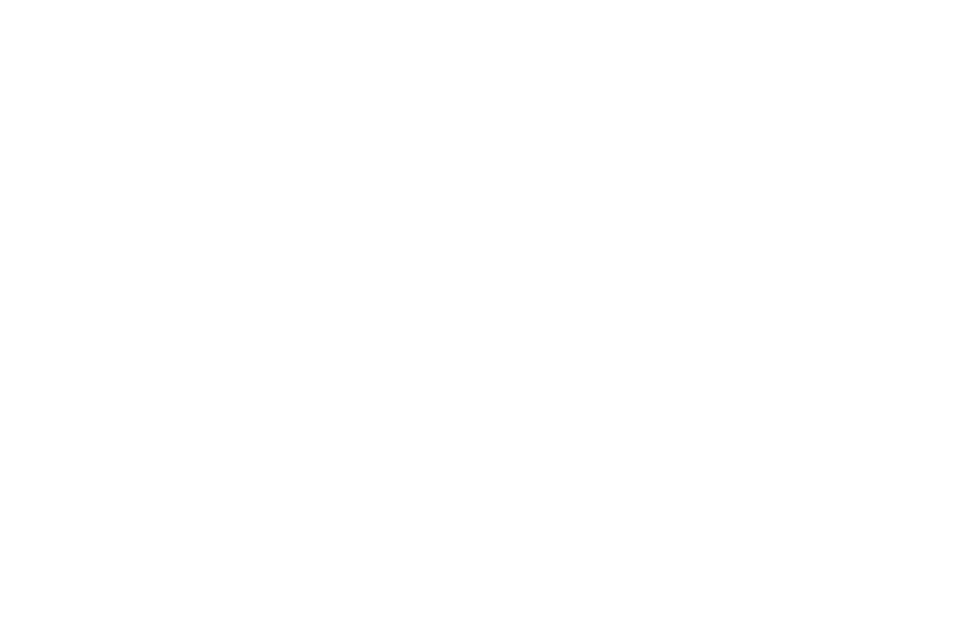
2
Cómo crear un menú para todas las páginas
Para configurar un menú para todas las páginas de tu sitio web, crea una nueva página dentro de tu proyecto, añade allí un bloque de menú y configúralo. A continuación, ve a Configuración del sitio → Encabezado y pie de página y asigna esta página como encabezado. Después, vuelve al panel de control del proyecto y haz clic en Publicar todas las páginas.
Lee la guía "Encabezado y pie de página" para obtener más información al respecto.
Lee la guía "Encabezado y pie de página" para obtener más información al respecto.
3
Cómo navegar dentro de una página utilizando un menú
Para crear un menú de navegación dentro de una sola página, rellene los campos "Enlace" con ID de bloque, por ejemplo, #rec2081259. Puedes encontrar un ID de bloque en la configuración de bloques.
Si quieres utilizar un enlace personalizado, por ejemplo, #link, puedes crear un enlace de anclaje.
Si quieres utilizar un enlace personalizado, por ejemplo, #link, puedes crear un enlace de anclaje.
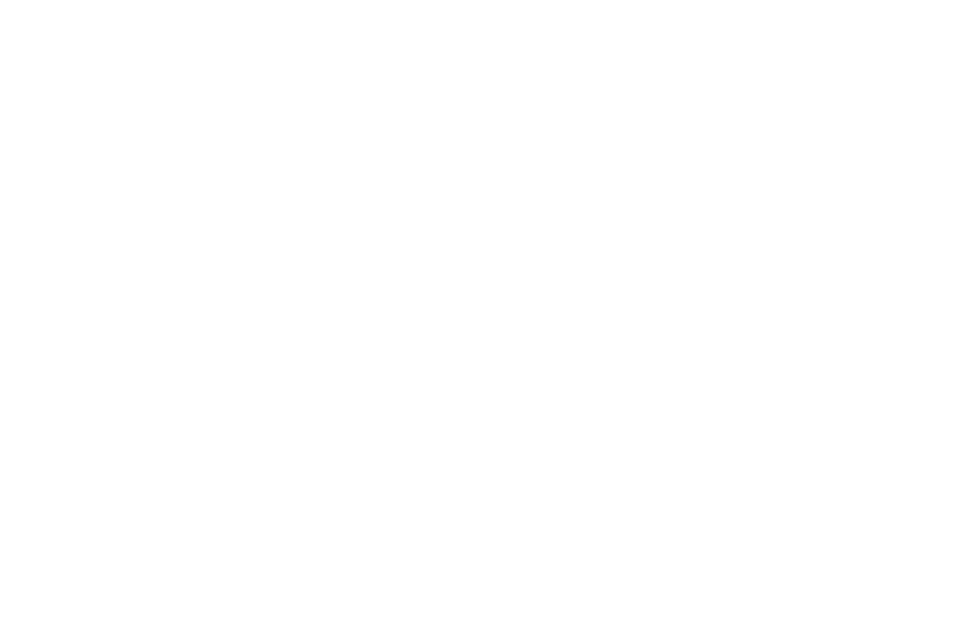
Para activar el desplazamiento suave de los enlaces de anclaje, añada un bloque T178 de la categoría "Otros" a la parte inferior de la página.
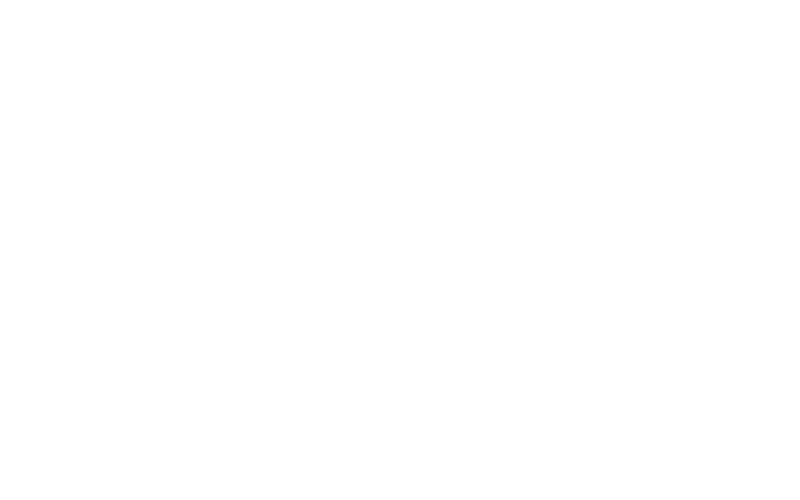
4
Cómo hacer un menú para un sitio web bilingüe
Para crear un sitio web en dos idiomas, tendrá que crear dos proyectos (Tilda Se requiere un plan de negocio). Puede que le resulte más fácil crear primero un sitio web en un idioma. Después, puede copiar el proyecto y traducirlo.
Para copiar una página, vaya a Configuración de página → Acciones → Duplicar página. Para mover la página a otro sitio web, vaya a Configuración de página → Acciones → Mover página.
Lamentablemente, es imposible duplicar todo el sitio web. No obstante, estamos trabajando para hacerlo posible.
Lamentablemente, es imposible duplicar todo el sitio web. No obstante, estamos trabajando para hacerlo posible.
Configura la cabecera de ambos proyectos añadiendo un bloque de menú ME204 o uno de estos menús: ME301, ME302, ME303, o los menús hamburguesa: ME401, ME402, ME304. Abra el panel Contenido del bloque y añada los idiomas y los enlaces de los sitios web.
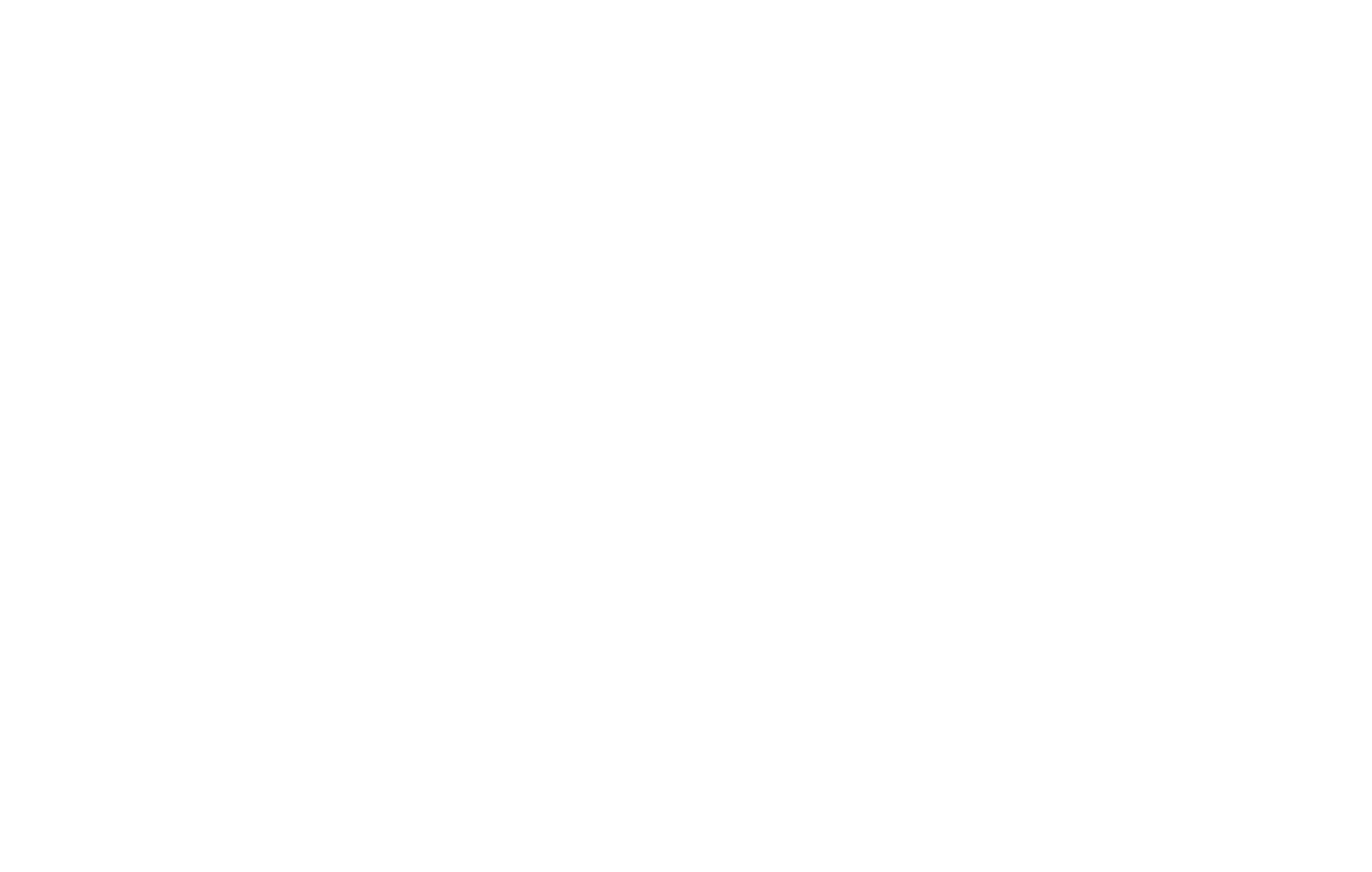
5
Cómo hacer un menú de segundo nivel
Hay dos maneras de hacer un menú de segundo nivel:
- Añadir elementos de submenú al bloque del menú principal
Añade un bloque de menú a la página.
Ve al panel Contenido del bloque → Elementos de menú → Añadir subelementos, entonces aparecerán los iconos "más" a la izquierda.
Para añadir un segundo nivel, haz clic en el icono "más" y añade un título de submenú y su URL. Haga clic en el "+" varias veces para añadir el número necesario de subelementos.
Ve al panel Contenido del bloque → Elementos de menú → Añadir subelementos, entonces aparecerán los iconos "más" a la izquierda.
Para añadir un segundo nivel, haz clic en el icono "más" y añade un título de submenú y su URL. Haga clic en el "+" varias veces para añadir el número necesario de subelementos.
En los ordenadores de sobremesa, el menú de segundo nivel aparece en una lista desplegable al pasar el ratón por encima; en los dispositivos móviles, aparece al pulsar.
Importante: El elemento del menú principal para el que se utiliza un submenú no será clicable si contiene subelementos.
Para ayudar a los visitantes de su sitio web a comprender fácilmente qué elementos de menú contienen menús de segundo nivel, seleccione la casilla "Mostrar icono de menú de segundo nivel" en Configuración → Configuración de submenús.
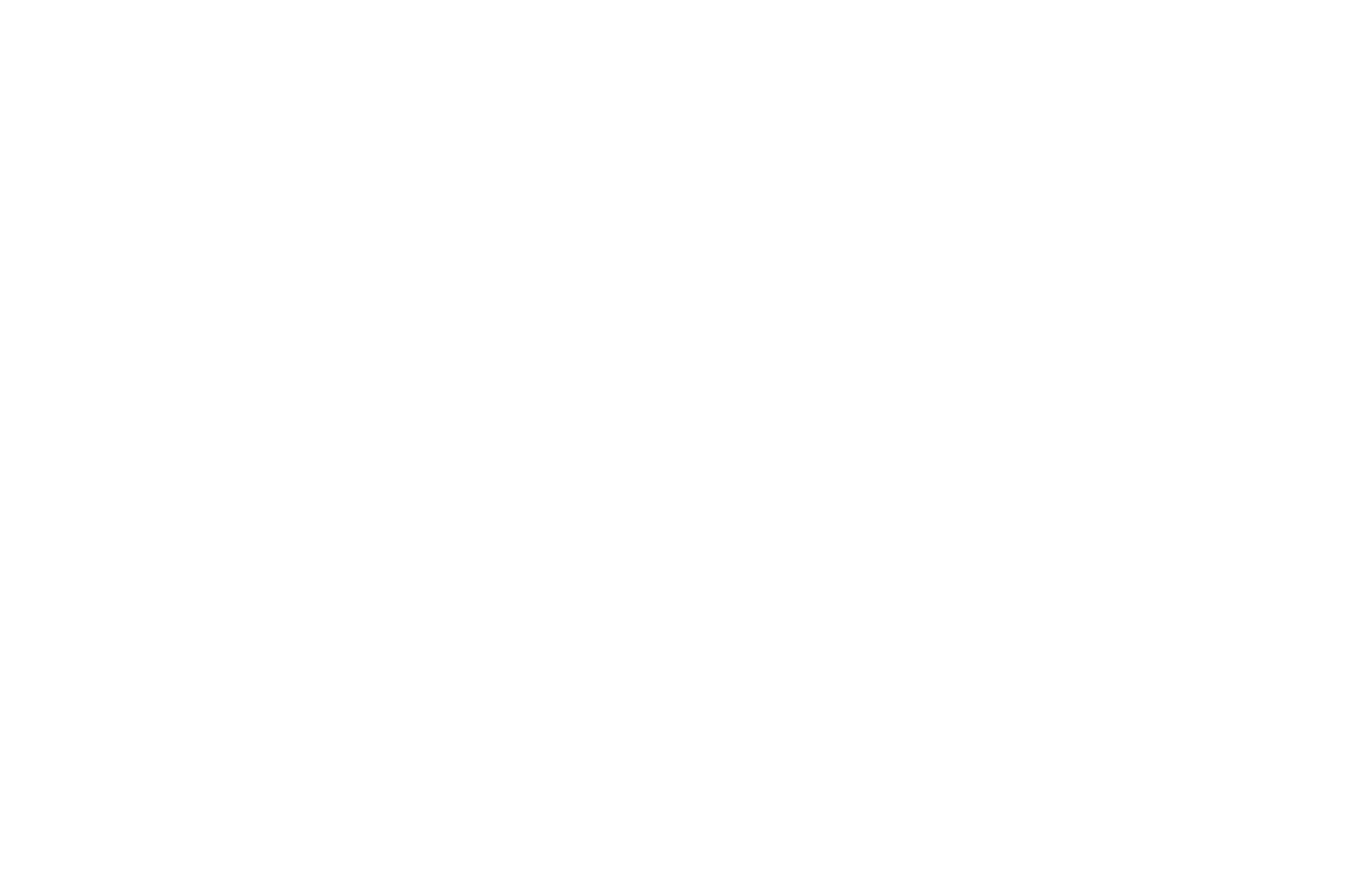
2. Utilizar los bloques ME601/ME601A
Añade cualquier bloque de menú a la página: será un menú de primer nivel. A continuación, añade un bloque ME601 (Menú: segundo nivel).
ME601 te permite añadir un submenú para los elementos del menú principal. Aparecerá como un menú desplegable al pasar el ratón por encima en el escritorio o al pulsar en un dispositivo móvil.
Cómo funciona:
1) En el bloque ME601: especifique un enlace, por ejemplo, #submenu:more.
2) En el menú principal: añada un enlace #submenu:more en el panel Contenido del bloque → Elementos del menú como enlace de un elemento del menú.
Importante: no se podrá hacer clic en el elemento del menú principal. Si quieres tener un enlace en él, duplica este elemento en el menú desplegable.
Nota: "Más" en "#submenu:more" puede ser cualquier palabra, por ejemplo: #submenu:portfolio o #submenu:aboutus.
ME601 te permite añadir un submenú para los elementos del menú principal. Aparecerá como un menú desplegable al pasar el ratón por encima en el escritorio o al pulsar en un dispositivo móvil.
Cómo funciona:
1) En el bloque ME601: especifique un enlace, por ejemplo, #submenu:more.
2) En el menú principal: añada un enlace #submenu:more en el panel Contenido del bloque → Elementos del menú como enlace de un elemento del menú.
Importante: no se podrá hacer clic en el elemento del menú principal. Si quieres tener un enlace en él, duplica este elemento en el menú desplegable.
Nota: "Más" en "#submenu:more" puede ser cualquier palabra, por ejemplo: #submenu:portfolio o #submenu:aboutus.
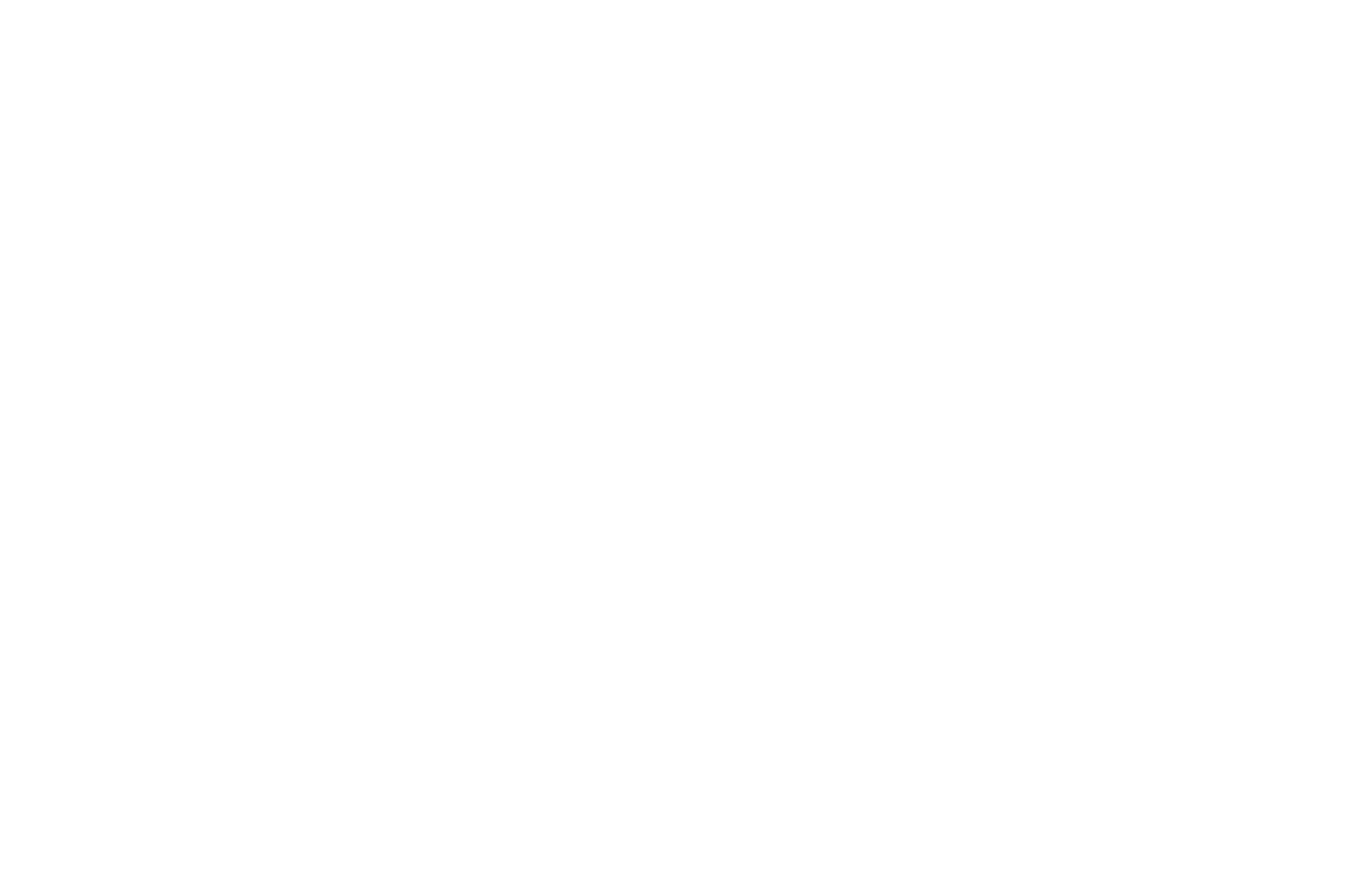
Ejemplo de utilización del bloque ME601
Cómo crear un menú con Zero Block
Para configurar la fijación del bloque, abra Zero Block → Ajustes → en "Posición y desbordamiento", seleccione "Fijo" para fijar el bloque.
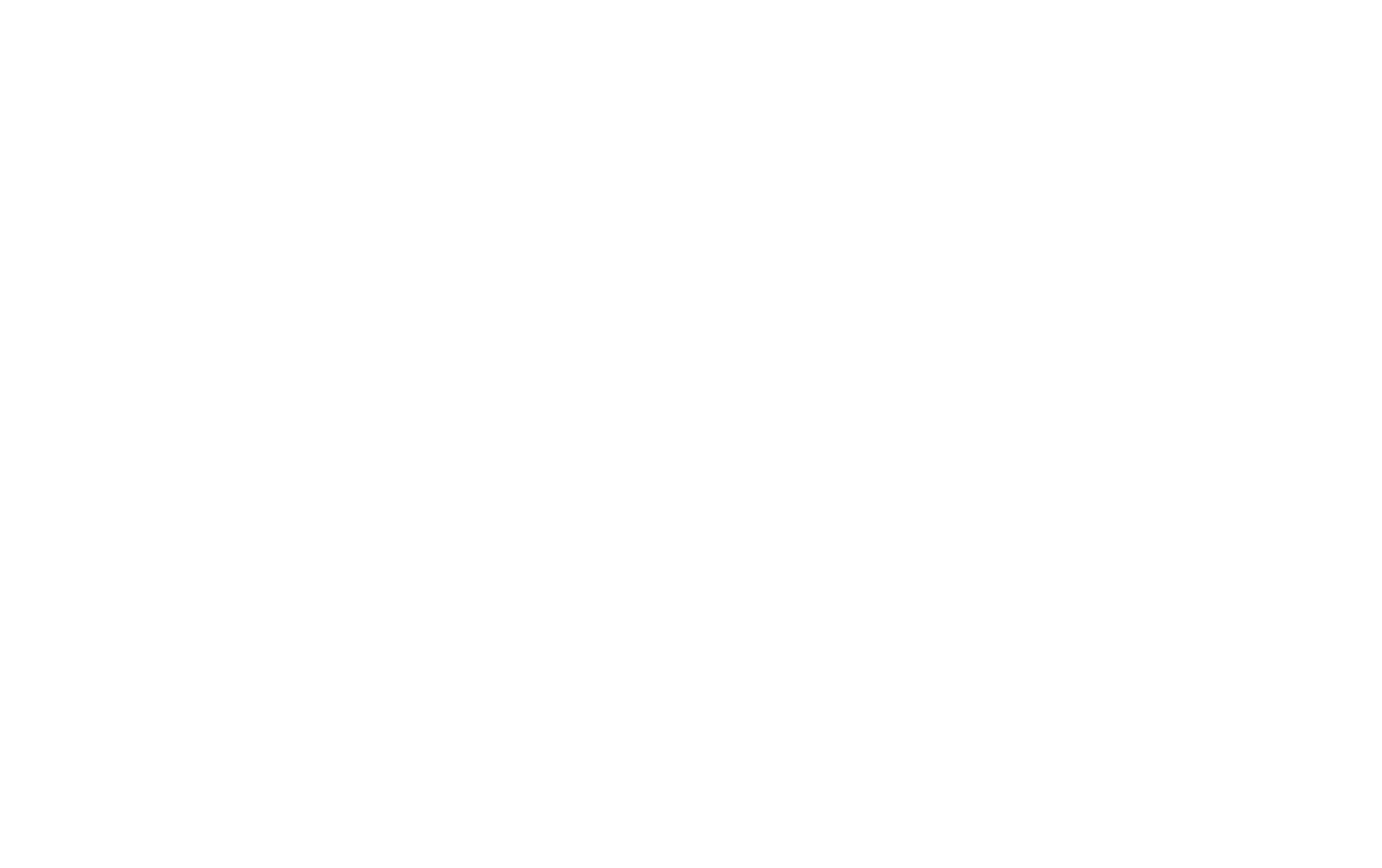
El bloque puede fijarse en la parte superior o inferior de la página y puede configurarse para que aparezca después de X píxeles (Desplazamiento de aparición). En este caso, puede personalizar una de las dos variantes de animación de aparición: Fundido de entrada o Deslizar arriba/abajo. Esto puede ser útil, por ejemplo, si desea que la cabecera del sitio web no aparezca de inmediato, sino después de un cierto desplazamiento.
Lea sobre otros tipos de menú, descubra cómo hacer un menú fijo que sea visible al desplazarse, cómo añadir dos menús a una página, cómo hacer pestañas y mucho más en nuestro artículo "Explore siete diseños de menús para sitios web".
Explore siete diseños de menús de sitios web
Opciones de diseño de menús, personalización, consejos y ejemplos
Cómo mejorar la navegación de su sitio web
Consejos prácticos para crear un sitio web claro y fácil de usar