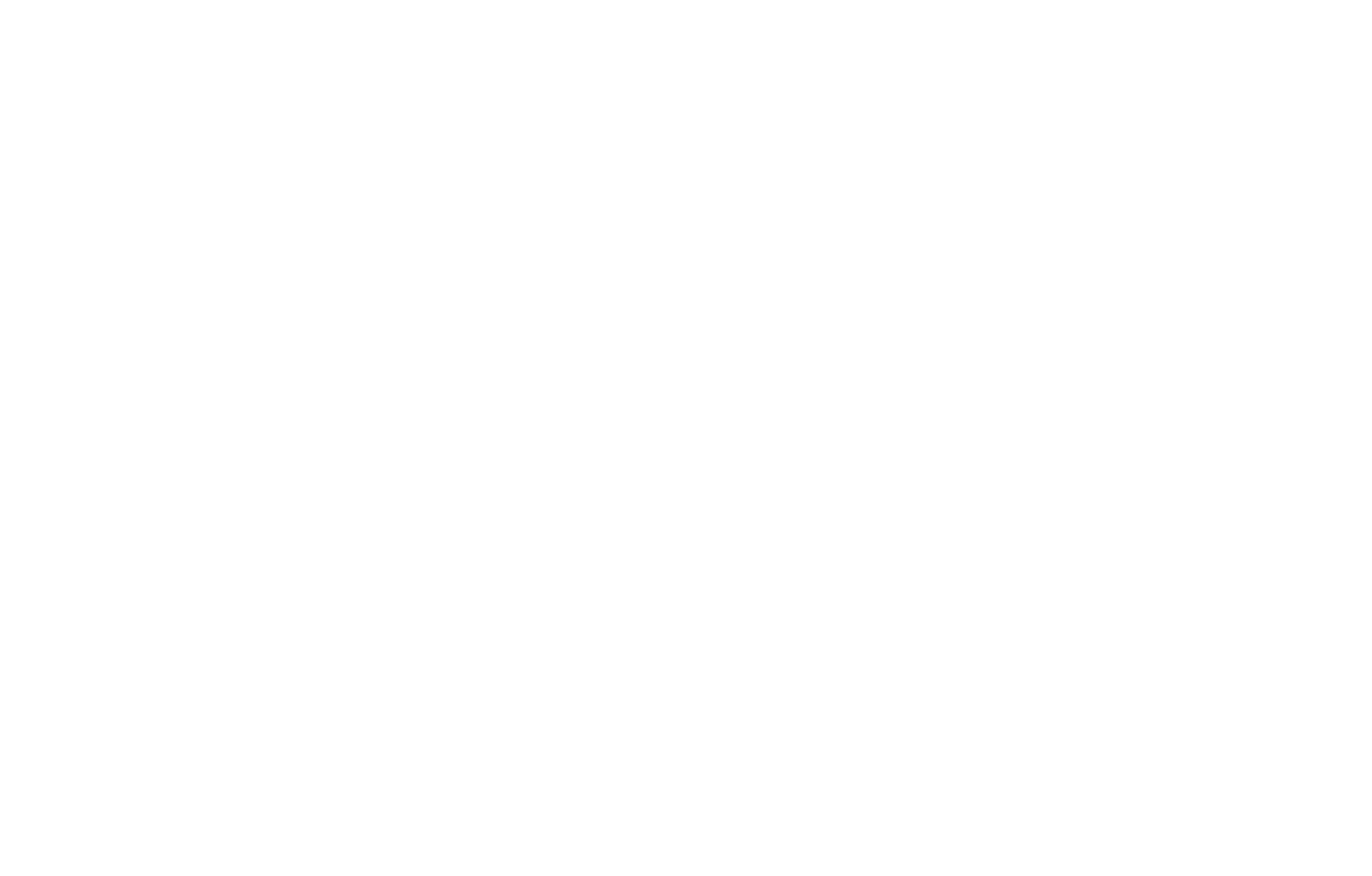Cómo enviar formularios a otros servicios con Zapier
Zapier es una herramienta de integración de datos en línea que conecta varios servicios y permite compartir datos entre ellos.
Los flujos de trabajo entre servicios se denominan Zaps. Los servicios se conocen como Apps. Un Trigger es un evento que pone en marcha una acción. Una indicación sobre dónde enviar los datos y cómo modificarlos es una Acción.
Por ejemplo, creemos un flujo de trabajo, o un Zap, entre Tilda y Trello. Cuando un usuario rellena un formulario en tu sitio web (Trigger), esta información se envía a Zapier antes de añadirse automáticamente a Trello (Acción).
Por ejemplo, creemos un flujo de trabajo, o un Zap, entre Tilda y Trello. Cuando un usuario rellena un formulario en tu sitio web (Trigger), esta información se envía a Zapier antes de añadirse automáticamente a Trello (Acción).
Ajustes generales para cualquier servicio
Un ejemplo de integración con la aplicación de gestión de proyectos
Cómo integrar Zapier con Tilda
En Tilda, vaya a Configuración del sitio → Formularios → Zapier.
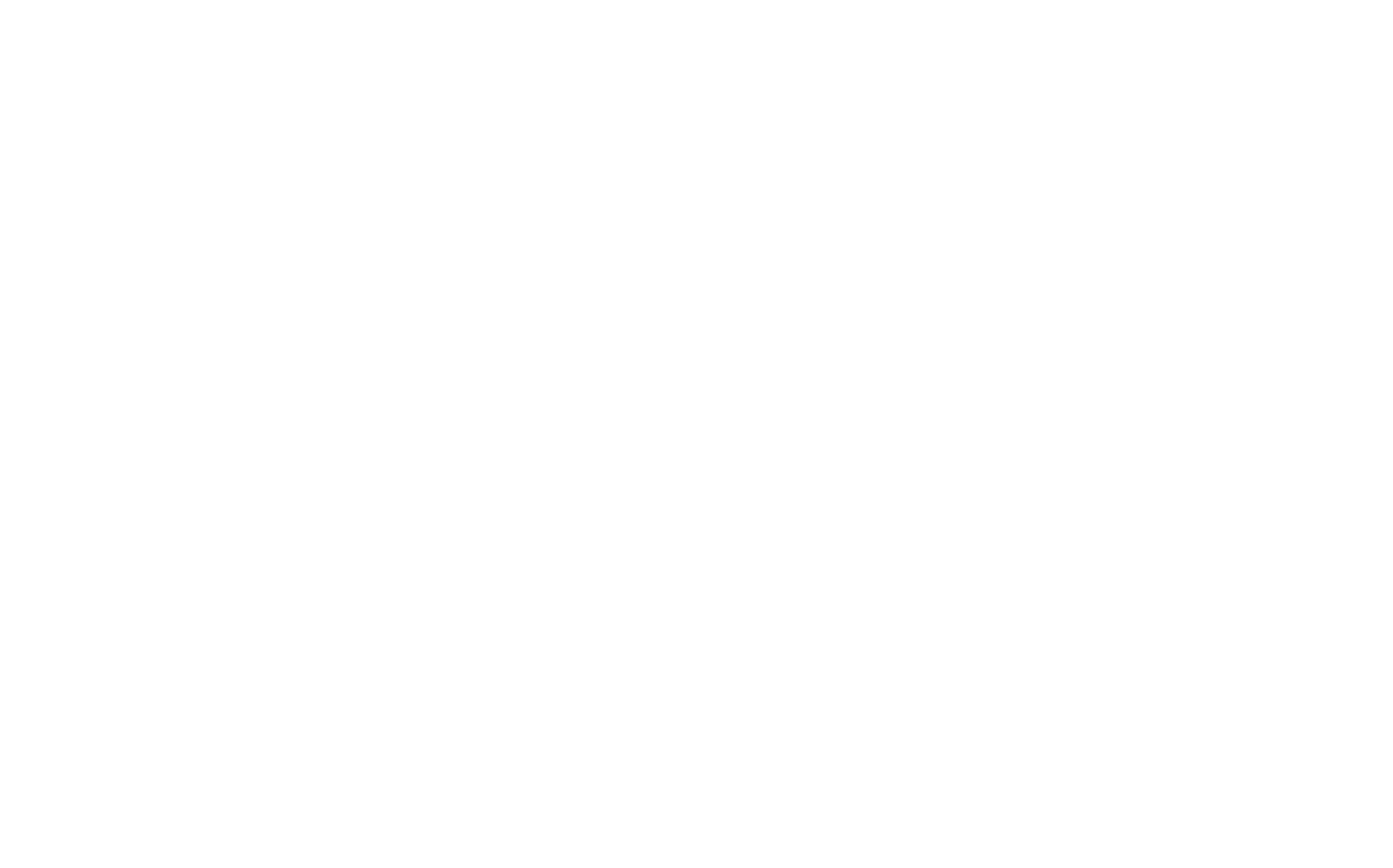
Zapier Api Key y Site ID son parámetros que necesitará para integrar Tilda con Zapier. Asegúrese de guardar la configuración haciendo clic en el botón "Añadir".
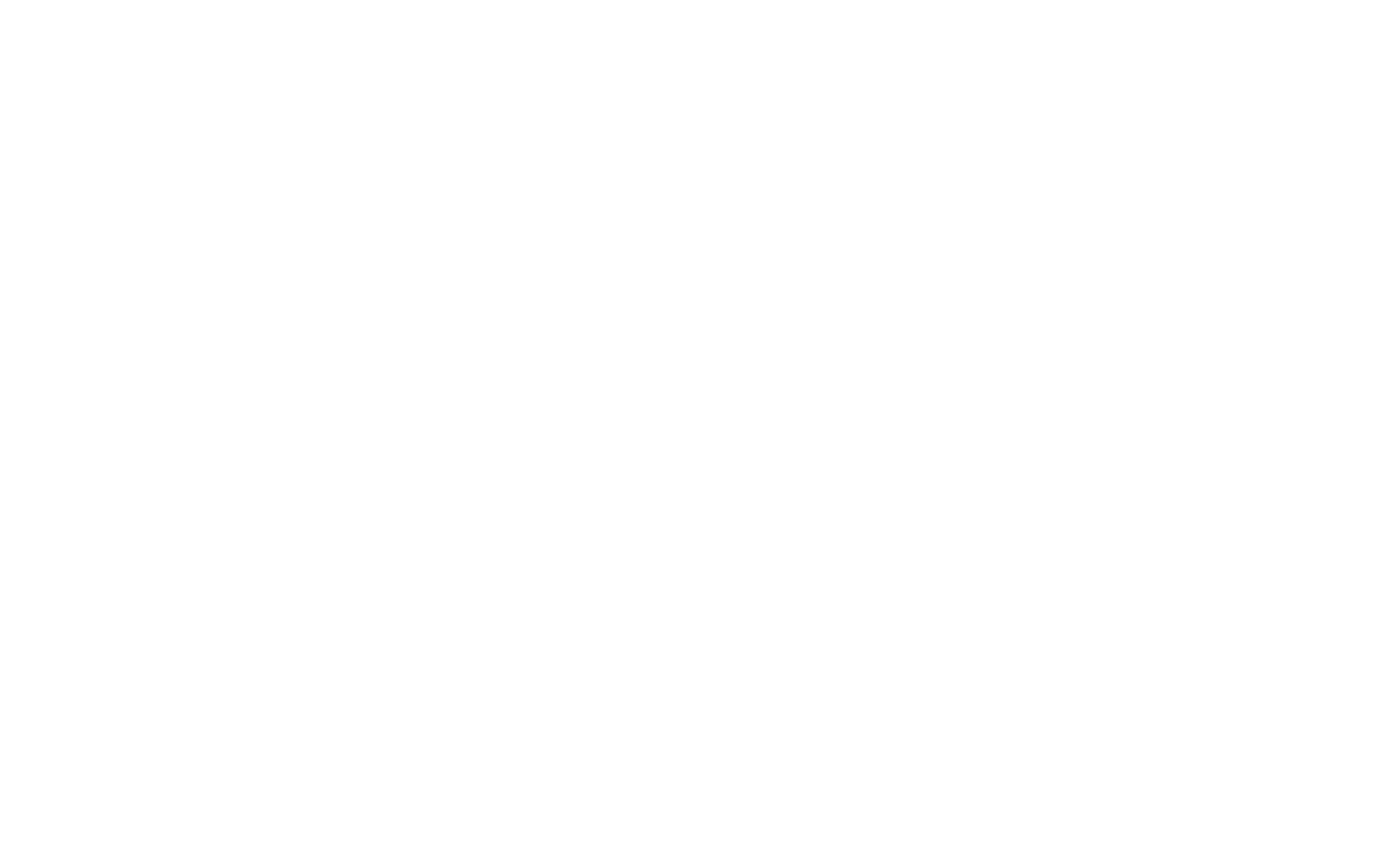
Crear un Zap. Un Zap es una secuencia de acciones en la que consiste una tarea que te gustaría realizar. En otras palabras, un Zap puede interpretarse de la siguiente manera: "Cuando reciba un nuevo envío a través del formulario de captura de datos de mi sitio web Tilda , envíalo a otro servicio".
La primera parte ("cuando reciba un nuevo envío") es un Trigger.
La segunda parte ("envíalo") es una Acción.
La primera parte ("cuando reciba un nuevo envío") es un Trigger.
La segunda parte ("envíalo") es una Acción.
Hay dos opciones para añadir un Zap.
La primera opción. Accede a tu cuenta en el sitio web del servicio Zapier. Haz clic en el botón Explorar apps. En el cuadro de búsqueda, escriba el nombre de la aplicación Tilda Publishing. En la nueva página, haz clic en el botón naranja Conectar Tilda Publishing. A continuación, se abrirá la página de configuración de Zap.
La primera opción. Accede a tu cuenta en el sitio web del servicio Zapier. Haz clic en el botón Explorar apps. En el cuadro de búsqueda, escriba el nombre de la aplicación Tilda Publishing. En la nueva página, haz clic en el botón naranja Conectar Tilda Publishing. A continuación, se abrirá la página de configuración de Zap.
La segunda opción. Accede a tu cuenta en el sitio web del servicio Zapier. En la esquina superior izquierda, haz clic en el botón naranja +Crear y selecciona Zaps de la lista. Se abrirá la página para crear un Zap, haz clic en el elemento Trigger. Seleccione la aplicación Tilda Publishing de la lista.
Una vez que haya añadido la integración, conecte su proyecto al servicio Zapier: haga clic en el botón Iniciar sesión en el campo Cuenta. En la nueva ventana, introduce los valores Api Key y Site ID.
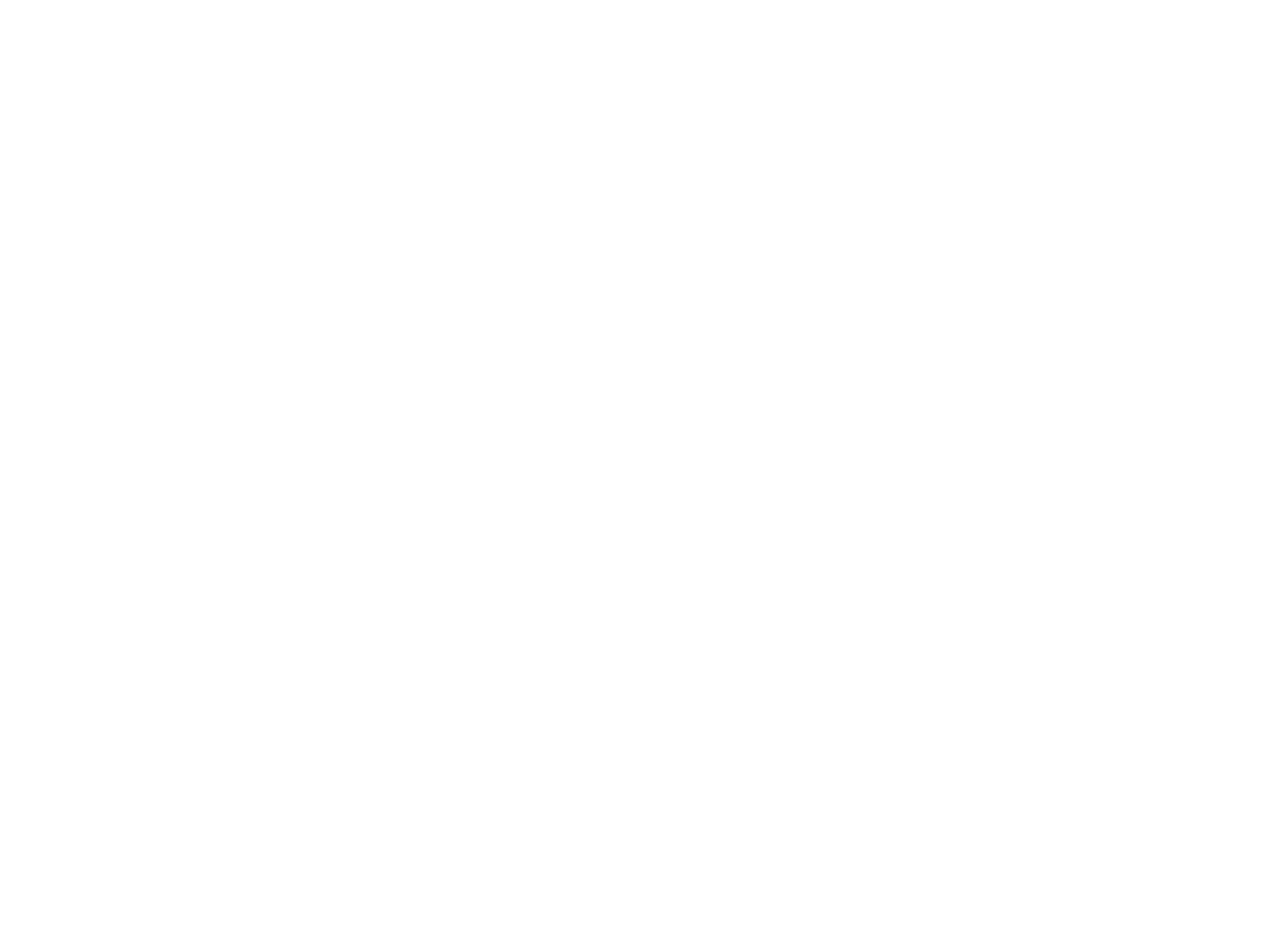
En el campo Evento desencadenante, seleccione un nuevo evento. Por ejemplo, Nuevo cliente potencial. A continuación, haga clic en Continuar para pasar a probar la conexión de integración.
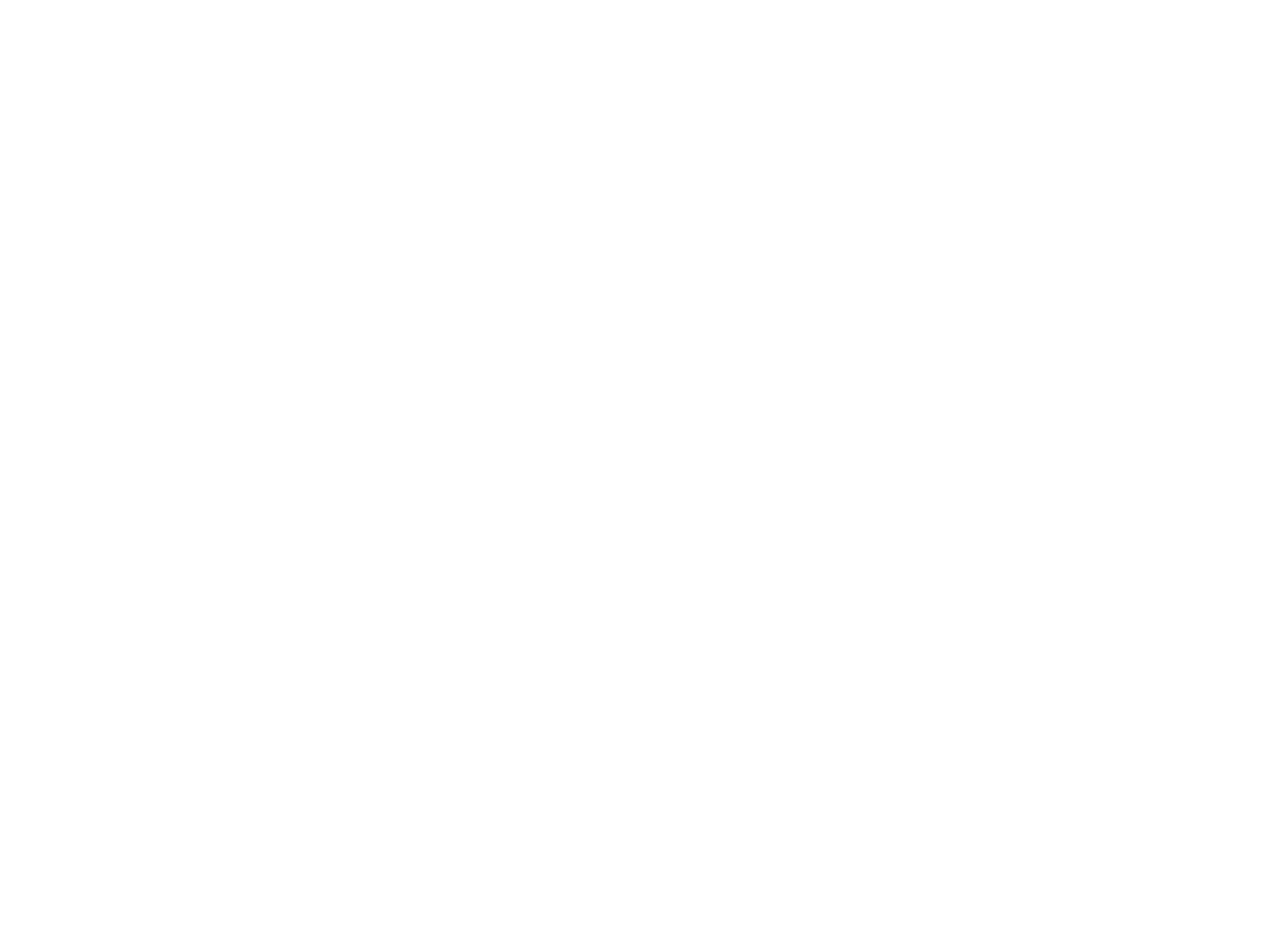
Importante: antes de probar un Zap, necesita enviar datos a través de un formulario en un sitio web Tilda al que Zapier esté conectado. Necesita este paso para que Zapier obtenga una selección de campos que se utilizarán en el formulario y estos nombres de campo se puedan enviar a otro servicio.
En Tilda, añada un bloque con un formulario a la página. Abra el panel Contenido del bloque y seleccione la casilla "ZAPIER". Publica la página, rellena el formulario y envía los datos.
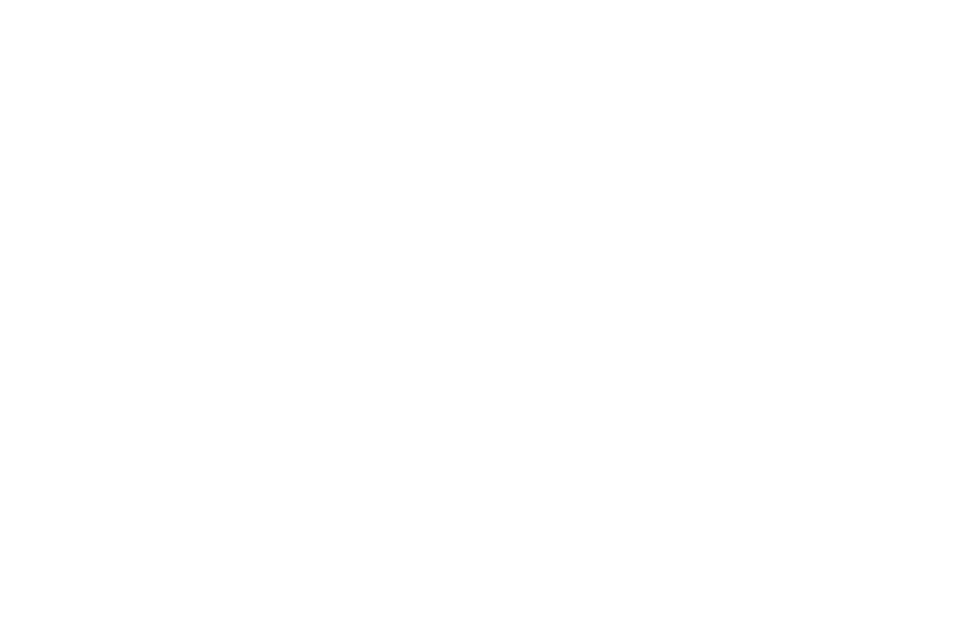
Vuelve a Zapier y haz clic en "Probar activador".
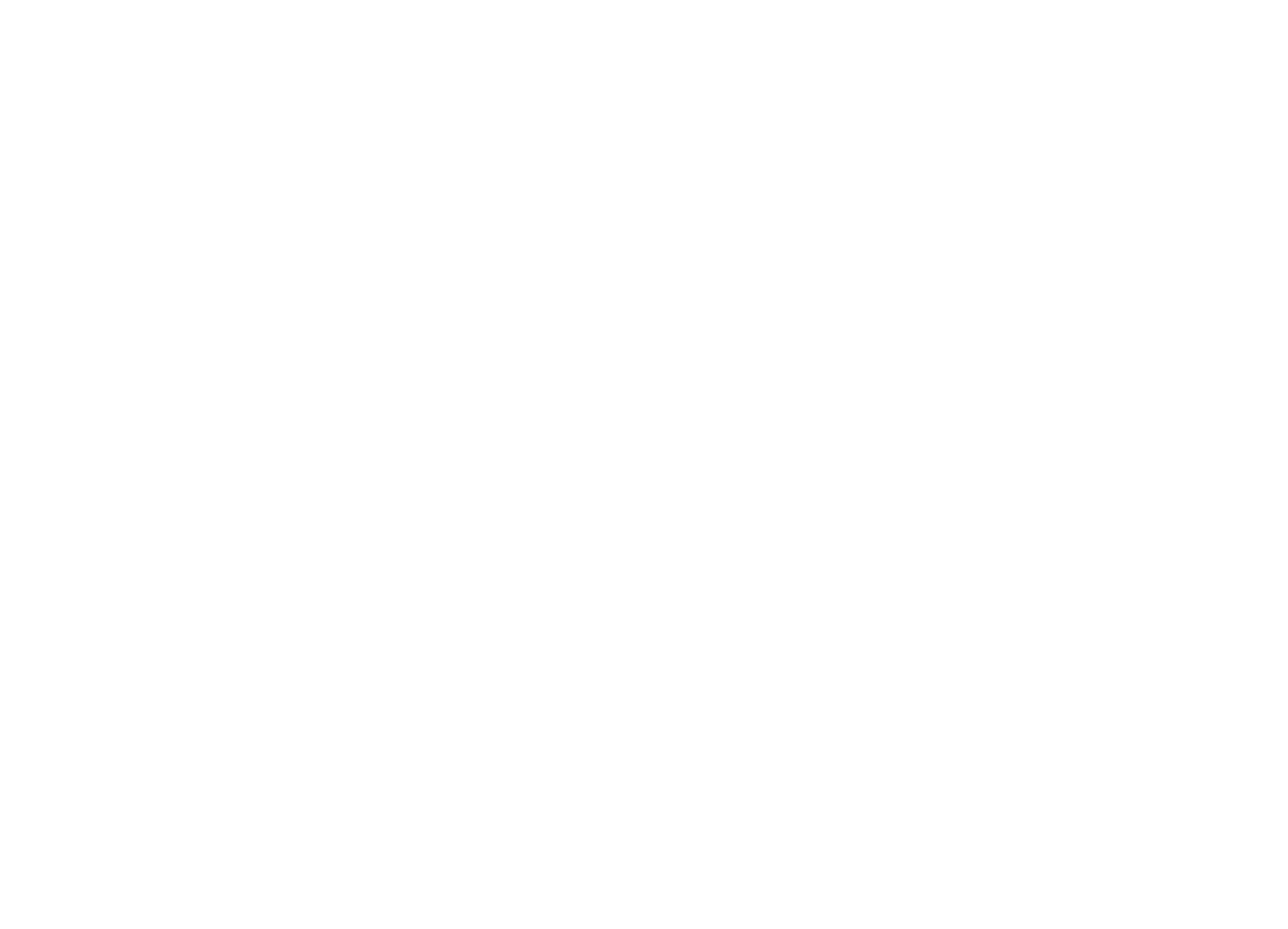
Si has completado correctamente los pasos anteriores, una vez comprobada la conexión, Zap te ofrecerá continuar con el siguiente paso.
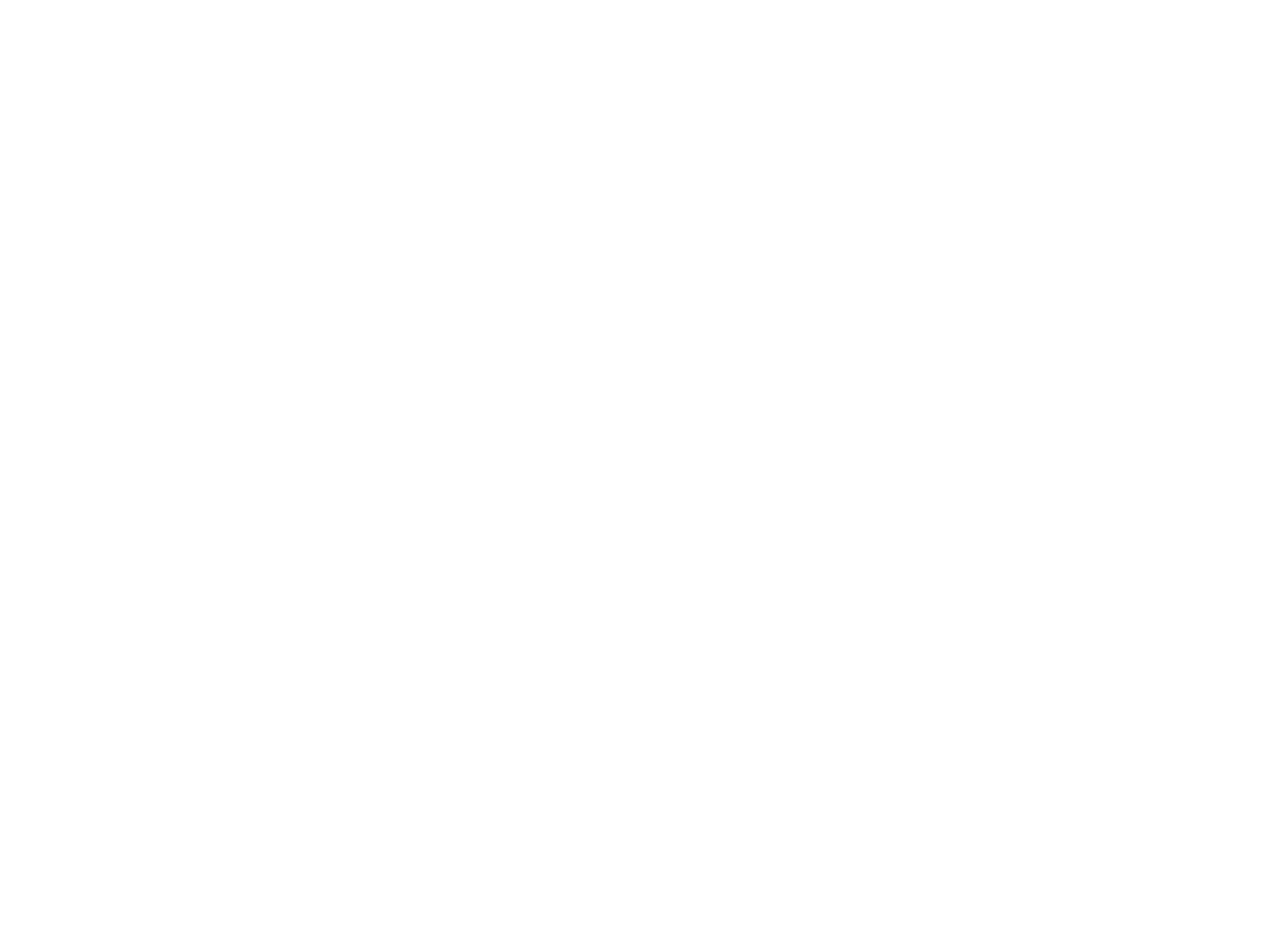
Ha integrado con éxito Tilda con Zapier. El siguiente paso es añadir una acción-indicar qué se debe hacer con los datos que recibirá. Así es como puedes enviar los datos capturados a Trello.
Ejemplo: Cómo enviar datos de formularios a Trello a través de Zapier
Ve a Trello, crea un nuevo tablero para tus leads y dale un nombre, por ejemplo,Tilda Leads". Crea un par de listas en el nuevo tablero. Por ejemplo, "Nuevos clientes potenciales" para todos los envíos que recibas.
Vuelve a Zapier, al paso de añadir Acción. En el paso anterior (añadir Trigger) has hecho clic en el botón naranja "Continuar con el registro seleccionado" y has pasado al paso de configurar la acción.
El conmutador de color púrpura significa que Zap está activado: los datos de los formularios llegarán a Trello.
Si necesita editar la configuración de la integración, haga clic en el botón Editar Zap.
Si necesita editar la configuración de la integración, haga clic en el botón Editar Zap.