Cómo gestionar afiliaciones y cuentas de usuario
Crear cuentas de usuario y gestionar el acceso a contenidos exclusivos en el Área de Miembros.
En Tilda, puede gestionar el acceso individual a las páginas del sitio web y añadir una opción de registro para que sólo los usuarios registrados puedan acceder a contenidos exclusivos.
Puede gestionar las cuentas de usuario en Ajustes del sitio → Afiliación → Gestionar miembros.
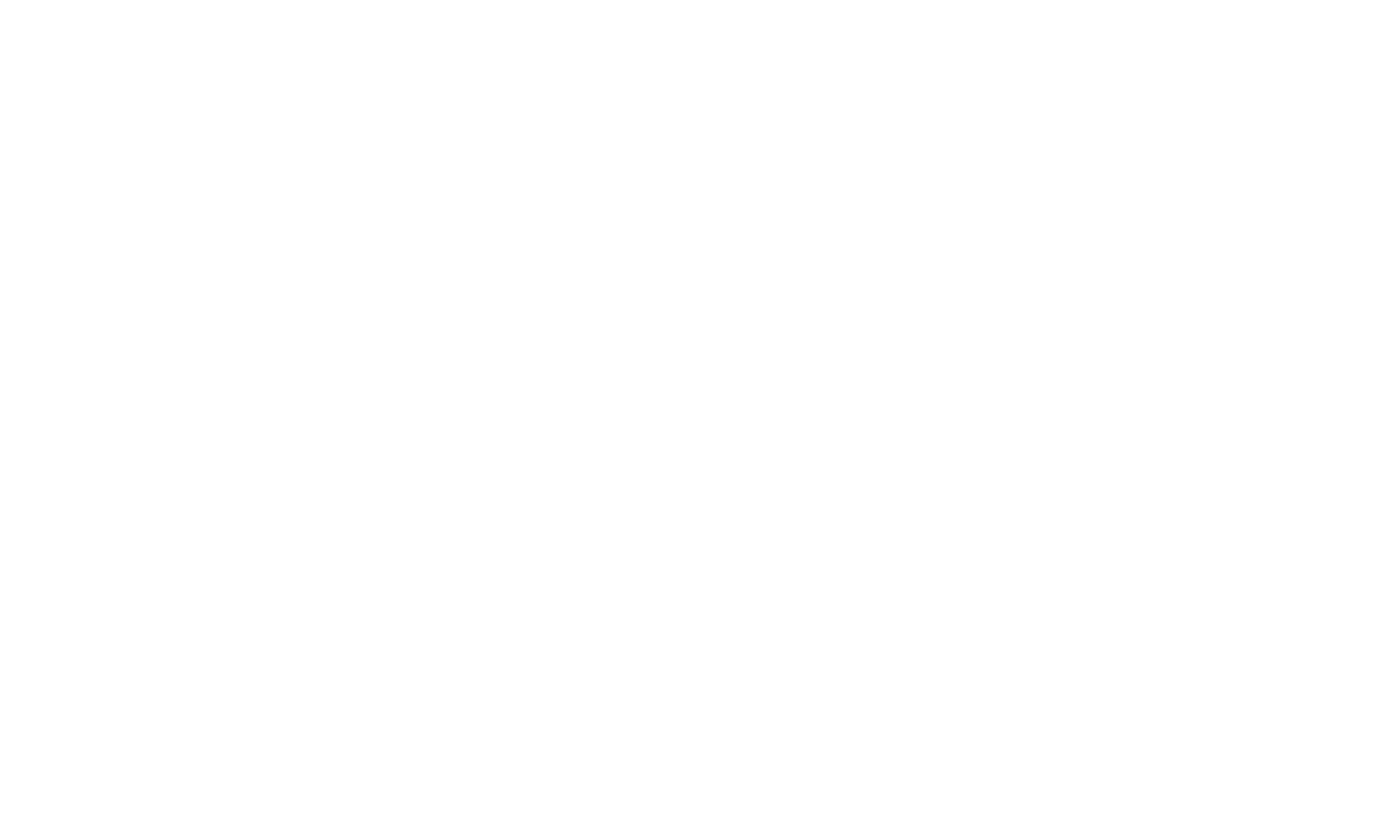
Cómo añadir miembros manualmente
There are two ways of adding members to your website: manually creating user profiles or enabling open registration.
To add a member manually, go to the main page and click on Add New Member.
To add a member manually, go to the main page and click on Add New Member.

You need to provide information about the user to grant them access. You may create a name and a login, as well as add the user to a group of members, and generate or create a password.
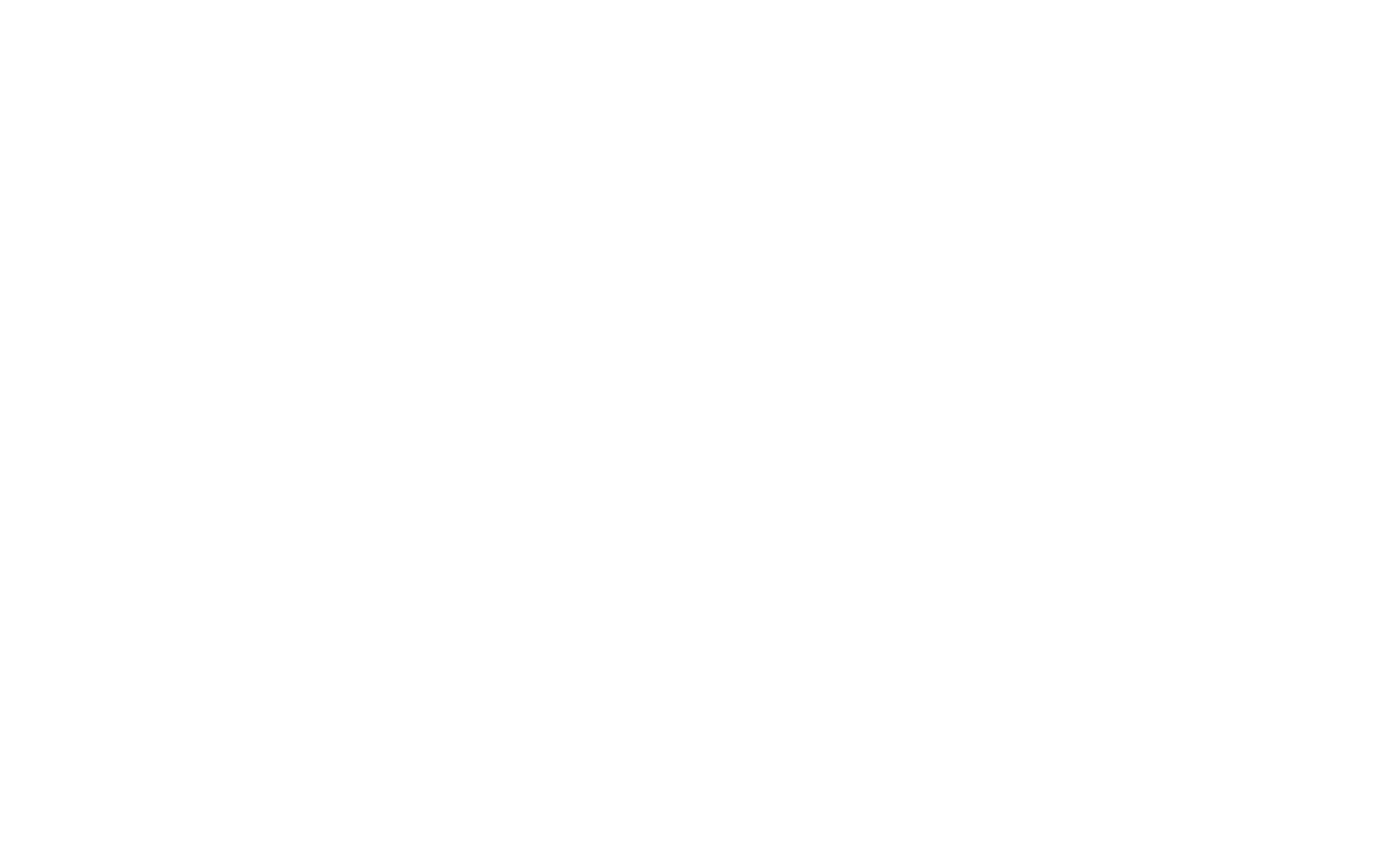
Después de haberlos añadido manualmente, el usuario puede iniciar sesión en su cuenta desde la página de inicio del área de miembros o la página de grupo. El enlace debe tener este aspecto: tuweb.es/members/login.
Cómo crear una página de inscripción
Se crea automáticamente una página de registro. Puede activarla en la Configuración del Área de Miembros.


You can find the link to the signup page on the main page of the Members Area. The link should look like this: yoursite.com/members/signup.
Configuración del diseño de las páginas de inicio de sesión y registro
Para ajustar el diseño de las páginas de inicio de sesión y registro, vaya a la Configuración del Área de Miembros haciendo clic en el enlace de la barra lateral izquierda.

In Settings, go to the "Advanced" tab and click "Edit" in the "Login & Signup Page Settings" option.

Echemos un vistazo a las opciones de diseño de página que puede configurar.
Form Style and Form Settings. Puede seleccionar una posición centrada del formulario u optar por un diseño de dos columnas, especificar colores adicionales y configurar la alineación y los desplazamientos.
Form Style and Form Settings. Puede seleccionar una posición centrada del formulario u optar por un diseño de dos columnas, especificar colores adicionales y configurar la alineación y los desplazamientos.
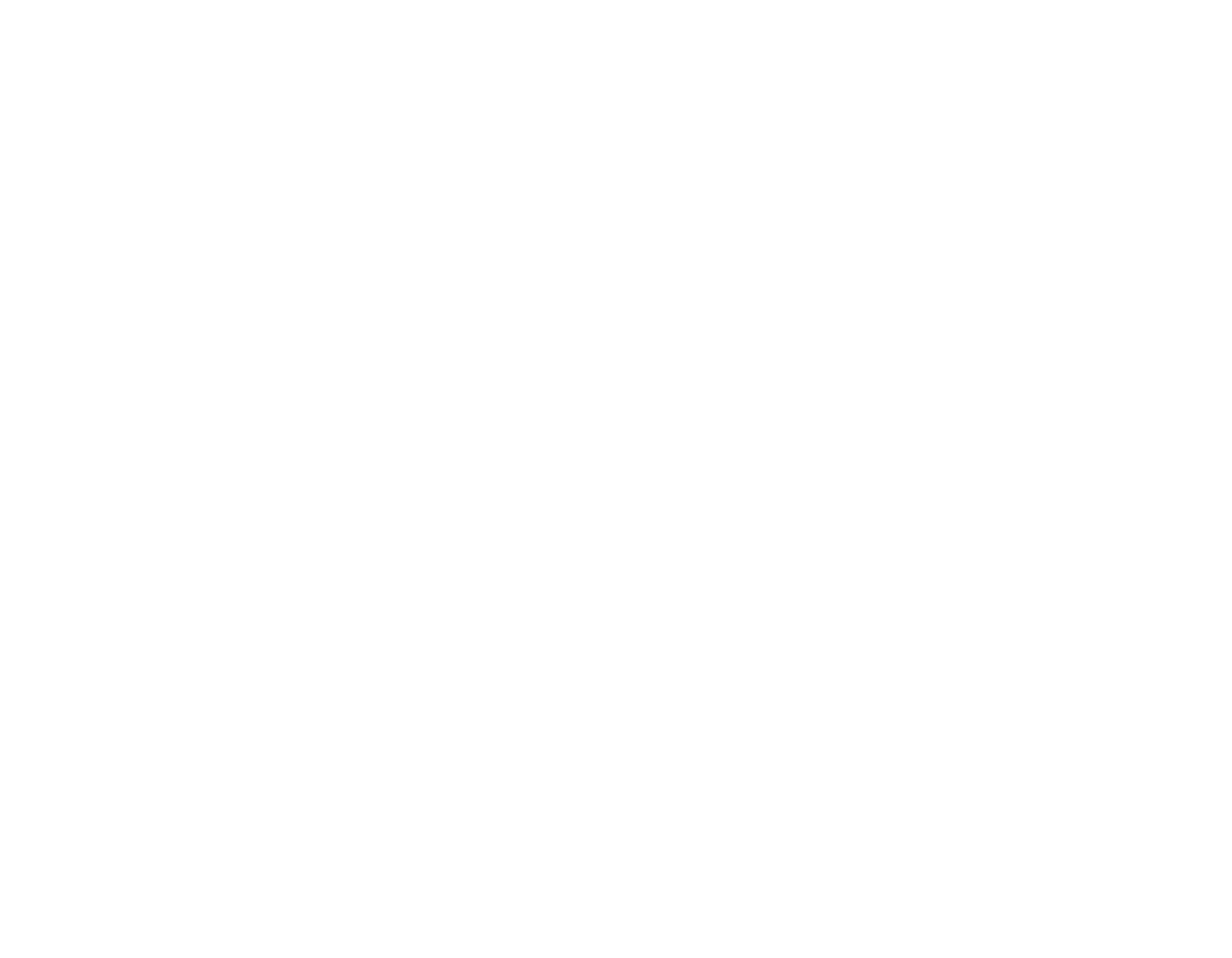
Si selecciona la visualización del formulario en dos columnas, aparecen parámetros adicionales: un control deslizante para ajustar la anchura de las columnas y opciones para especificar el lado de la pantalla en el que se encuentra el formulario: A la derecha o a la izquierda.
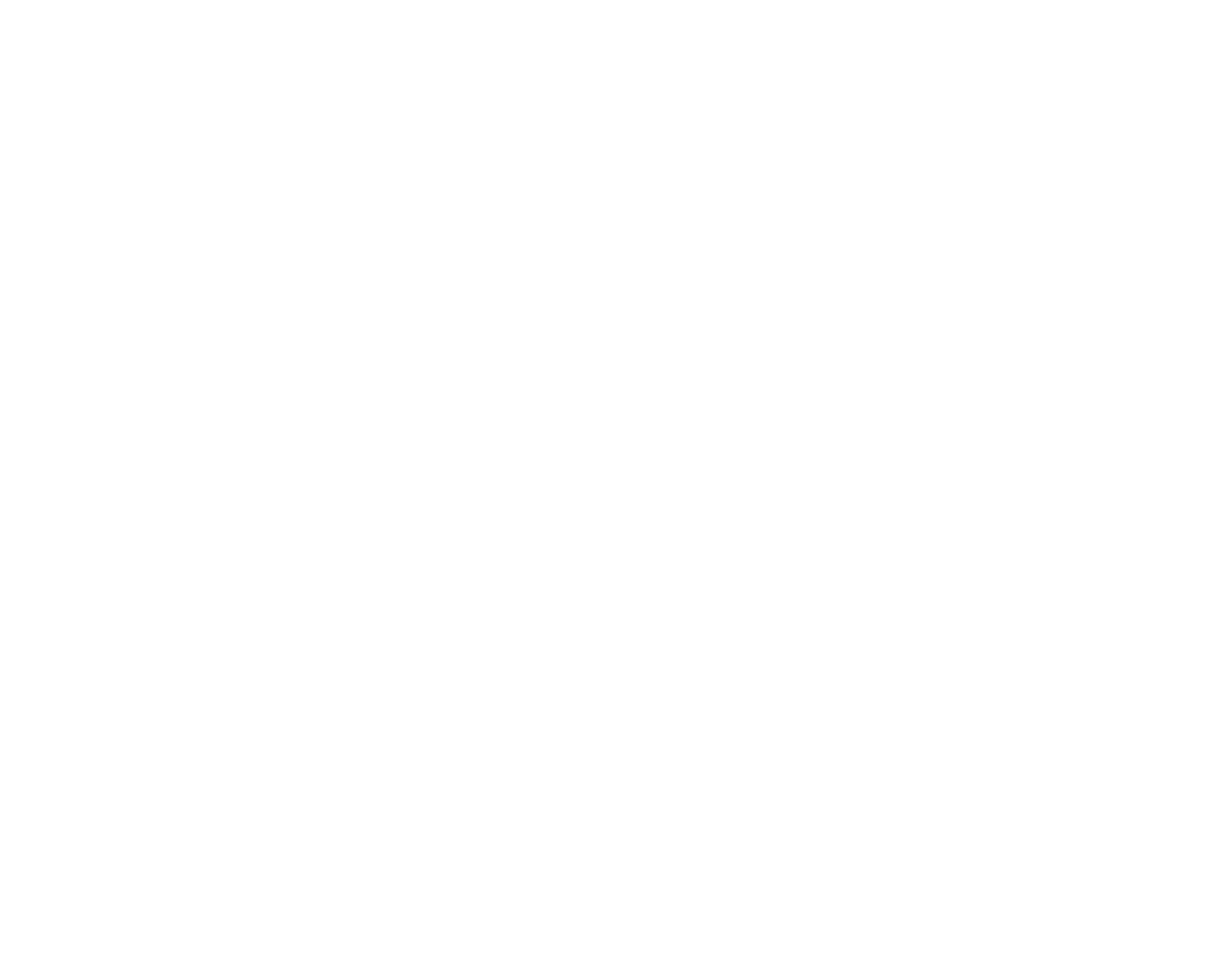
Cargar imagen. En esta pestaña, puede cargar un fondo de página e imágenes de fondo de formulario y aplicarles un degradado. También está disponible una casilla de verificación para mostrar la imagen de fondo como un patrón.
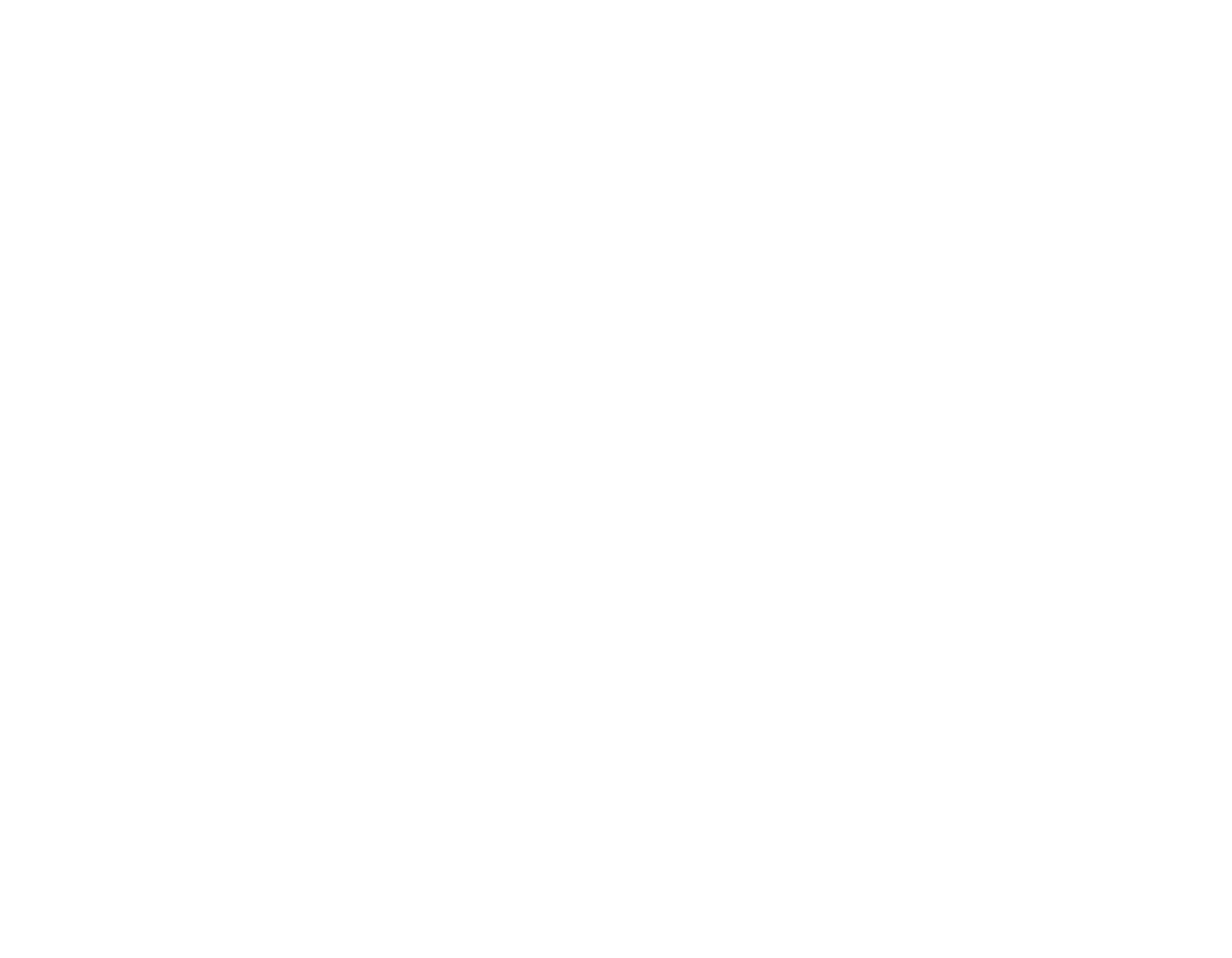
Tipografía. Configuración flexible de la fuente para los títulos y el texto bajo el formulario.
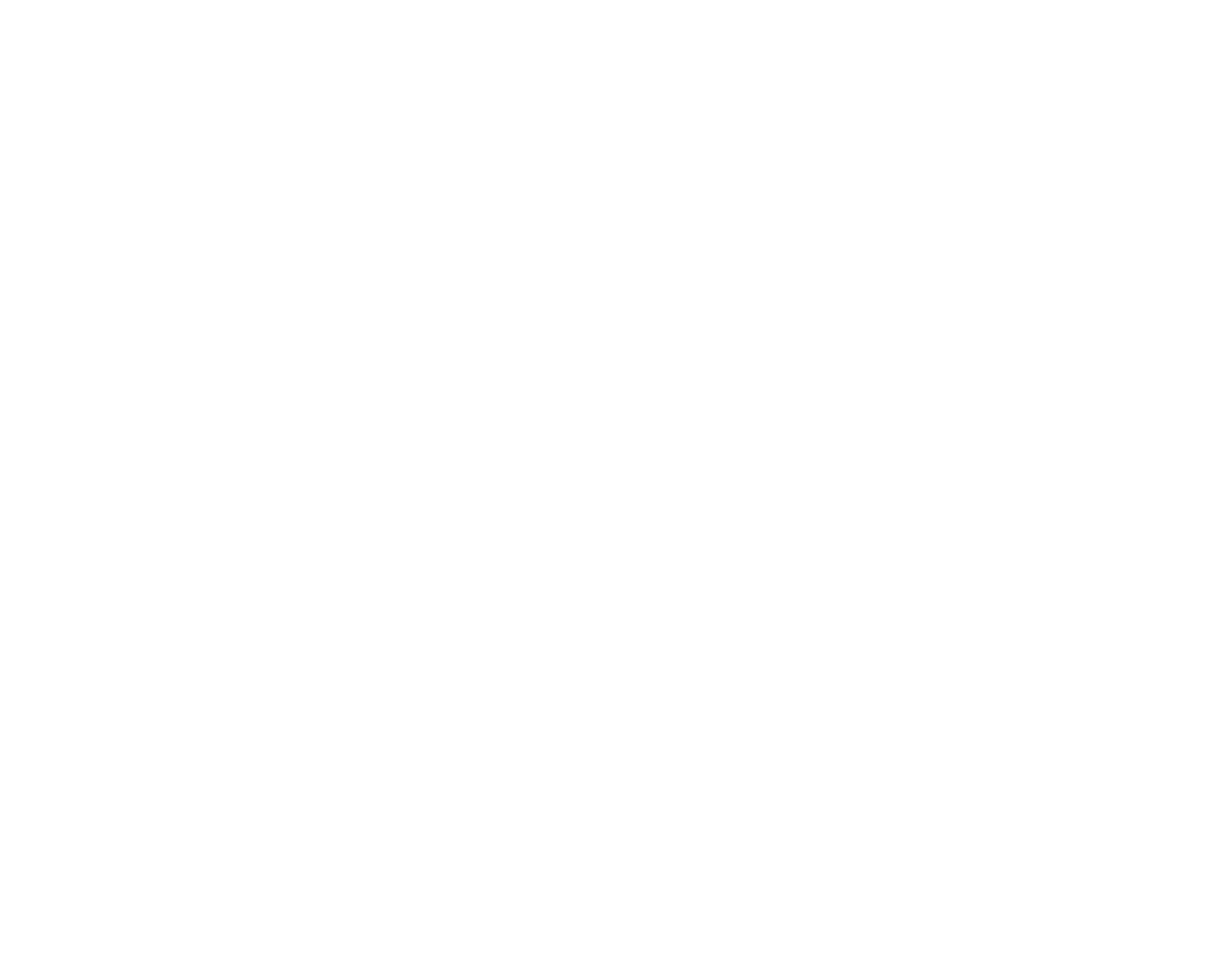
Estilo de entrada del formulario. Configure los colores de los títulos, texto y marcadores de posición de las entradas, así como el color del fondo, los iconos y el borde de las entradas.
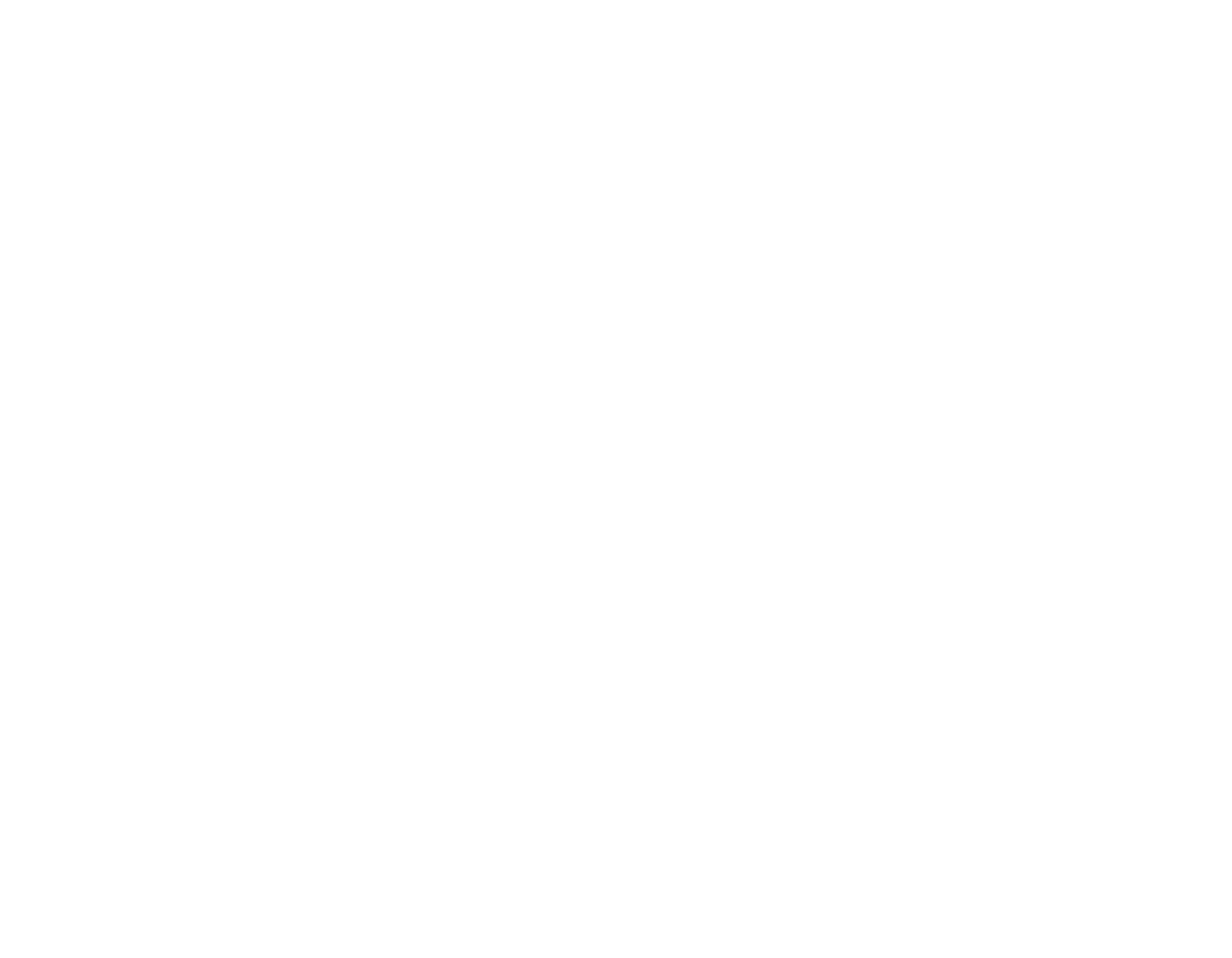
Botones. Ajuste el aspecto del botón de inicio de sesión estableciendo los colores del texto, el fondo y el borde. También puede modificar su visualización al pasar el ratón por encima.
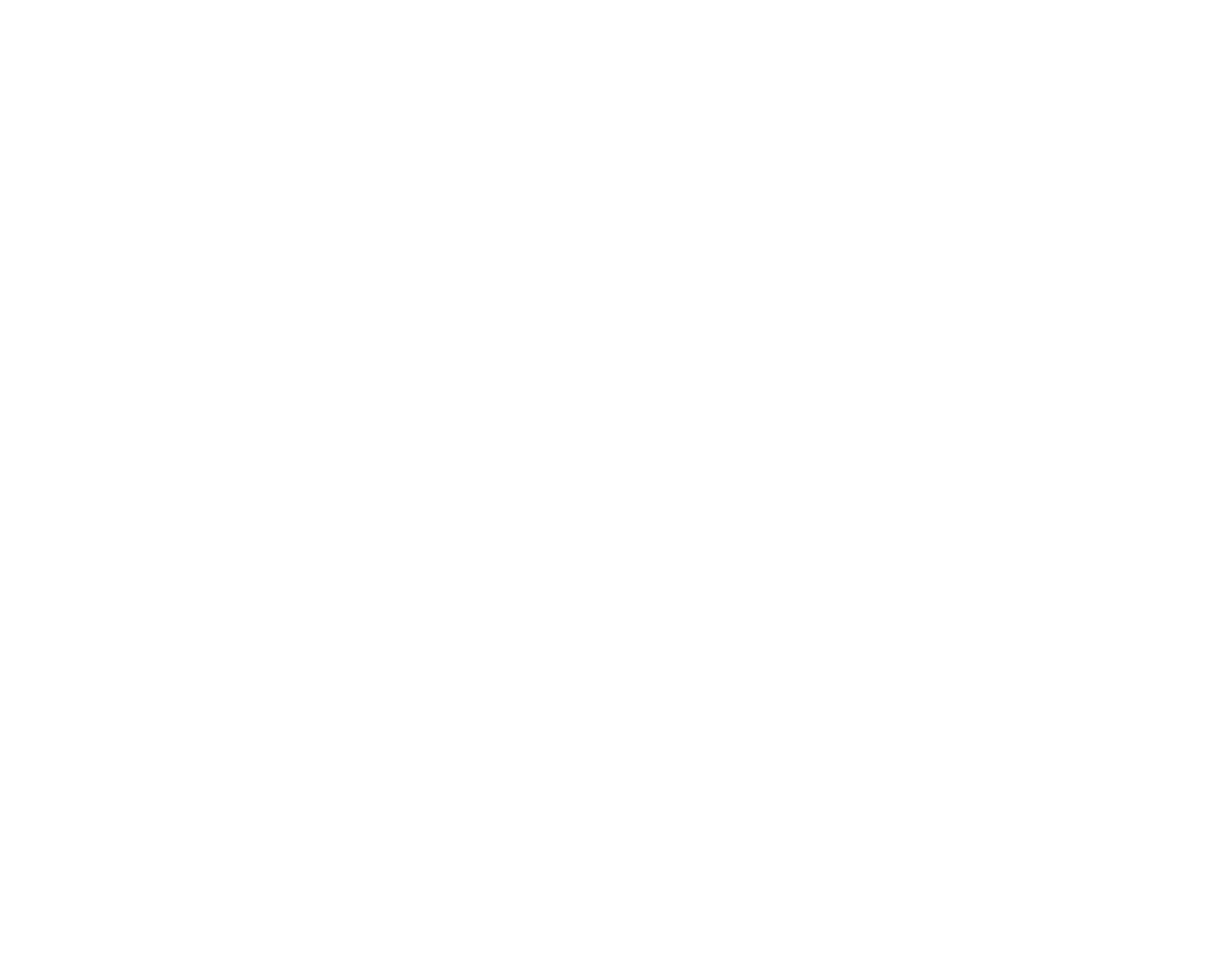
Signup and login methods
To set the signup and login method for users, open the Members Area Settings, go to the Advanced tab and find the "Signup & Login Methods" option in the list.
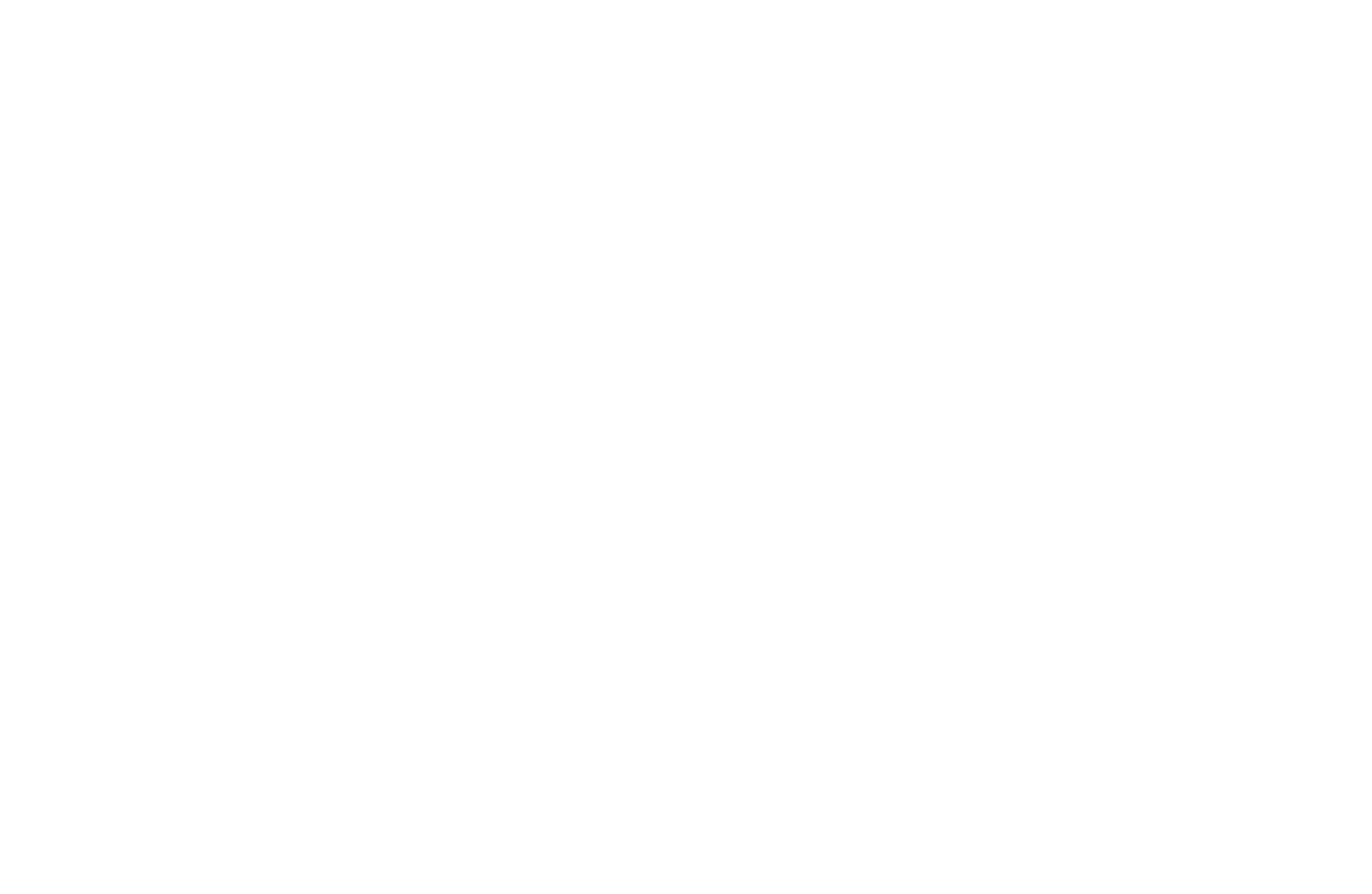
Click on the dropdown menu in the Member's login (primary identifier) field. Select one of three options:
By email with the permanent password or one-time code (in this case, a new code will be sent to the user’s email each time they log in their account).
By email with the permanent password or one-time code (in this case, a new code will be sent to the user’s email each time they log in their account).
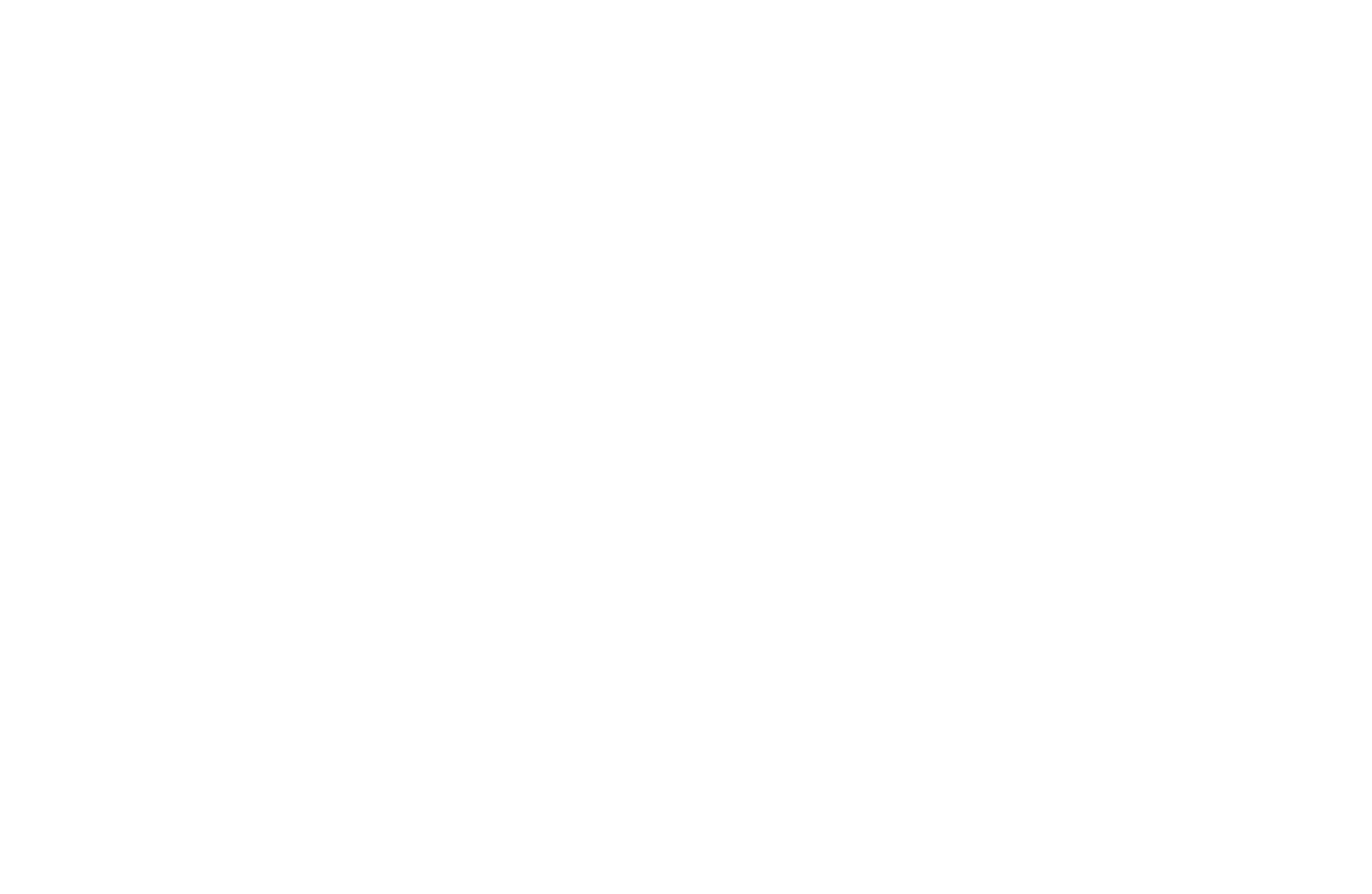
By phone with a one-time code.
Important: To connect the signup and login method by phone number, you must first configure the gateways that will be used to send SMS codes. The detailed guide is available at this link.
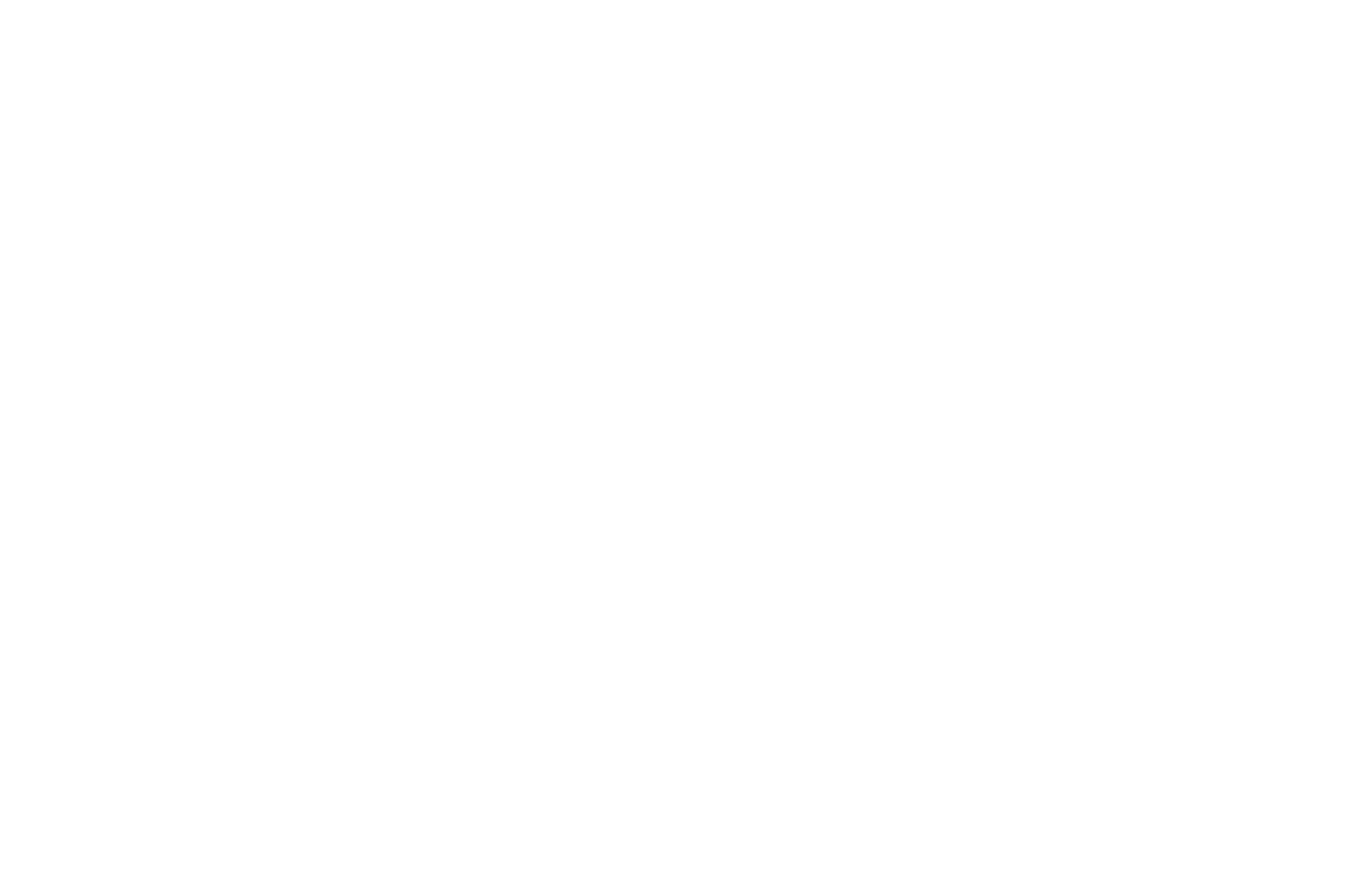
By phone or email with a one-time code — the user can choose the most convenient method of signup / login in their account.
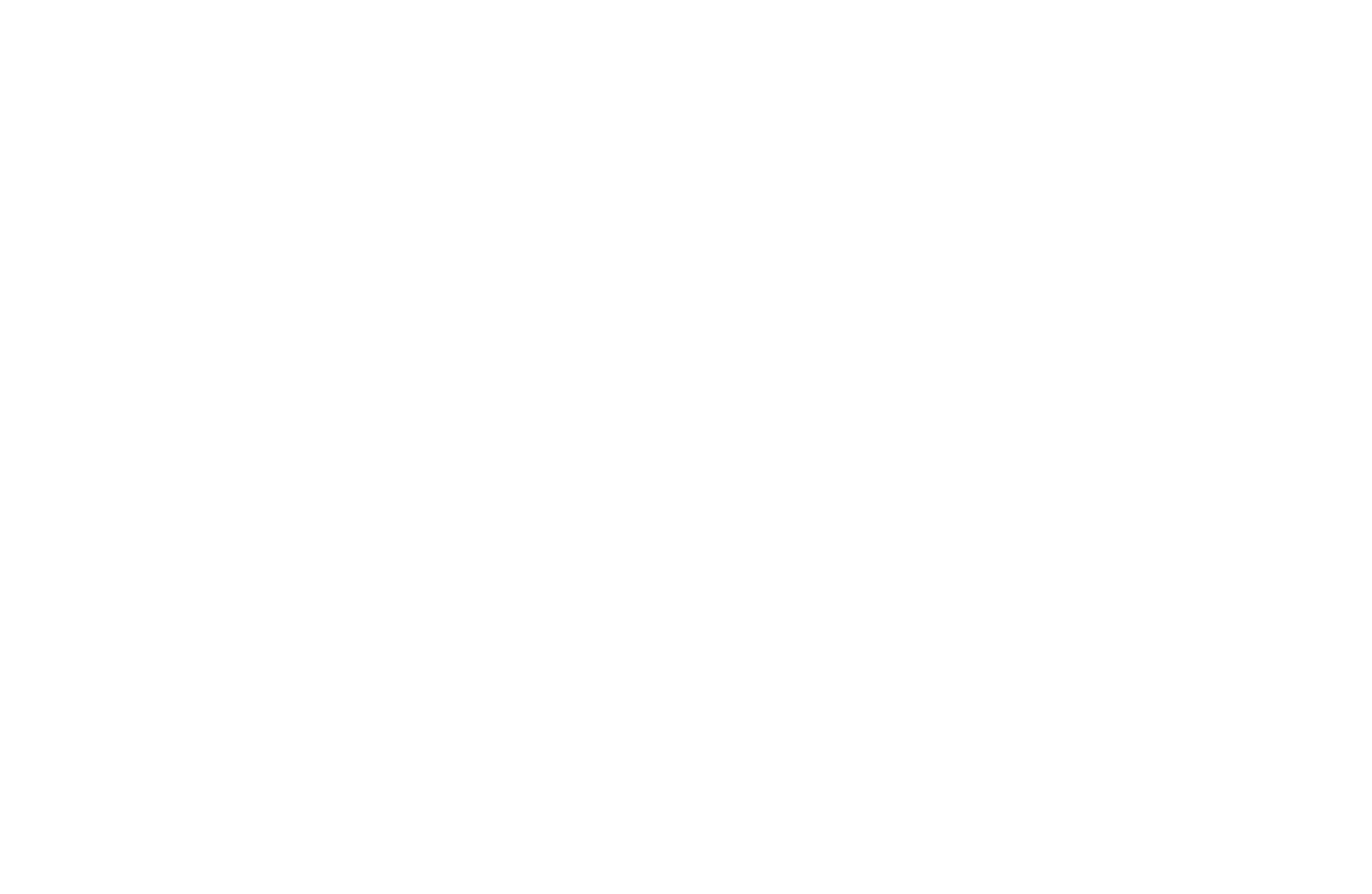
Set the Priority Authentication Method: by phone number or by email:
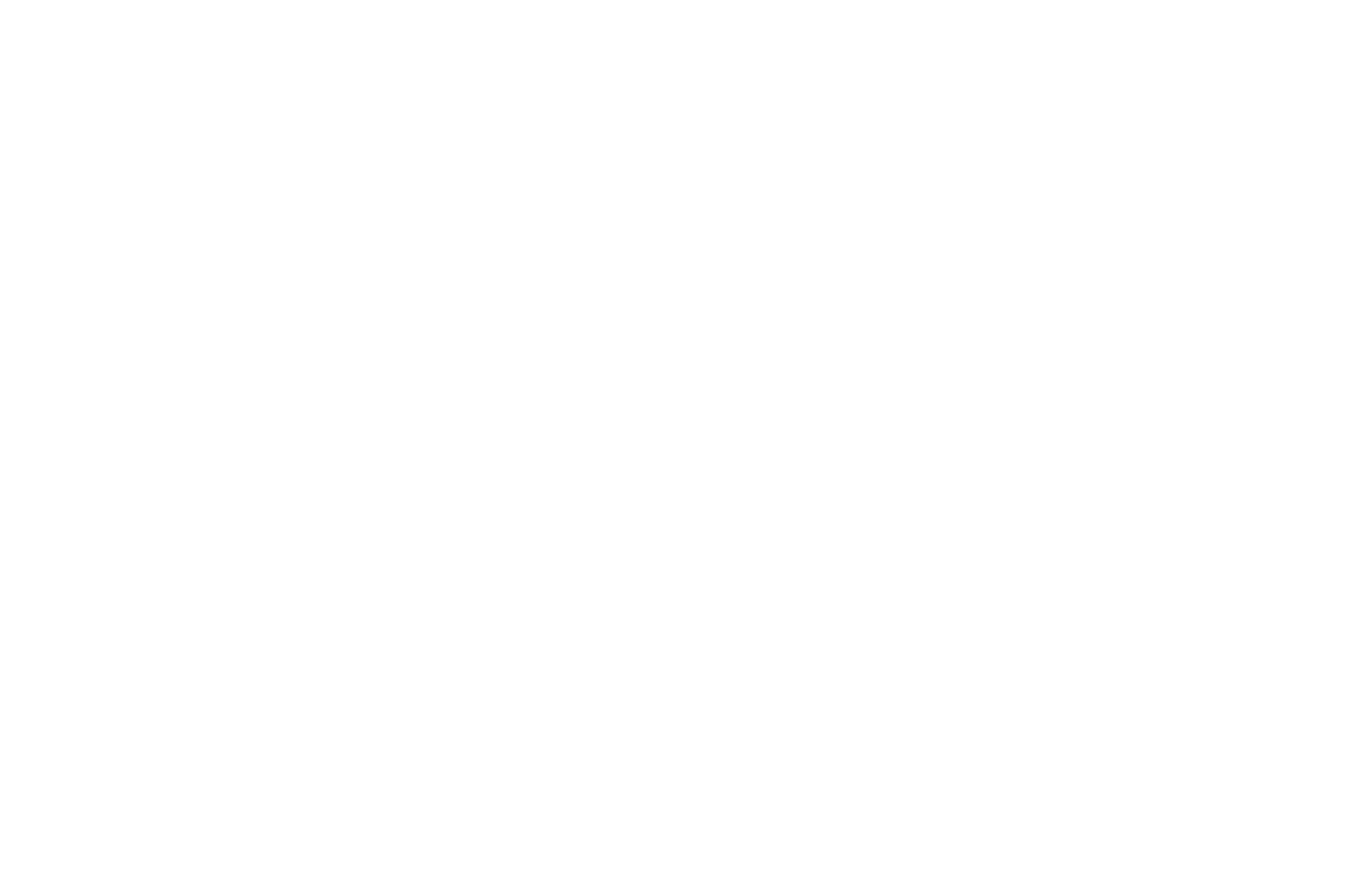
Important: When changing the user signup and login method, be sure that users have filled in the details for logging in with the new method. For example, if a user does not have the details for logging in by phone in their profile, they will not be able to log in their account.
The best option in this case would be using the By phone or email method. Users can choose the best login option for them based on the details specified in their profile.
The best option in this case would be using the By phone or email method. Users can choose the best login option for them based on the details specified in their profile.
To have user signup and login on one page and in one form, select the "Login and registration in one form" checkbox.
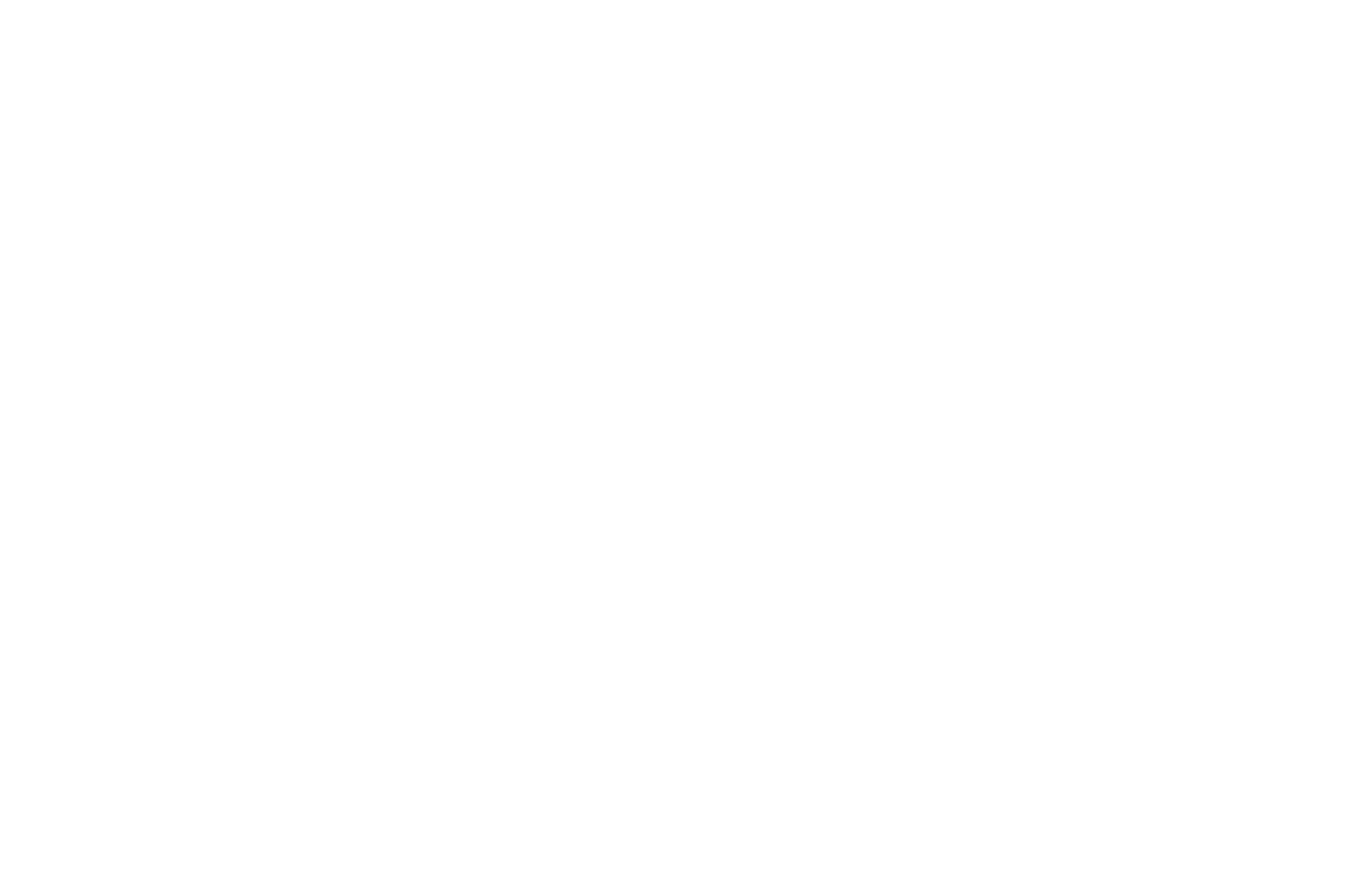
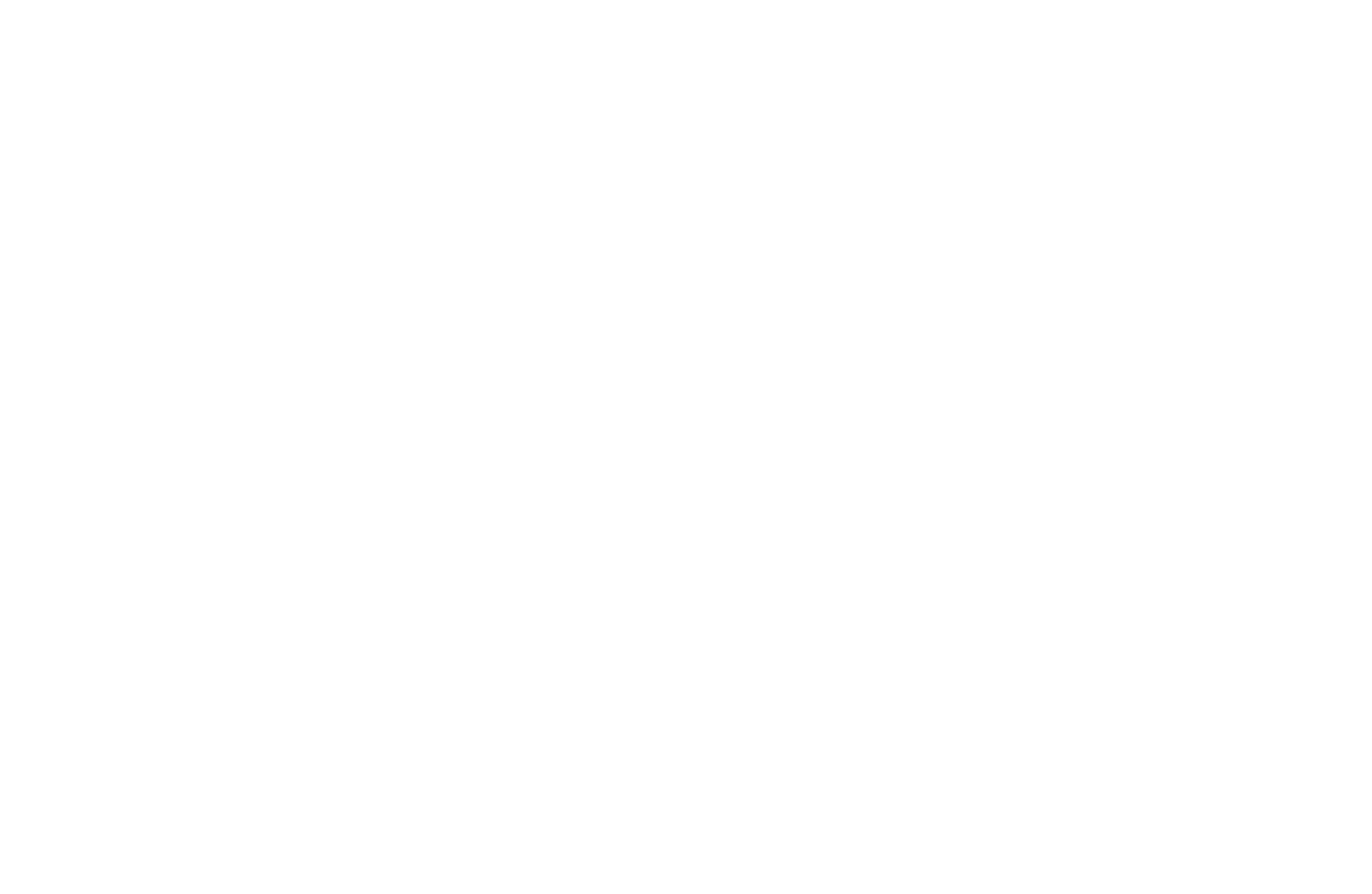
To prohibit changing the login, select the "Prevent login change" checkbox. Then users will not be able to change their email or phone number in their account.
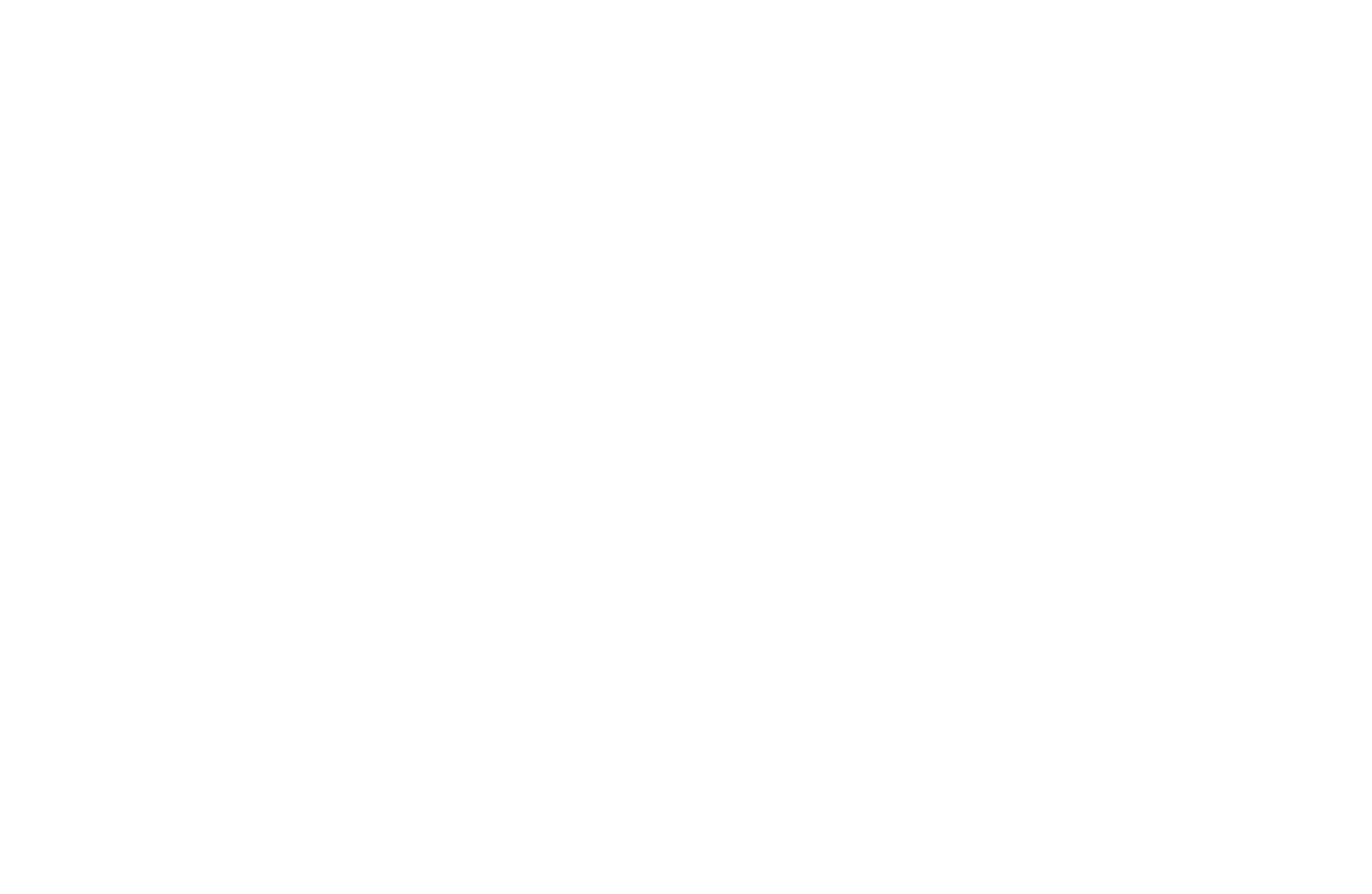
Cómo crear un formulario de inscripción
If you want to create a custom signup page or add users to the website only after they have sent you a message or payment, use the "Members Area" data capture tool specially designed for the Members Area.
You can activate it in the Site Settings → Forms.
You can activate it in the Site Settings → Forms.
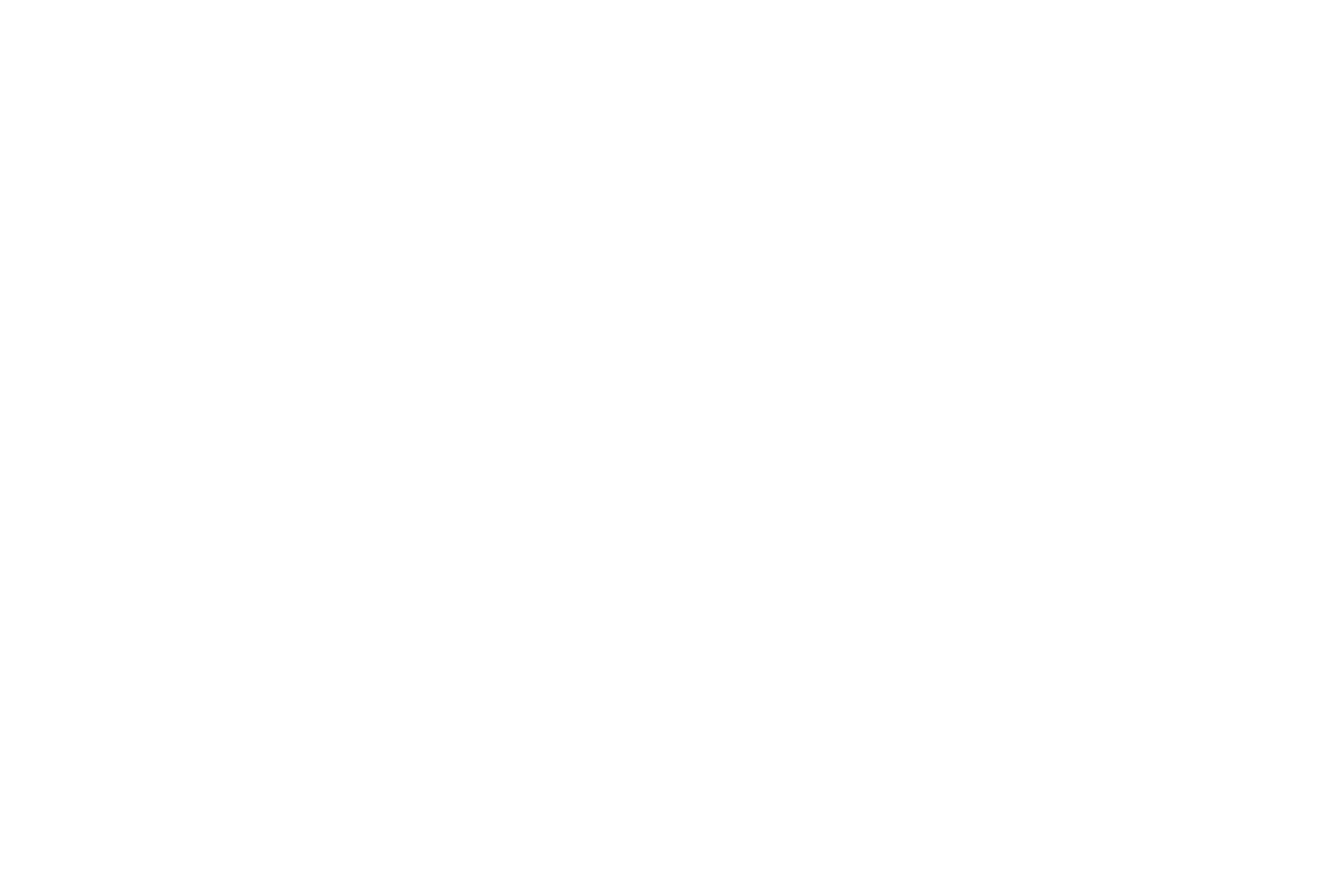
When setting up the "Members Area" data capture tool, you can select the group of members the new user should be added to after they complete the signup form. Select a form block from the "Form" category, customize it, and select the data capture tool's checkbox in the Content panel of the block.
If you have several signup forms for different courses, there is a chance that the users will fill out different forms with the same data. Since Tilda filters out duplicate applications, you need to add different hidden fields in the Content panel of the form blocks, for example, hidden course title fields, so that the data is not duplicated completely. Read more about adding hidden fields →
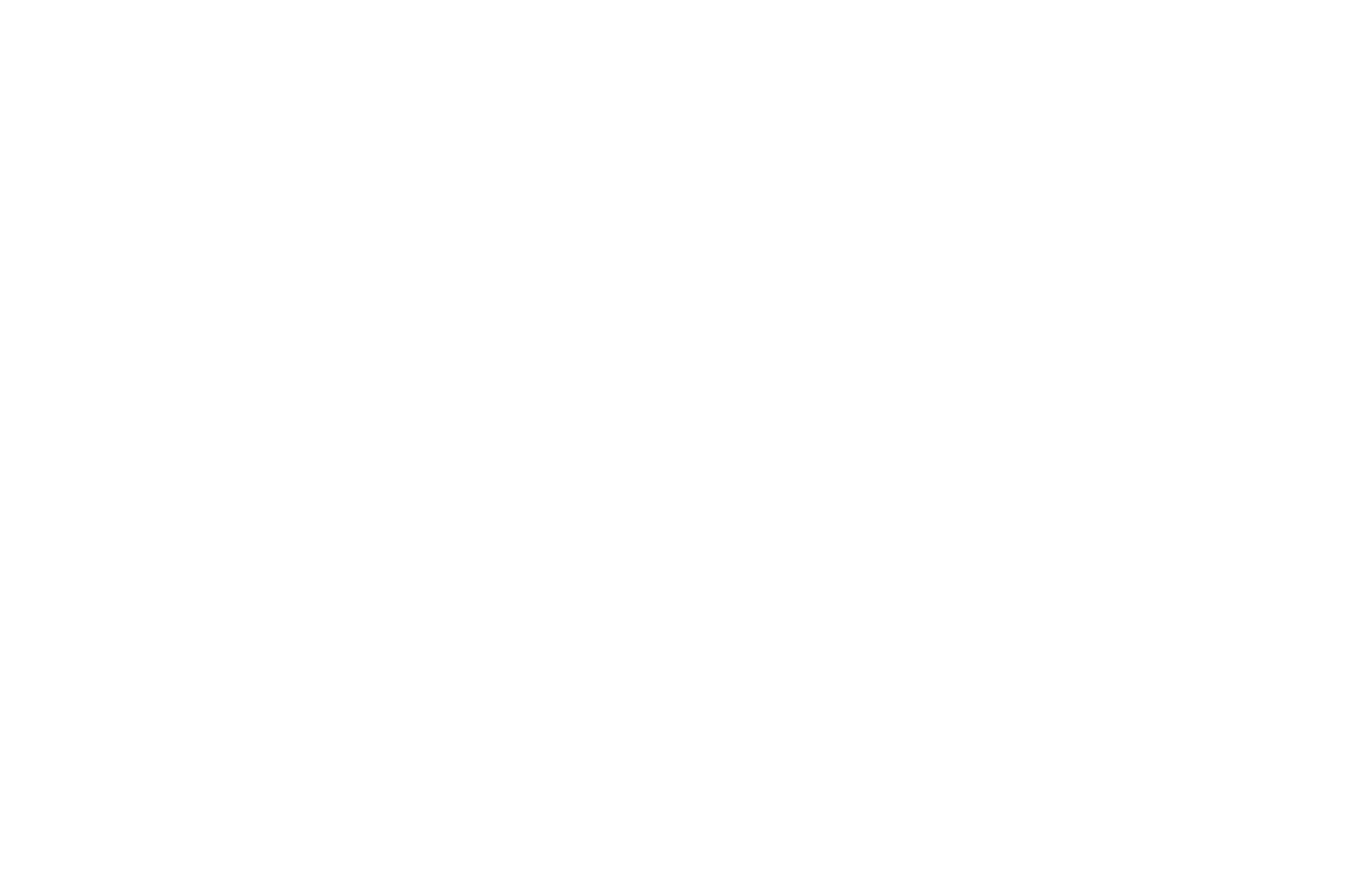
Cómo gestionar las afiliaciones de pago y el acceso a contenidos exclusivos
To enable paid registration, add a block with a shopping cart, a payment system, and the "Members Area" data capture tool in the Site Settings. In the settings of the payment system, select the "Send info to data collection services only after payment" checkbox. Then members will be added to a group only after the payment has been completed.
Let's consider the example below for selling access to the individual group. If you want to sell access to several groups or courses, you can jump straight to How to sell access to several groups (courses) using the shopping cart section →
Let's consider the example below for selling access to the individual group. If you want to sell access to several groups or courses, you can jump straight to How to sell access to several groups (courses) using the shopping cart section →
He aquí un ejemplo:
Usted está vendiendo un curso en línea y la creación de una página de pago. Añade un bloque con un carrito de la compra donde el campo "Email" sea obligatorio. Conecte la herramienta de captura de datos "Área de miembros" a la cesta de la compra y especifique el grupo al que debe añadirse el nuevo miembro una vez completado el pago.
Usted está vendiendo un curso en línea y la creación de una página de pago. Añade un bloque con un carrito de la compra donde el campo "Email" sea obligatorio. Conecte la herramienta de captura de datos "Área de miembros" a la cesta de la compra y especifique el grupo al que debe añadirse el nuevo miembro una vez completado el pago.
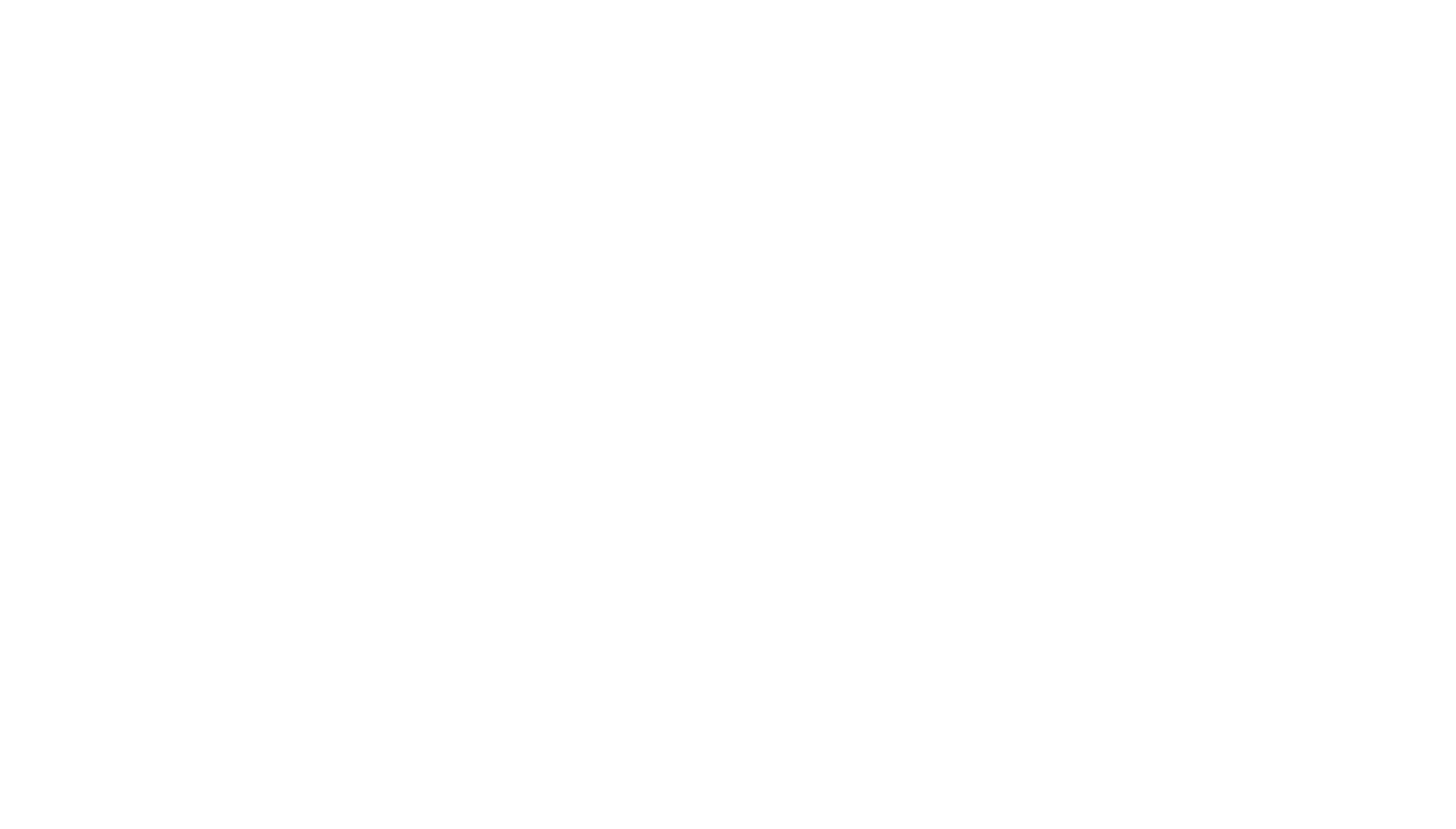
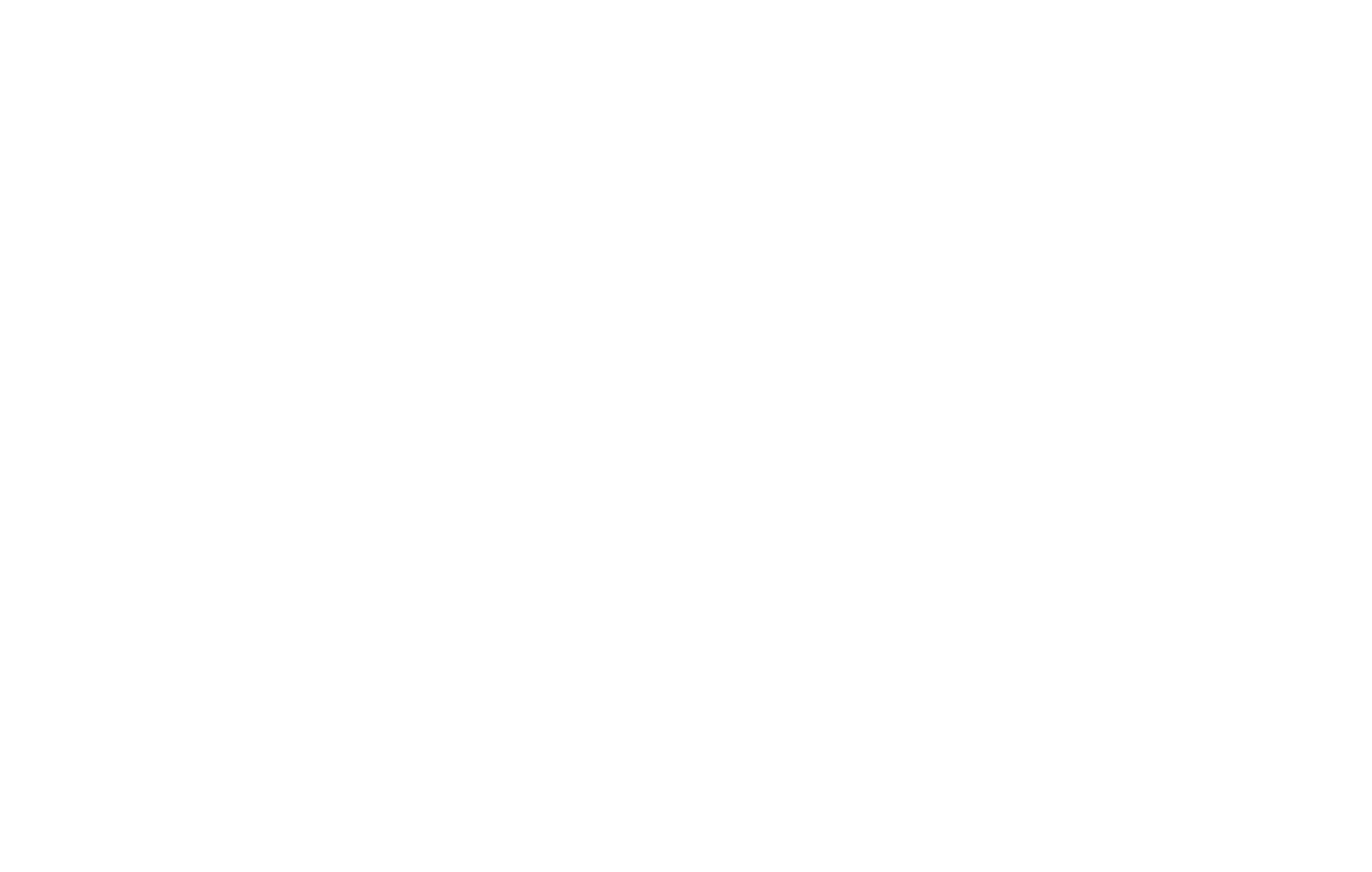
Vaya a Configuración del sitio → Sistemas de pago y seleccione la casilla "Enviar información a los servicios de recopilación de datos solo después del pago" en la configuración del sistema de pago que prefiera.
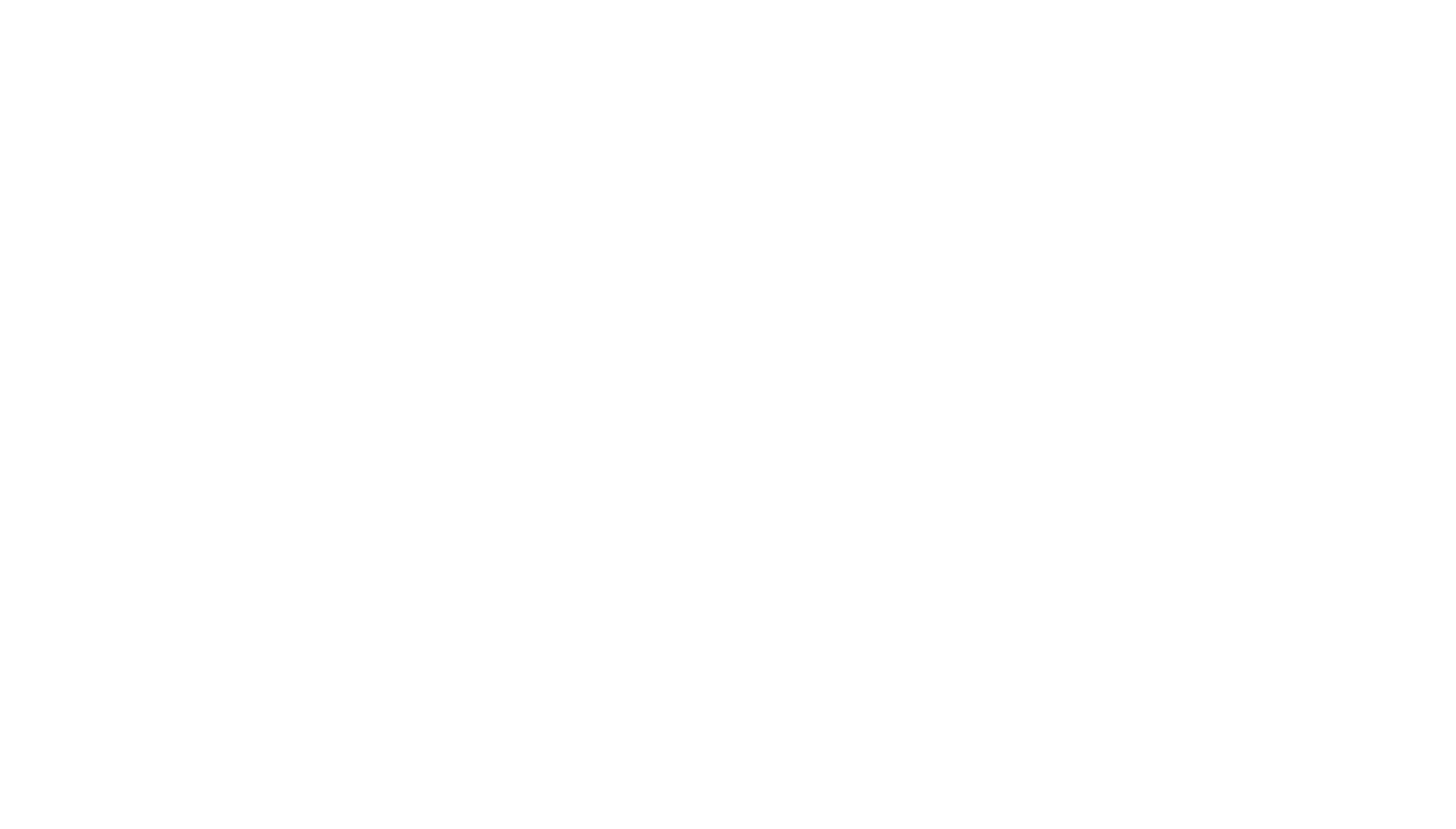
In the Group Settings in the Members Area, select the "Approve membership requests without confirmation" checkbox.
Specify the price of membership in this group in the "Expected payment for automatic entry" field—that would be yet another method of verifying the user's payment.

Así es como funciona:
Todo el proceso está automatizado y no implica recursos humanos, aunque puede configurar el envío de una confirmación de pago personal si lo desea.
Si necesita confirmar manualmente, puede desmarcar la casilla "Aprobar solicitudes de afiliación sin confirmación"; una vez que el usuario haya completado el pago, aparecerá en la lista fuera del grupo y esperará a que usted lo añada.
Si desea dar acceso a un usuario durante un periodo determinado, especifique el periodo de acceso al grupo en la Configuración del grupo. Cuando expire el periodo especificado, los usuarios serán excluidos del grupo automáticamente y no podrán ver el contenido. Esto resulta útil si el acceso a los materiales del curso puede adquirirse por un periodo de tiempo determinado.
- El usuario hace clic en "Comprar" en la página del curso
- Se abre la cesta de la compra y el usuario rellena el formulario con sus datos
- El usuario pasa a la página de pago
- Hacen su pago
- Tilda recibe una confirmación de pago
- Tilda crea una cuenta de usuario y envía por correo electrónico los datos de acceso al usuario
- El usuario se conecta a su cuenta y puede empezar a utilizar los materiales de estudio inmediatamente
Todo el proceso está automatizado y no implica recursos humanos, aunque puede configurar el envío de una confirmación de pago personal si lo desea.
Si necesita confirmar manualmente, puede desmarcar la casilla "Aprobar solicitudes de afiliación sin confirmación"; una vez que el usuario haya completado el pago, aparecerá en la lista fuera del grupo y esperará a que usted lo añada.
Si desea dar acceso a un usuario durante un periodo determinado, especifique el periodo de acceso al grupo en la Configuración del grupo. Cuando expire el periodo especificado, los usuarios serán excluidos del grupo automáticamente y no podrán ver el contenido. Esto resulta útil si el acceso a los materiales del curso puede adquirirse por un periodo de tiempo determinado.
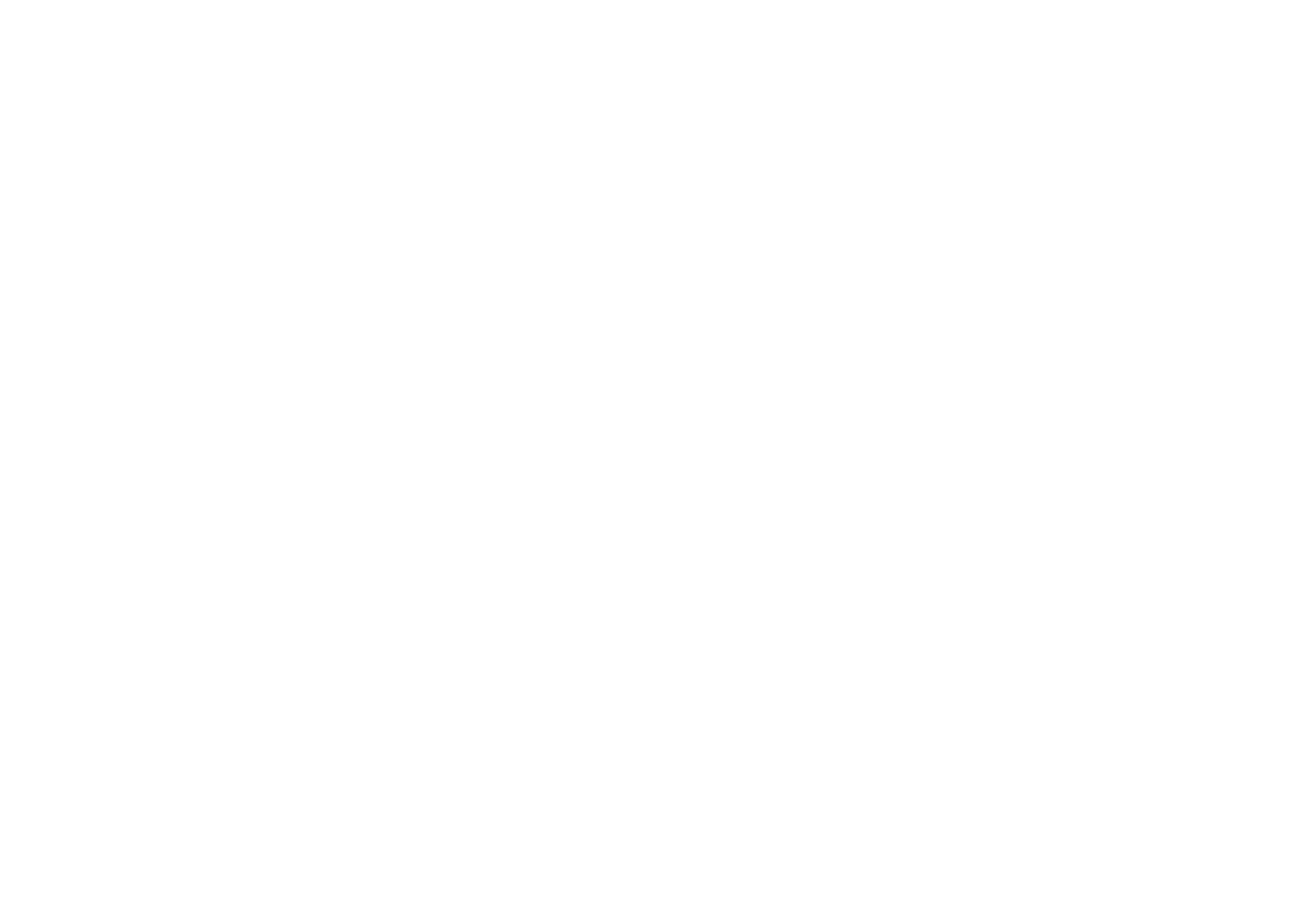
Cómo vender el acceso a varios grupos (cursos) utilizando el carrito de la compra
Esta opción sólo está disponible para los probadores de las nuevas funciones de Tilda . Puede participar en las pruebas de nuevas funciones marcando la casilla "Opt-in to become a beta-tester and try new features before they are released" en el perfil de su cuenta.
Para vender el acceso a diferentes grupos, debe conectar el acceso a cada grupo con un producto independiente en el Catálogo de productos.
Para ello, vaya a la configuración de un grupo y copie el ID público del grupo en la parte inferior.
Para ello, vaya a la configuración de un grupo y copie el ID público del grupo en la parte inferior.
Utilizando esta opción, puede vender acceso tanto a grupos como a cursos. Al proporcionar acceso a un grupo específico, el usuario obtiene acceso a todos los cursos disponibles para este grupo. Más información sobre la configuración de los cursos en Cómo crear cursos en línea.

Necesita este ID para proporcionar acceso a este grupo automáticamente cuando el producto se compra utilizando el carrito de la compra.
Vamos a crear un producto que se puede utilizar para proporcionar acceso. Una vez creado, ve a la ficha del producto y pega el ID del grupo en el campo "ID externo del producto".
Vamos a crear un producto que se puede utilizar para proporcionar acceso. Una vez creado, ve a la ficha del producto y pega el ID del grupo en el campo "ID externo del producto".

By doing this, you can connect several groups to different products so that buyers can purchase access just by adding relevant products to the shopping cart.
For everything to work, you need to go to the Site Settings → Forms and add the Members Area data collection service.
For everything to work, you need to go to the Site Settings → Forms and add the Members Area data collection service.

En su configuración, debe seleccionar la opción "Recibir id de grupo del Catálogo de Productos".

Debe seleccionar la casilla de verificación de este receptor en la pestaña Contenido del bloque con el carro de la compra (ST100).

Una vez que haya añadido productos y configurado cómo venderlos, se proporcionará acceso independiente al grupo que haya especificado al comprar cada producto. Si no está familiarizado con la configuración del catálogo de productos, lea el artículo Cómo añadir productos a una tienda en línea .
Cómo vender el acceso a varios cursos a través del enlace
Esta función sólo está disponible en modo de prueba. Para acceder a ella, seleccione la casilla de verificación "Opt-in to become a beta-tester and try new features before they are released" en su perfil.
Para vender varios accesos a diferentes cursos utilizando cualquier bloque, puedes utilizar un enlace parecido a este:
#order:Online consultation =2000:::extid=000000000
donde "Online consultation" es el nombre del producto y "2000" es el precio, 000000000 es el ID público del grupo.
Al hacer clic en el enlace, el producto se añadirá también a la cesta de la compra. El enlace puede incluir la imagen del producto (portada del curso) o no incluirla.
Ve al grupo que necesitas y en la parte inferior copia el ID público del grupo, tienes que incluirlo en el enlace.
#order:Online consultation =2000:::extid=000000000
donde "Online consultation" es el nombre del producto y "2000" es el precio, 000000000 es el ID público del grupo.
Al hacer clic en el enlace, el producto se añadirá también a la cesta de la compra. El enlace puede incluir la imagen del producto (portada del curso) o no incluirla.
Ve al grupo que necesitas y en la parte inferior copia el ID público del grupo, tienes que incluirlo en el enlace.
Antes de utilizar la opción de venta de cursos mediante enlace, conecte el grupo a la ficha de producto mediante "Código de producto externo". Conecte el servicio de captura de datos del Área de Miembros y seleccione "Recibir id de grupo del Catálogo de Productos" para el campo "Grupo".
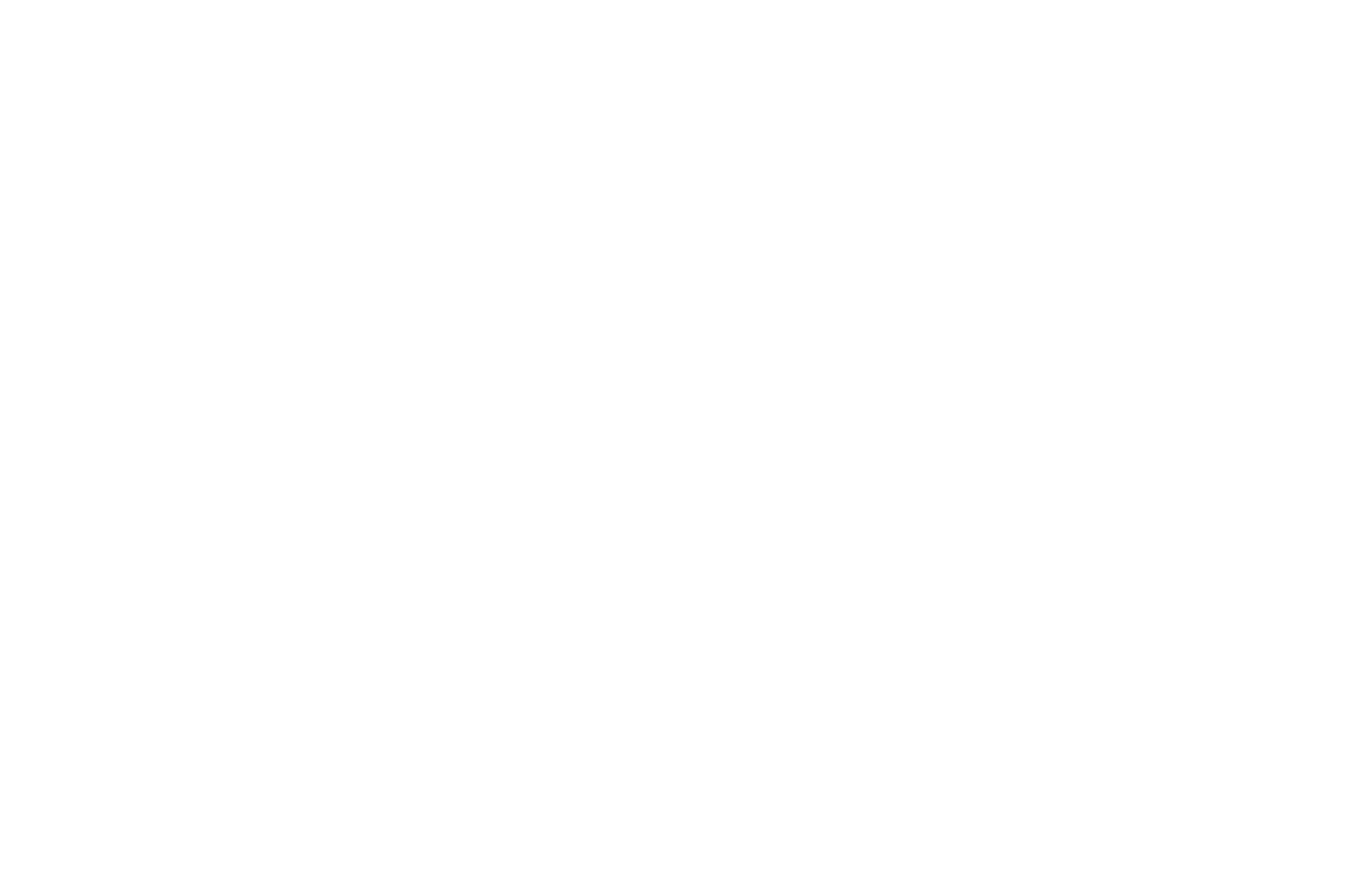
Vaya al editor de páginas. Abra el Contenido del bloque y busque el campo para el enlace.
En el campo especifique el enlace:
#order:Recetas y Guías de Cocina =200:::extid=l2q1qs8rzstzsfj
En el campo especifique el enlace:
#order:Recetas y Guías de Cocina =200:::extid=l2q1qs8rzstzsfj
Para mostrar una miniatura en la cesta de la compra cuando se vende un grupo (curso), especifique un enlace parecido a este:
#order:Consulta en línea =2000:::image=URL:::extid=000000000
donde URL es la dirección de la imagen. Puede utilizar la dirección de la imagen cargada en Tilda.
#order:Consulta en línea =2000:::image=URL:::extid=000000000
donde URL es la dirección de la imagen. Puede utilizar la dirección de la imagen cargada en Tilda.
How to manage user groups
Puedes dividir a los miembros en grupos separados. También puede crear una lista de páginas específicas a las que cada grupo puede acceder, así como una página de índice: una página de título con todos los materiales.
Las personas pueden inscribirse en un grupo de miembros desde la página del grupo a través del enlace.
Haga clic en Crear nuevo grupo o en "más" para crear un nuevo grupo de miembros.
Las personas pueden inscribirse en un grupo de miembros desde la página del grupo a través del enlace.
Haga clic en Crear nuevo grupo o en "más" para crear un nuevo grupo de miembros.

Enter a group title and click on Create new group.

The group's main page with "Members" and "Pages" tabs will open. The "Members" page features the names of all the users who have been manually added by you or completed the signup form. You can remove them from the group or add them to a new one by changing their status in the spreadsheet.

How to manage access to pages
The "Pages" tab within a group displays all pages of your website. If you change their toggle switch to the "Include" position, the members of the group only will be able to access the page.
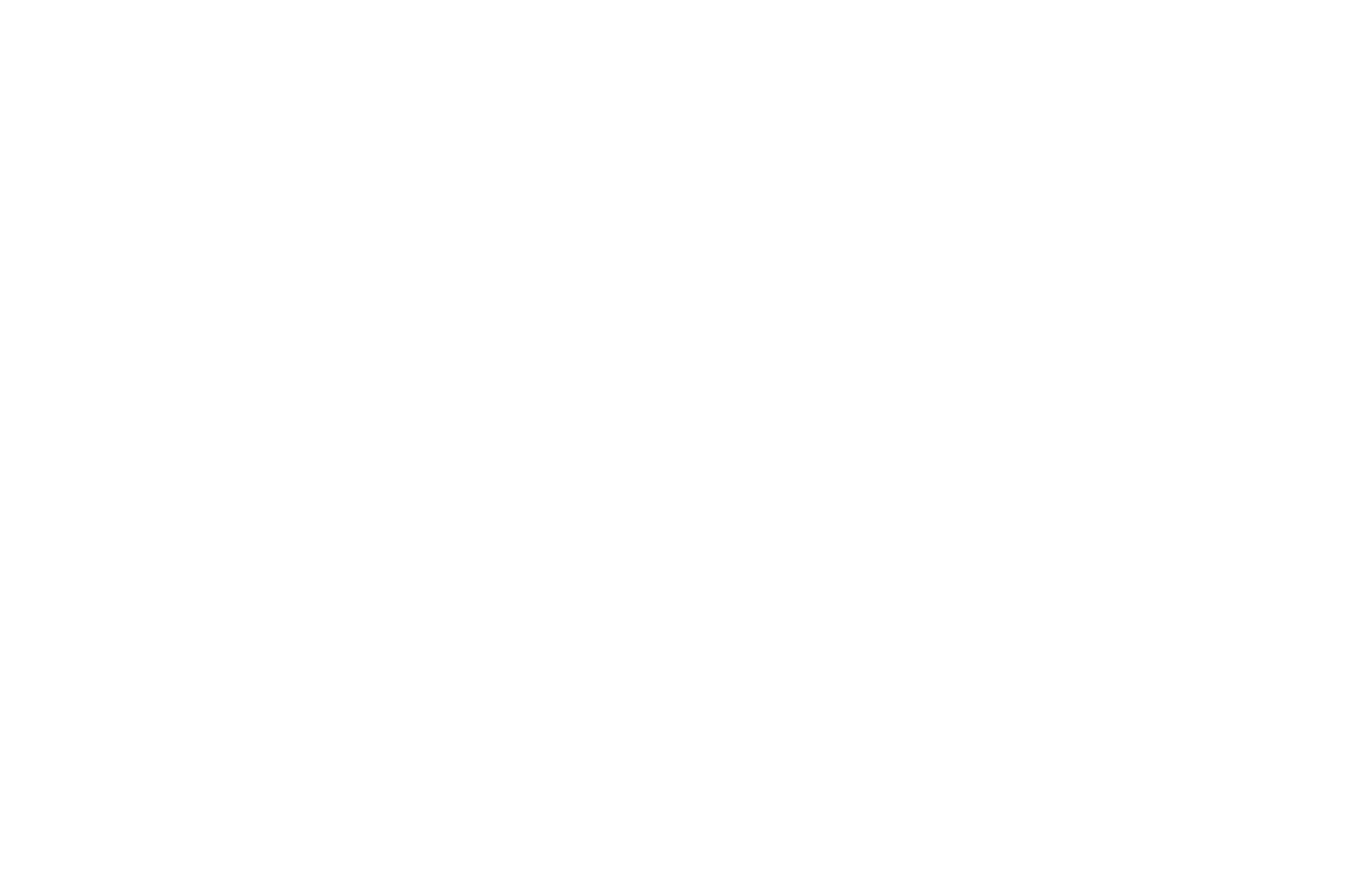
To hide some pages from everyone, you can create a new group with no members and provide access to these pages to that group. In this case, they will be available to those members that you have added to that group.
You can access your Members Area from no more than three devices simultaneously with one login.
Formularios de recogida de datos en el Área de Miembros
If you collect your group members' data, you can create online forms in the Members Area. In this case, two additional variables will be added to identify members: ma_name and ma_email. This is the name and email of a group member in the Members Area.
If the Members Area (membersarea) data capture tool has been connected to the form within the Members Area, you can disable sending email data for it by adding a hidden field with not_use_ma_email variable name and the value of 1. The form will send just email manually specified by the member. Learn more about using hidden fields in online forms.
If the Members Area (membersarea) data capture tool has been connected to the form within the Members Area, you can disable sending email data for it by adding a hidden field with not_use_ma_email variable name and the value of 1. The form will send just email manually specified by the member. Learn more about using hidden fields in online forms.
Eliminación automática de un usuario de un grupo
Para cada grupo, puede establecer un periodo de tiempo durante el cual los miembros pueden acceder a su contenido. Una vez alcanzada la fecha especificada, los usuarios quedarán automáticamente excluidos del grupo y ya no podrán ver su contenido.
Si establece un límite de tiempo para el acceso a un grupo, también puede ajustar el tiempo de acceso de cada usuario. Para ello, abra el grupo al que pertenece el usuario o búsquelo en la lista Todos los miembros.
Configurar la página de inicio de un alumno
If a user has been added to one group in the Members Area, they will see the group's index page that can be set up in the Group Settings → Index Page.

Si un usuario ha sido añadido a varios grupos, puede crear otra Página de inicio que muestre la lista de grupos disponibles. Puede modificar esta página de forma adicional: ajustar el fondo y los colores, así como añadir texto, imágenes y vídeos.
Para configurar la página de inicio, vaya a Configuración del Área de Miembros → Pestaña Avanzado → Configuración de la página de inicio.
Para configurar la página de inicio, vaya a Configuración del Área de Miembros → Pestaña Avanzado → Configuración de la página de inicio.

Puede configurar textos sobre el contenedor con la lista de grupos disponibles, imágenes de fondo o colores, así como configurar el diseño del contenedor y la tipografía del texto.

Una vez que haya configurado los ajustes de diseño, el usuario verá esta Página de inicio con la lista de grupos y cursos a los que puede acceder en su Área de miembros.
Configuración de plantillas de correo electrónico automatizadas
Los usuarios de su Área de Miembros reciben notificaciones automáticas por correo electrónico al completar determinadas acciones: Registrarse (o ser registrado por el administrador), inscribirse en un grupo, restaurar o cambiar la contraseña para iniciar sesión y editar su dirección de correo electrónico. Por defecto, las notificaciones automáticas por correo electrónico se muestran en el idioma del sitio web configurado en los Ajustes del sitio.
Si desea modificar las plantillas de correo electrónico automático, vaya a los Ajustes del Área de Miembros.
Si desea modificar las plantillas de correo electrónico automático, vaya a los Ajustes del Área de Miembros.

A continuación, vaya a la sección "Configuración de correo" y haga clic en el botón "Editar".

Verá las plantillas de correo electrónico automatizadas y podrá modificarlas. Por defecto, en los correos electrónicos se utiliza el idioma seleccionado en Configuración del sitio → Más → Idioma del sitio web. Si aún no se ha especificado el idioma, primero deberá seleccionarlo.
Las variables le permiten personalizar automáticamente los correos electrónicos para cada usuario añadiendo su nombre de usuario y contraseña. También puede insertar una URL de página de inicio de sesión personal y el dominio del sitio web del Área de Miembros en el correo electrónico.
Puede cambiar el asunto del correo electrónico y el texto del cuerpo utilizando las variables que aparecen en el consejo para cada tipo de correo electrónico. Deben añadirse sin modificaciones, exactamente como aparecen en la plantilla. Por ejemplo, si pega la variable {{login}}, el login del Área de Miembros (email del usuario) se insertará automáticamente en el email.
Las variables le permiten personalizar automáticamente los correos electrónicos para cada usuario añadiendo su nombre de usuario y contraseña. También puede insertar una URL de página de inicio de sesión personal y el dominio del sitio web del Área de Miembros en el correo electrónico.

Protección anticopia de contenidos en el Área de Miembros
In the Members Area, you have the opportunity to protect content from possible copying. Separate settings are available for different content types: For text articles in courses, pages, and videos.
To protect the text from copying for pages, you need to add the T875 block from the "Other" category to these pages. This block prohibits selecting text and right-clicking.
To protect the text from copying for pages, you need to add the T875 block from the "Other" category to these pages. This block prohibits selecting text and right-clicking.

Si tiene vídeos o seminarios web en las páginas, le recomendamos que utilice servicios que ofrecen protección anticopia, como Kinescope y Boomstream. Puede insertar estos servicios en la página añadiendo el bloque con código HTML de la categoría Otros o añadiendo HTML en Zero Block.
Si está creando un curso y añadiendo clases en el Área de Miembros, puede utilizar ajustes adicionales de protección de contenidos dentro del curso. Más información sobre la protección de contenidos en los cursos en el artículo sobre cómo crear cursos.
