Cómo utilizar el editor de texto Tilda
Características, formato y configuración
Tilda El editor de texto es una herramienta esencial para crear contenidos. Lee esta guía para aprender a sacar el máximo partido del texto para potenciar tu sitio web.
Cómo añadir y editar texto
Puede añadir texto al bloque a través del panel Contenido del bloque o simplemente haciendo clic en el texto directamente.
Puede añadir texto al bloque a través del panel Contenido del bloque o simplemente haciendo clic en el texto directamente.
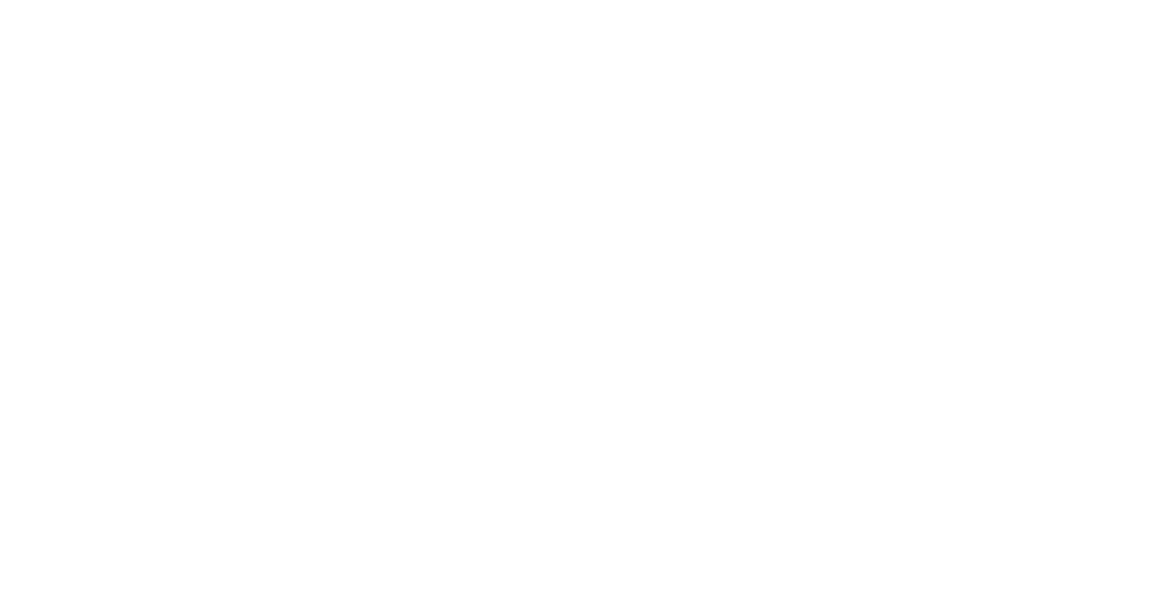
Cómo añadir texto al bloque a través del panel Contenido
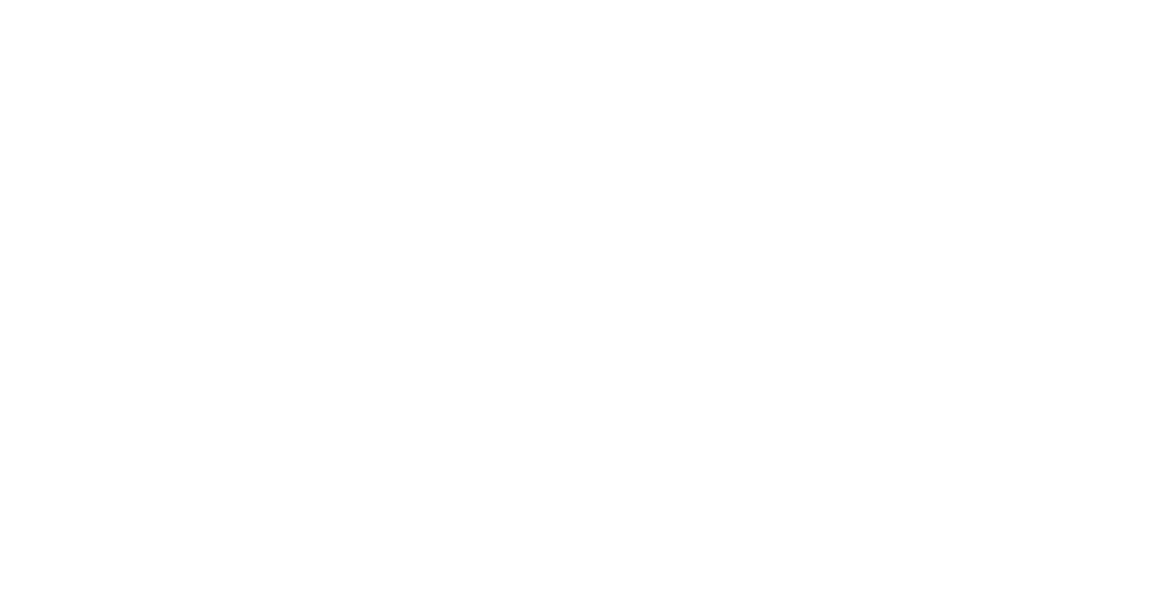
Cómo editar texto en el bloque pulsando sobre él
Cómo dar formato al texto
Al igual que en otros editores de texto populares, puedes dar formato a tu texto en Tilda. Puedes resaltar los puntos clave, destacar los detalles, subrayar lo importante o tachar el texto irrelevante.
Tilda El Editor de texto te permite cambiar el color del texto, el tamaño, el peso, la fuente, la alineación, el interlineado y añadir hipervínculos. Puedes acceder a todas estas funciones a través de la barra de herramientas emergente.
Al igual que en otros editores de texto populares, puedes dar formato a tu texto en Tilda. Puedes resaltar los puntos clave, destacar los detalles, subrayar lo importante o tachar el texto irrelevante.
Tilda El Editor de texto te permite cambiar el color del texto, el tamaño, el peso, la fuente, la alineación, el interlineado y añadir hipervínculos. Puedes acceder a todas estas funciones a través de la barra de herramientas emergente.
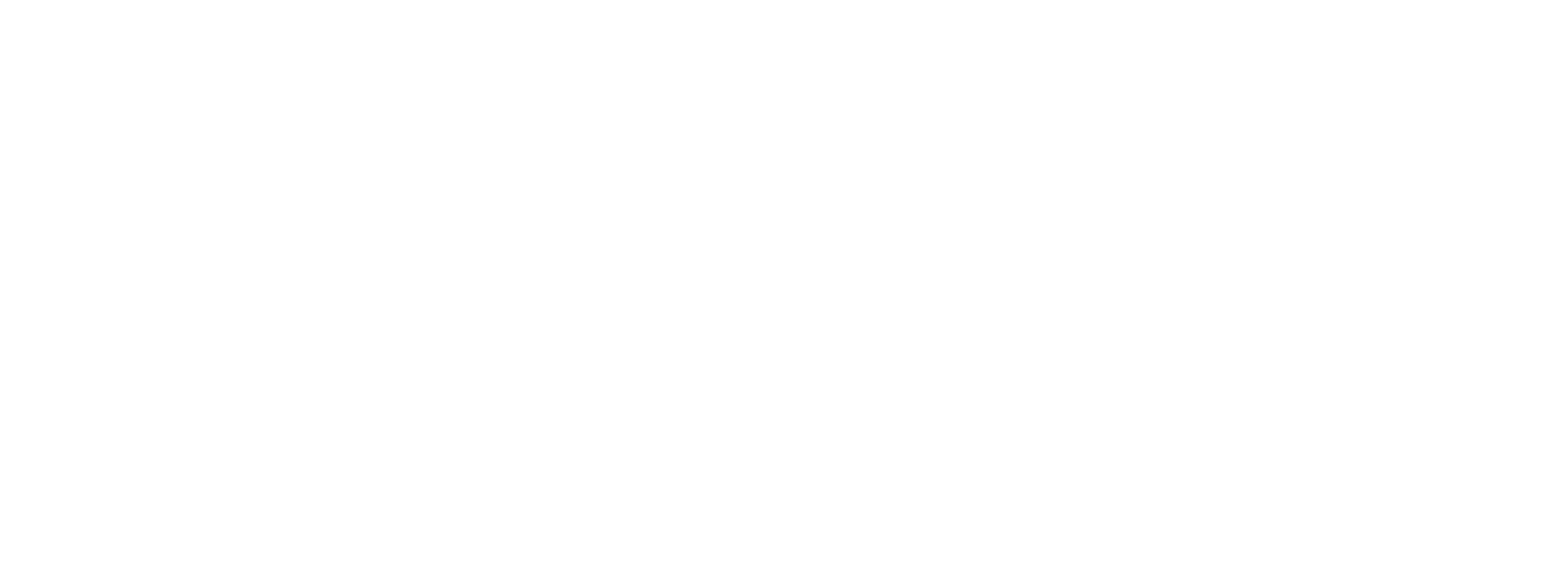
También puede ajustar el tamaño de la fuente, el color, el peso, el interlineado y el espaciado entre letras en el panel Configuración del bloque: Ajustes → Tipografía.
Puede establecer valores personalizados para el tamaño de la fuente, el interlineado, la sangría entre los elementos de texto del bloque y modificar el color, el peso y la opacidad del texto en el panel Configuración del bloque.
Si necesita aplicar una fuente diferente al texto del bloque, puede hacerlo en el panel Configuración del bloque. Puedes seleccionar uno de los tipos de letra que hayas configurado en los Ajustes del sitio.
Si necesita aplicar una fuente diferente al texto del bloque, puede hacerlo en el panel Configuración del bloque. Puedes seleccionar uno de los tipos de letra que hayas configurado en los Ajustes del sitio.
Al insertar contenido de un editor de texto de terceros, le recomendamos encarecidamente que borre todo el formato antes de copiarlo en Tilda Text Editor para evitar problemas de formato.
Resalte el texto que desea copiar y haga clic en Borrar formato.
Resalte el texto que desea copiar y haga clic en Borrar formato.
Cómo editar texto en Zero Block
Puede utilizar la barra de herramientas del Editor de texto Tilda mientras edita contenido en Zero Block, también. Al igual que con los bloques estándar, puedes modificar los parámetros exactamente como necesites en los ajustes del elemento de texto que estés editando.
Zero Block te permite crear elementos únicos para tu sitio web y contiene ajustes avanzados que te ayudan a hacerlo, como el parámetro "Espaciado", que te permite cambiar el kerning (espaciado entre caracteres). Esta opción también está disponible en algunos bloques estándar, aunque te recomendamos que la utilices con precaución para evitar una visualización incorrecta.
Puede utilizar la barra de herramientas del Editor de texto Tilda mientras edita contenido en Zero Block, también. Al igual que con los bloques estándar, puedes modificar los parámetros exactamente como necesites en los ajustes del elemento de texto que estés editando.
Zero Block te permite crear elementos únicos para tu sitio web y contiene ajustes avanzados que te ayudan a hacerlo, como el parámetro "Espaciado", que te permite cambiar el kerning (espaciado entre caracteres). Esta opción también está disponible en algunos bloques estándar, aunque te recomendamos que la utilices con precaución para evitar una visualización incorrecta.
Atajos de edición de texto
Ctrl + B - poner texto en negrita
Ctrl+ I - poner texto en cursiva
Ctrl+ U - subrayar texto
Ctrl+ C - copiar texto
Ctrl+ V - insertar texto
Ctrl+ A - seleccionar texto
Ctrl+ X - cortar texto
Ctrl+ Z - deshacer la acción anterior
Ctrl+ Supr - borrar texto a la izquierda
Ctrl+ I - poner texto en cursiva
Ctrl+ U - subrayar texto
Ctrl+ C - copiar texto
Ctrl+ V - insertar texto
Ctrl+ A - seleccionar texto
Ctrl+ X - cortar texto
Ctrl+ Z - deshacer la acción anterior
Ctrl+ Supr - borrar texto a la izquierda
Cmd + B - poner texto en negrita
Cmd+ I - poner texto en cursiva
Cmd+ U - subrayar texto
Cmd+ C - copiar texto
Cmd+ V - insertar texto
Cmd+ A - resaltar texto
Cmd+ X - cortar texto
Cmd+ Z - deshacer la acción anterior
Cmd+ Supr - borrar texto a la izquierda
Cmd+ I - poner texto en cursiva
Cmd+ U - subrayar texto
Cmd+ C - copiar texto
Cmd+ V - insertar texto
Cmd+ A - resaltar texto
Cmd+ X - cortar texto
Cmd+ Z - deshacer la acción anterior
Cmd+ Supr - borrar texto a la izquierda
