Editor vectorial In Zero Block
En Zero Block editor, puede crear su propia imagen vectorial en el editor de vectores incorporado. Para ello, haga clic en el botón más para añadir nuevos elementos → Añadir vector.
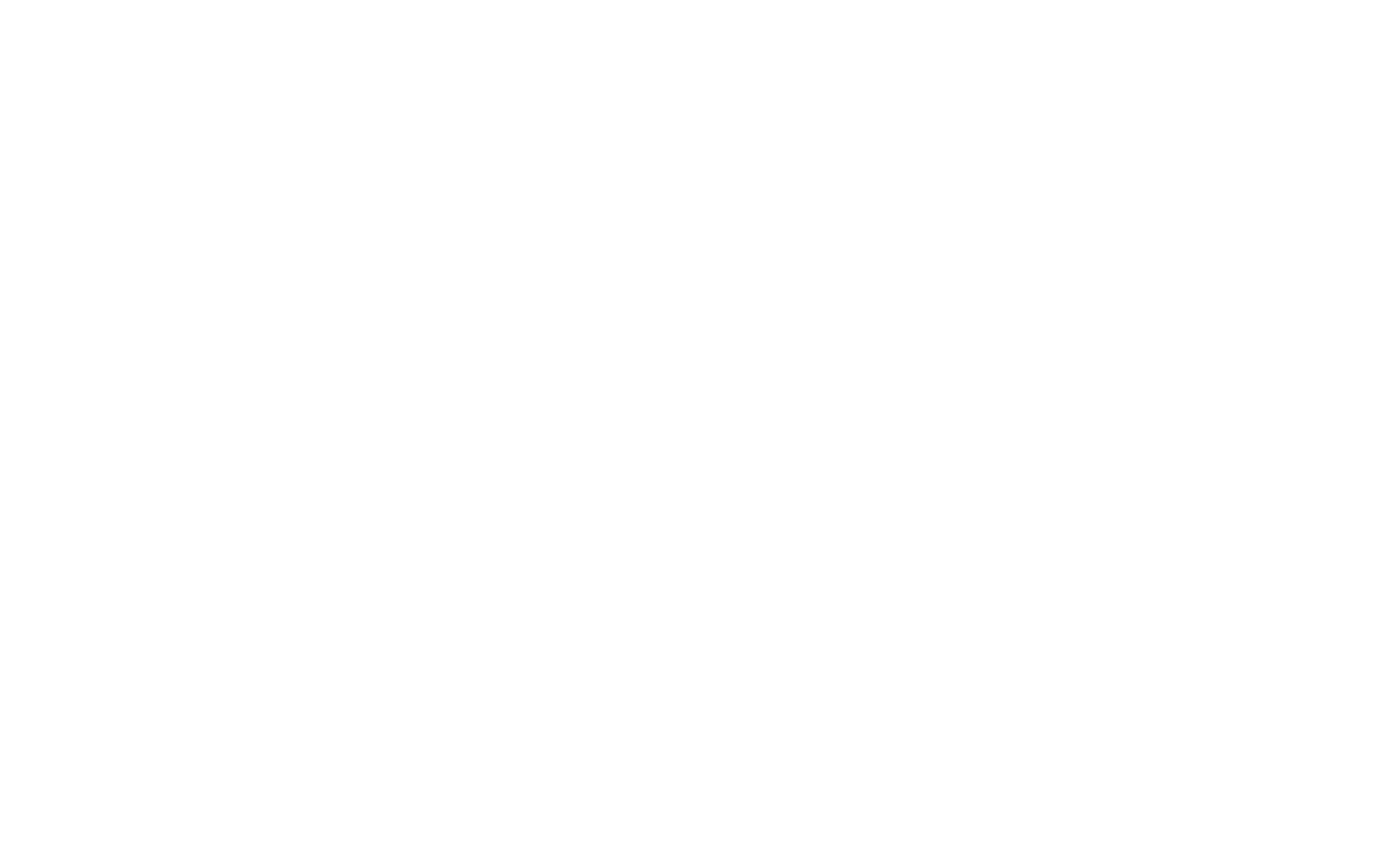
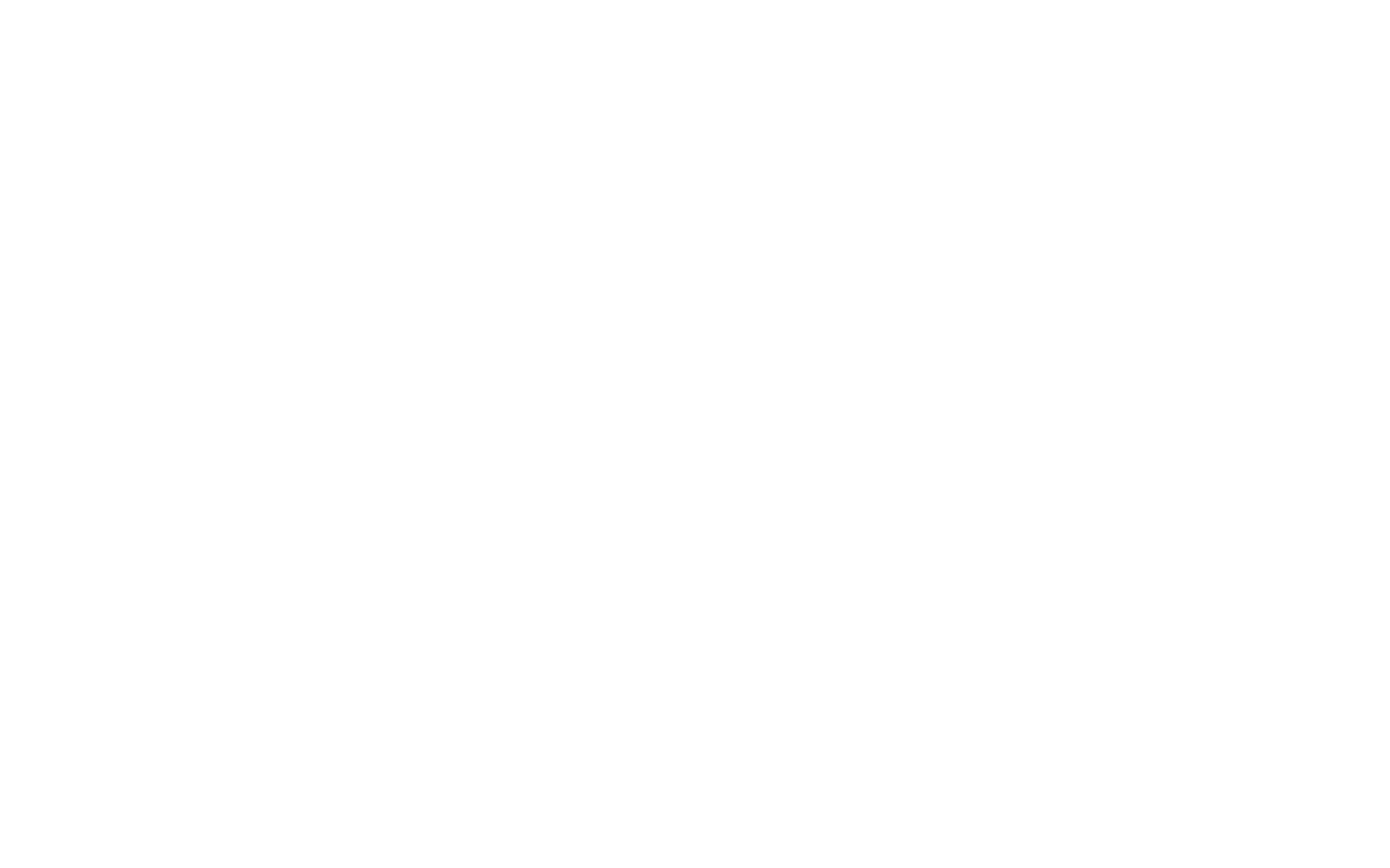

La herramienta Dibujar permite crear un nuevo vector añadiendo curvas de Bézier con puntos de anclaje (al hacer clic) y ajustando los tiradores de las curvas. Con esta puede crear líneas rectas y curvas.
Si mantiene pulsada la tecla Mayús, el siguiente punto de anclaje se colocará horizontal, vertical o diagonalmente en un ángulo de 45 grados con respecto al punto anterior.
Para cerrar la trayectoria, añada el último punto sobre el primero. Para mantener la forma abierta, haga doble clic en el último punto o utilice la tecla ESC.
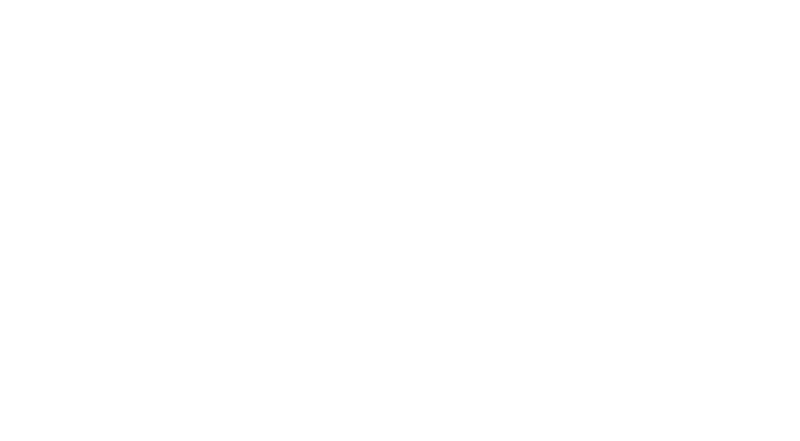

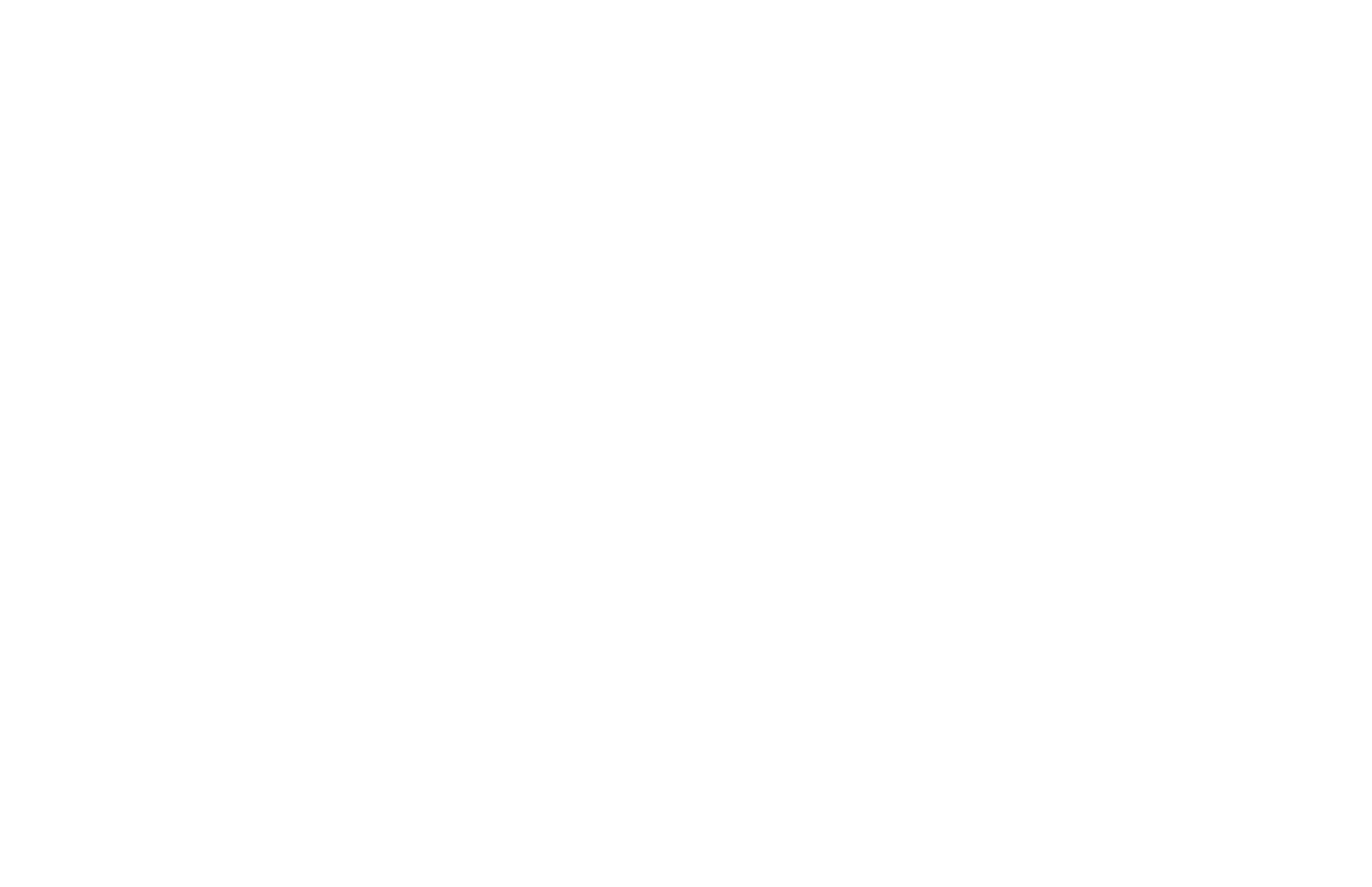
- Libre. El elemento se redimensiona libremente y no se mantiene la relación de aspecto.
- Proporcional ( tecla Mayúsculas pulsada). El elemento cambia de tamaño y se mantiene la relación de aspecto.
- Redimensionar desde el centro ( tecla Alt/Opción pulsada). El elemento mantiene su posición relativa al punto central. La relación de aspecto no se mantiene.
- Redimensionar proporcionalmente desde el centro ( teclas Mayús + Alt/Opción pulsadas). El elemento mantiene su posición relativa al punto central. La relación de aspecto se mantiene.
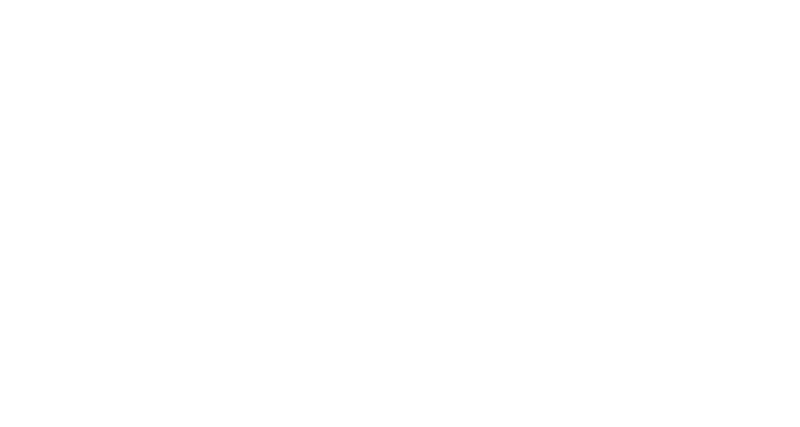
- Libre. El elemento puede girarse arbitrariamente moviendo el cursor sobre la esquina del elemento.
- Rotación con un paso de 15 grados (Mayúsculas pulsada).
A reiniciar rotación, haga clic con el botón derecho para abrir el menú contextual del elemento y seleccione "Restablecer rotación".
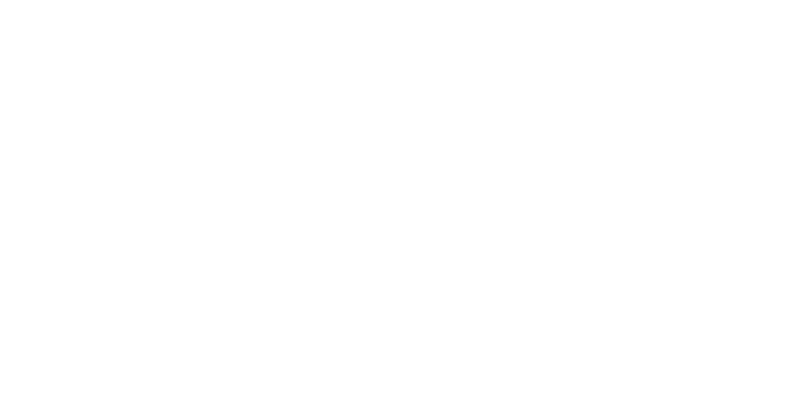
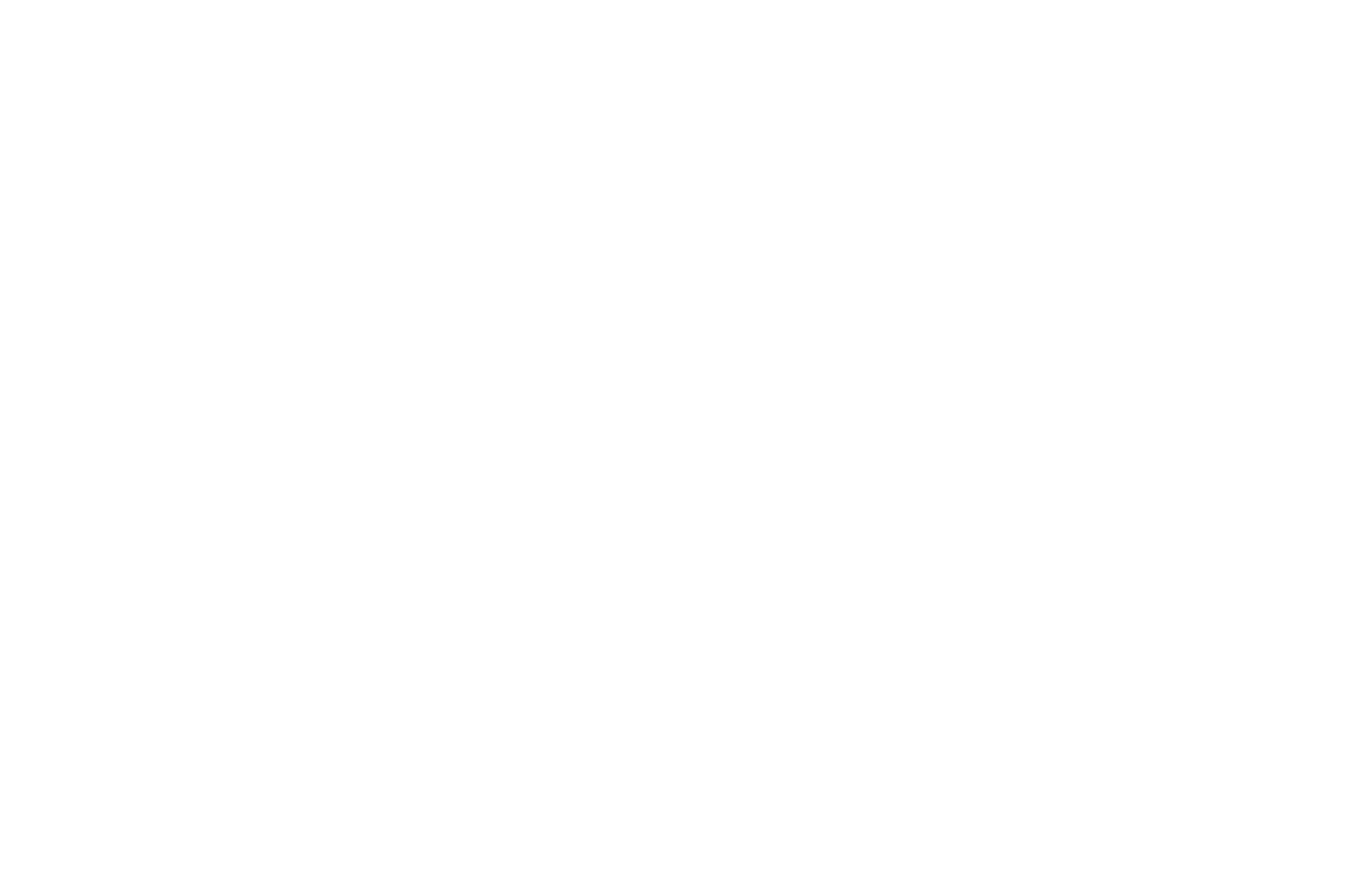

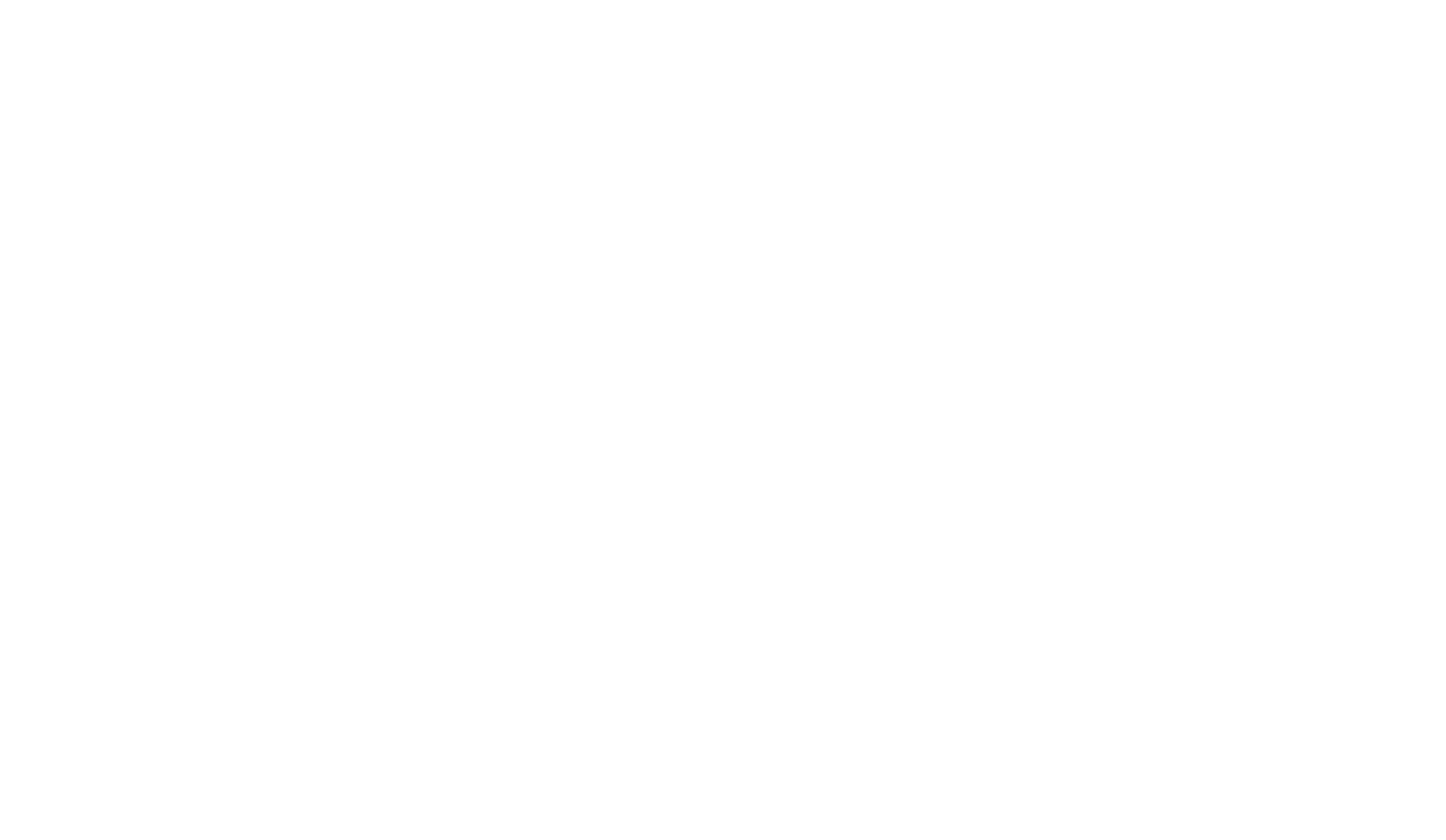

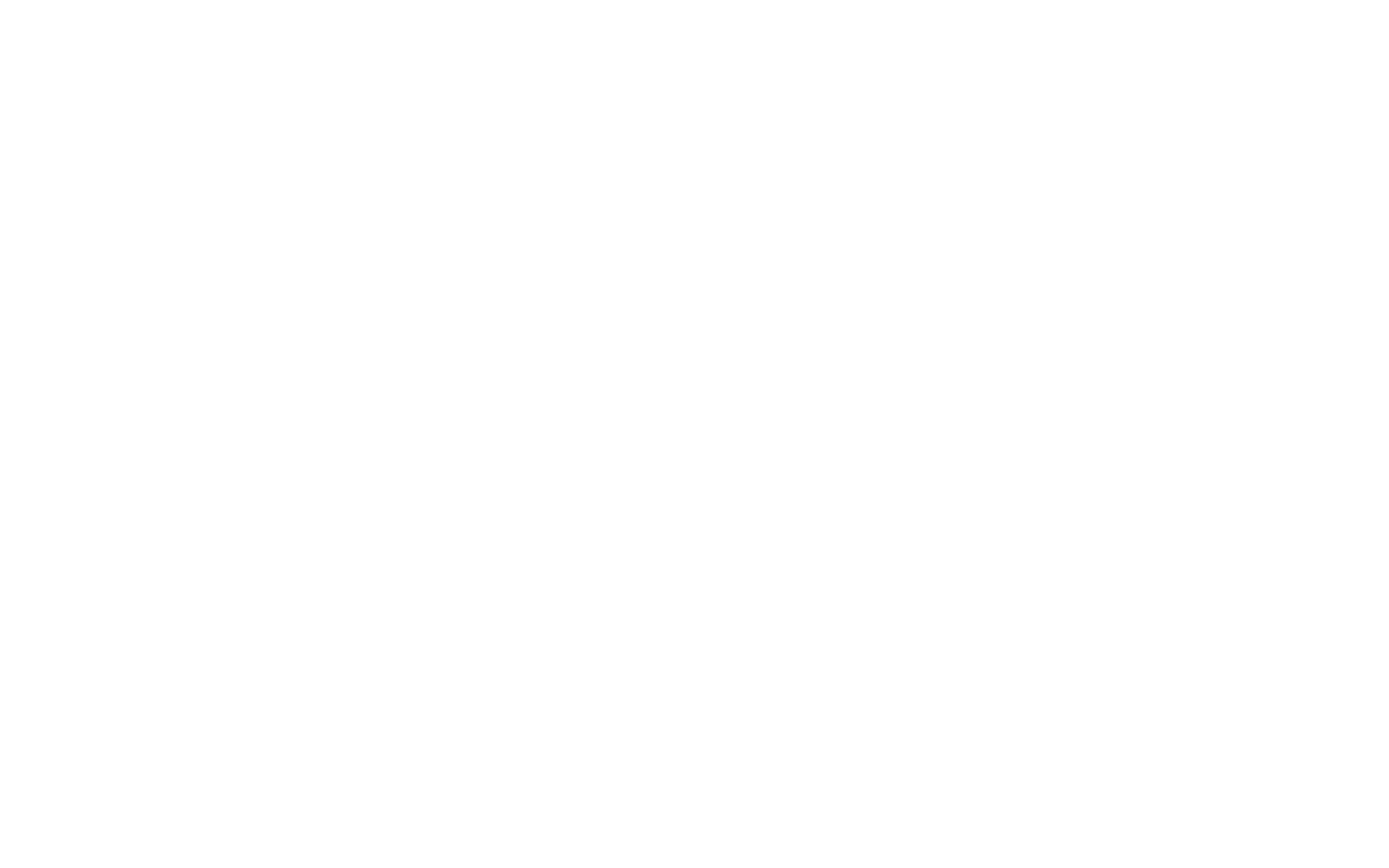
Para eliminar un elemento, pulse la tecla Retroceso o utilice el menú contextual.
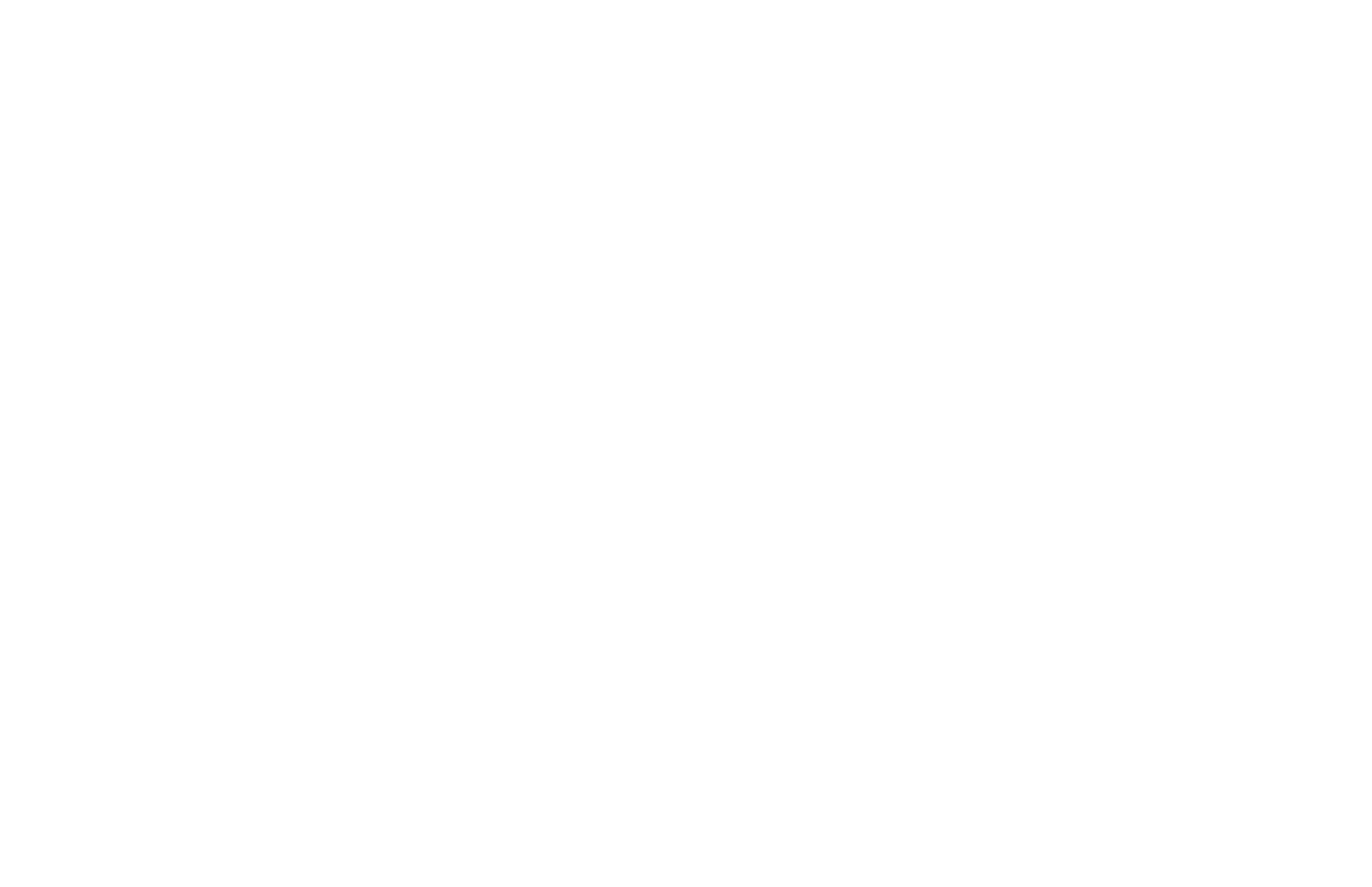
Utilice el menú contextual, el menú de la barra de herramientas o Cmd/Ctrl+l para importar una imagen. Puedes importar cualquier imagen SVG de hasta 20 KB.
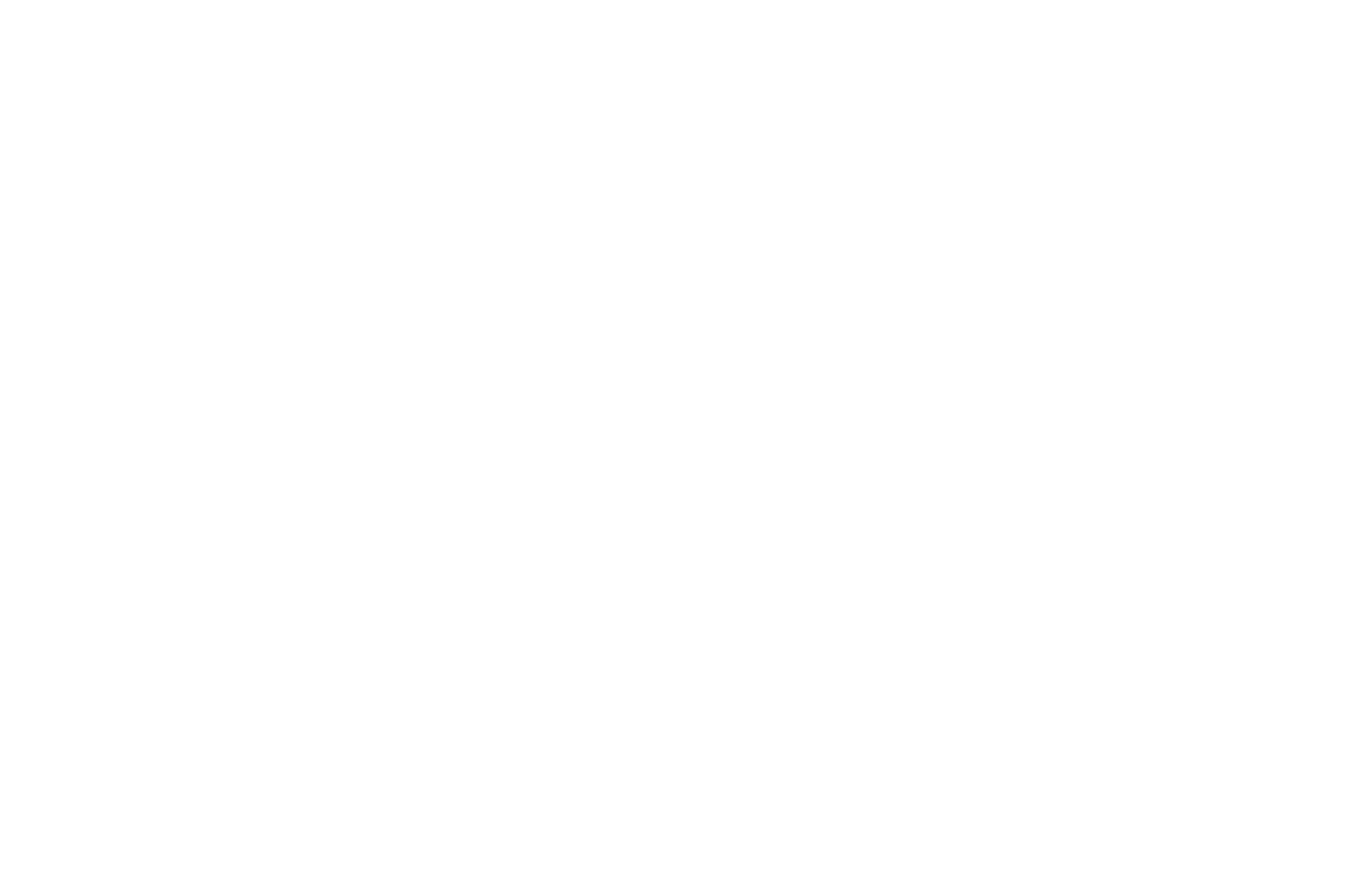
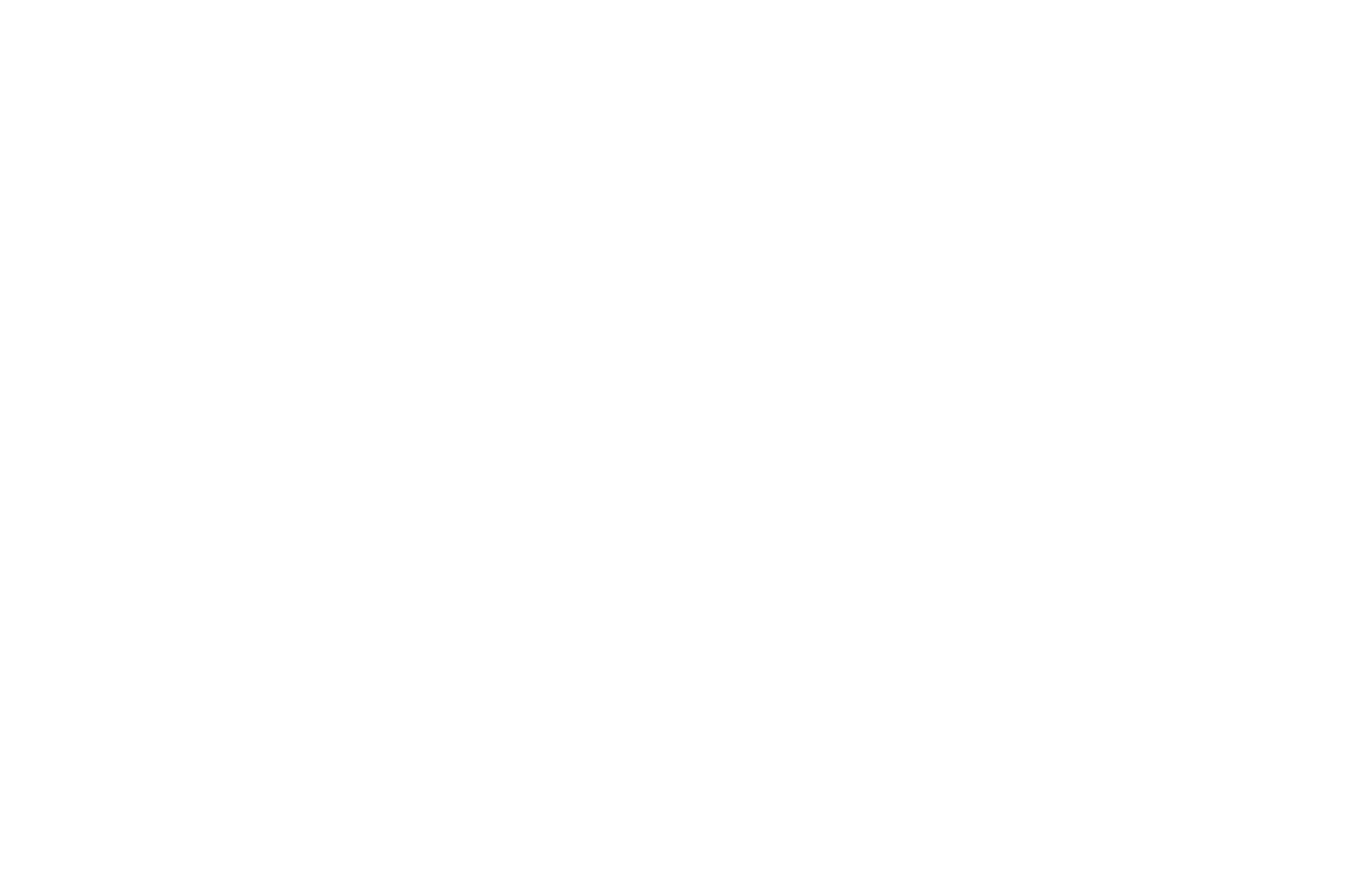
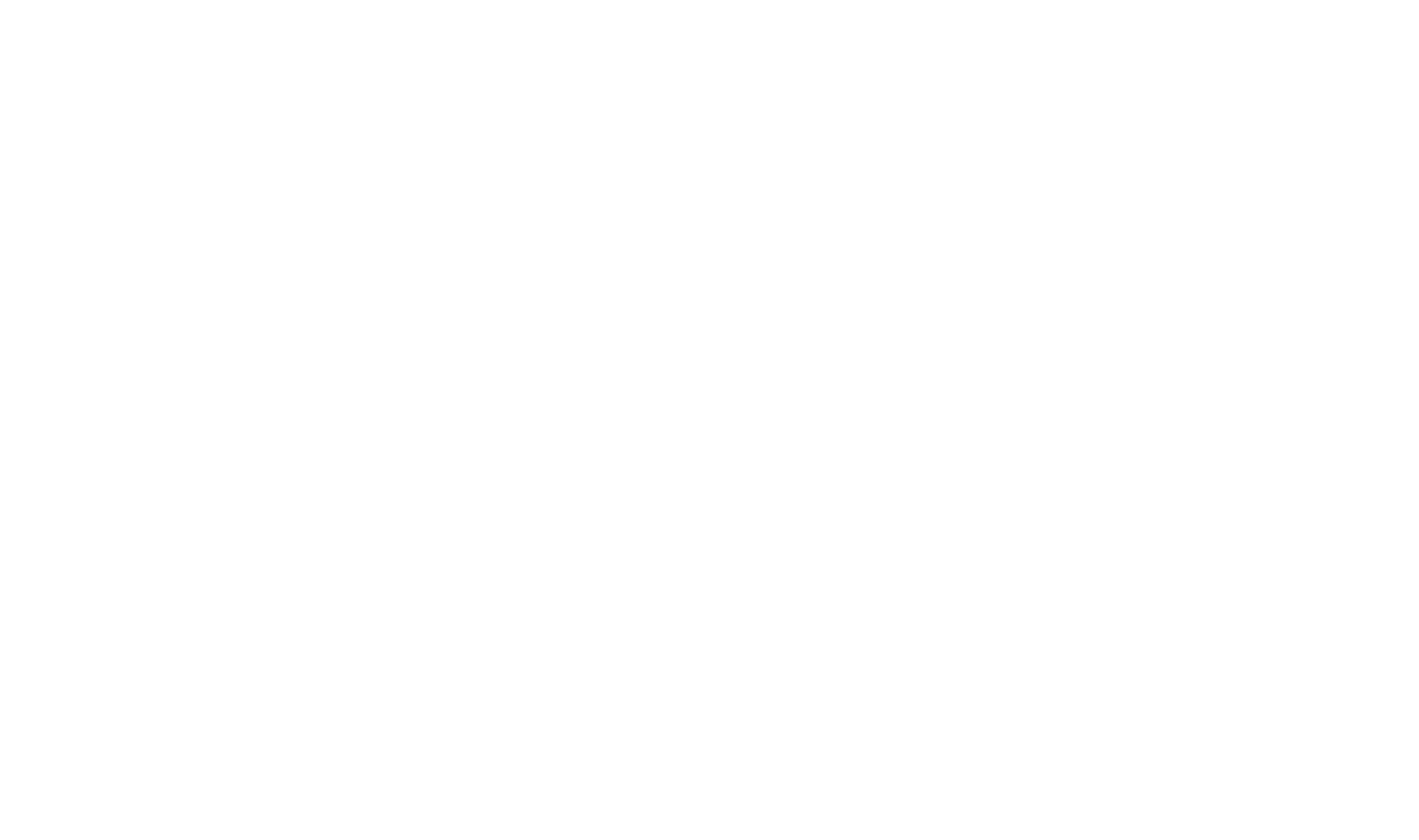
Para editar el archivo SVG recibido, haga clic en Editar - se abrirá el editor vectorial. Una vez que salga del editor, el elemento se guardará y se convertirá de nuevo en un archivo SVG.
Para volver a convertir el archivo SVG en un elemento vectorial - seleccione el elemento y haga clic en a Vector.
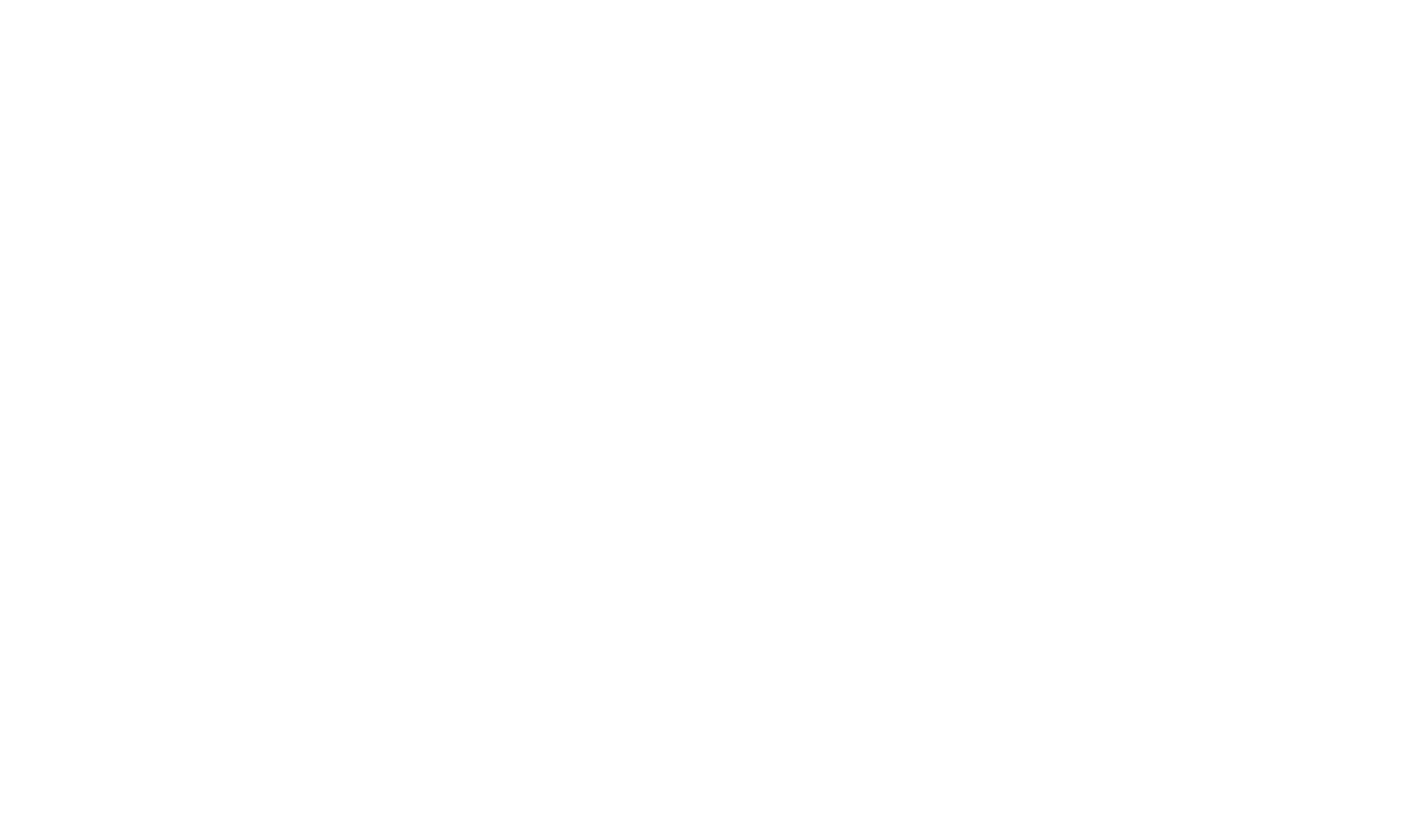
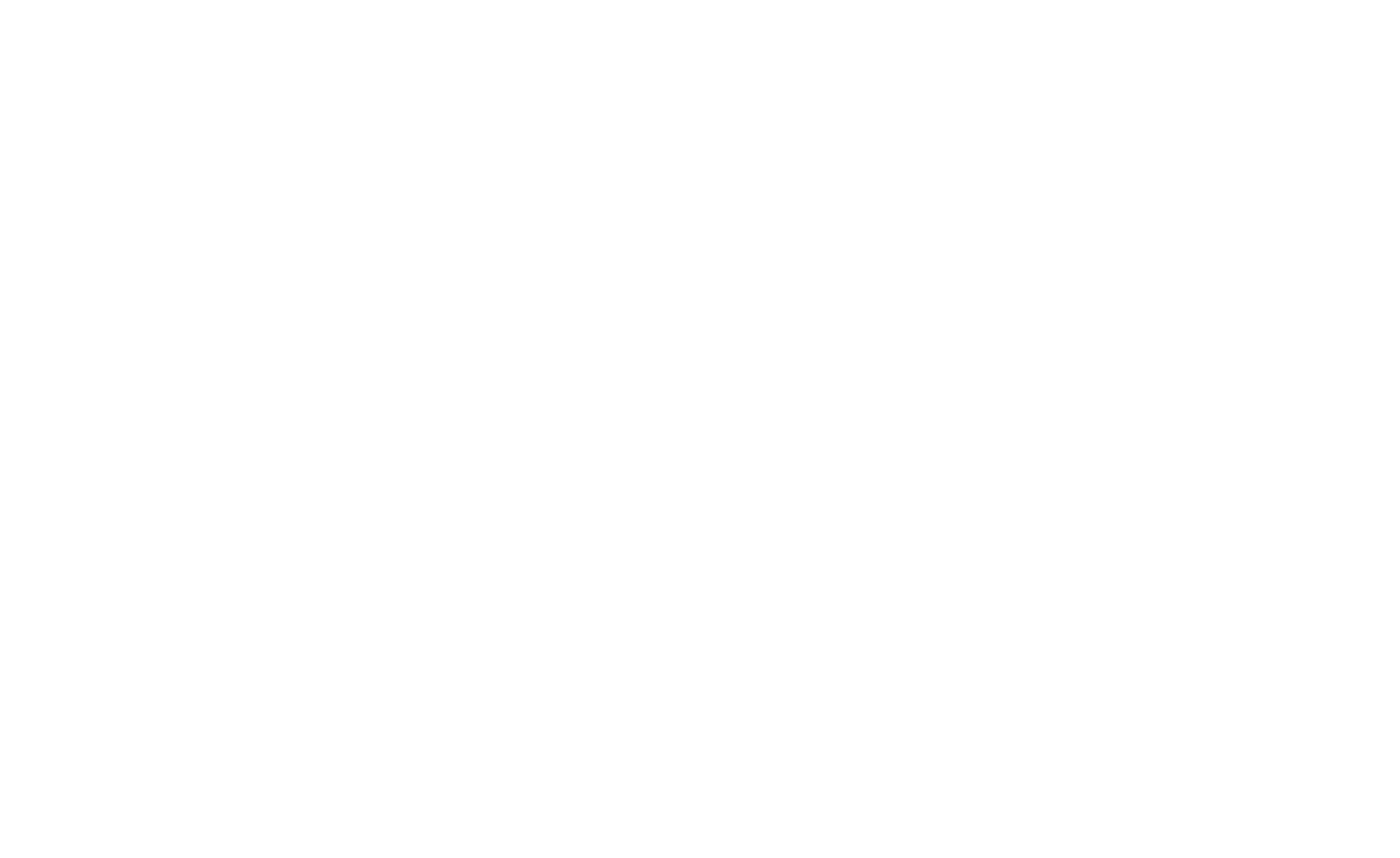
Cómo configurar la animación de un elemento al hacer clic o pasar el ratón por encima de otro elemento
Cómo importar automáticamente un diseño de Figma a Zero Block
 Centro de ayuda
Centro de ayuda
