Cómo añadir productos a una tienda en línea
Utilice bloques con fichas de productos de la categoría "Tienda" para añadir productos a la página.
Añadir y gestionar productos mediante el Catálogo de Productos
Cómo gestionar los productos en el panel Contenido
Cómo añadir productos utilizando el Catálogo de Productos
Para activar un Catálogo de productos, vaya a Ajustes del sitio → Más → Servicios integrados → Catálogo de productos → Conectar.

Añada cualquier bloque de Tarjetas de producto de la categoría "Tienda", por ejemplo, el bloque ST305N.
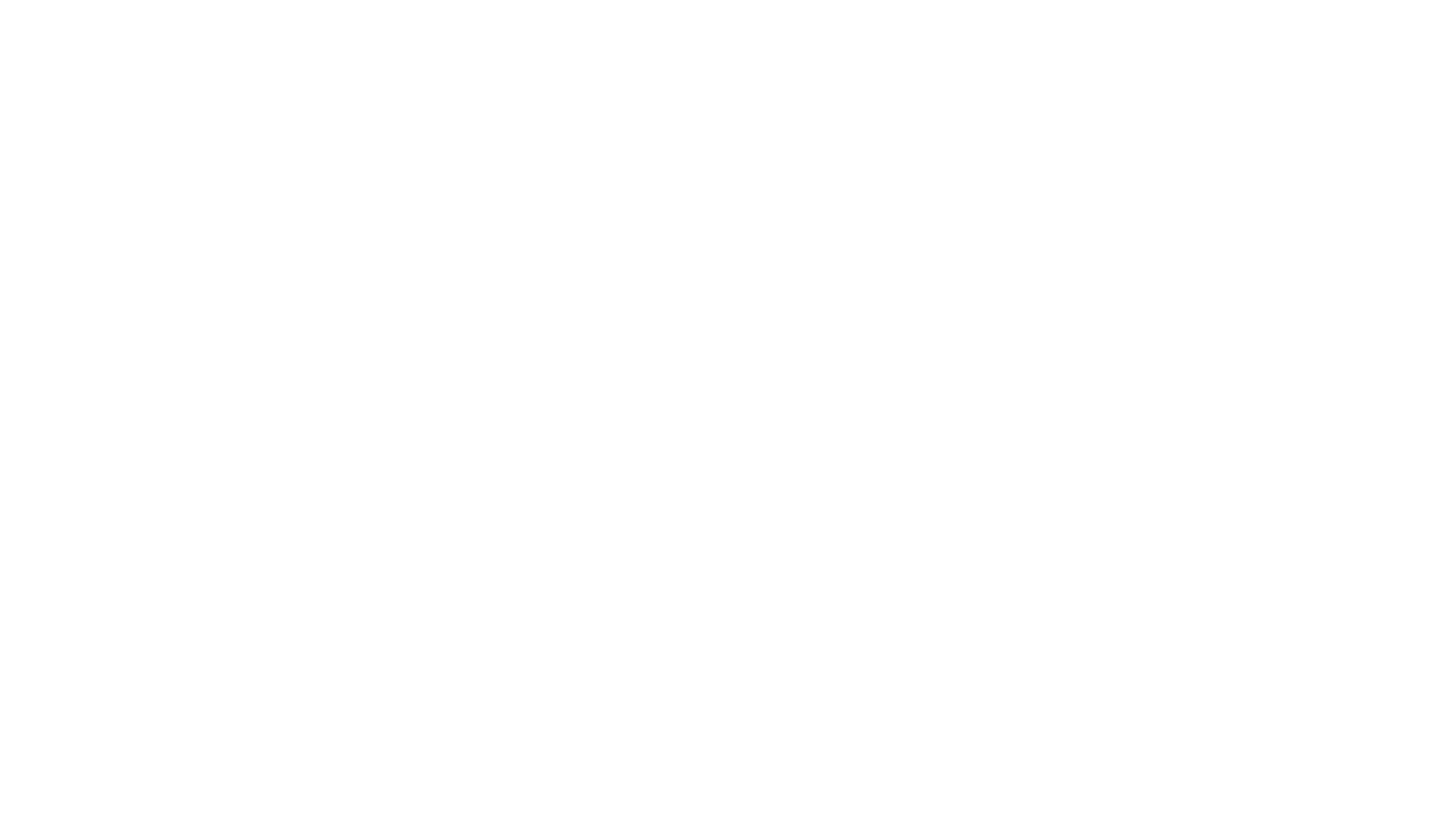
Vaya a la pestaña Contenido del bloque.
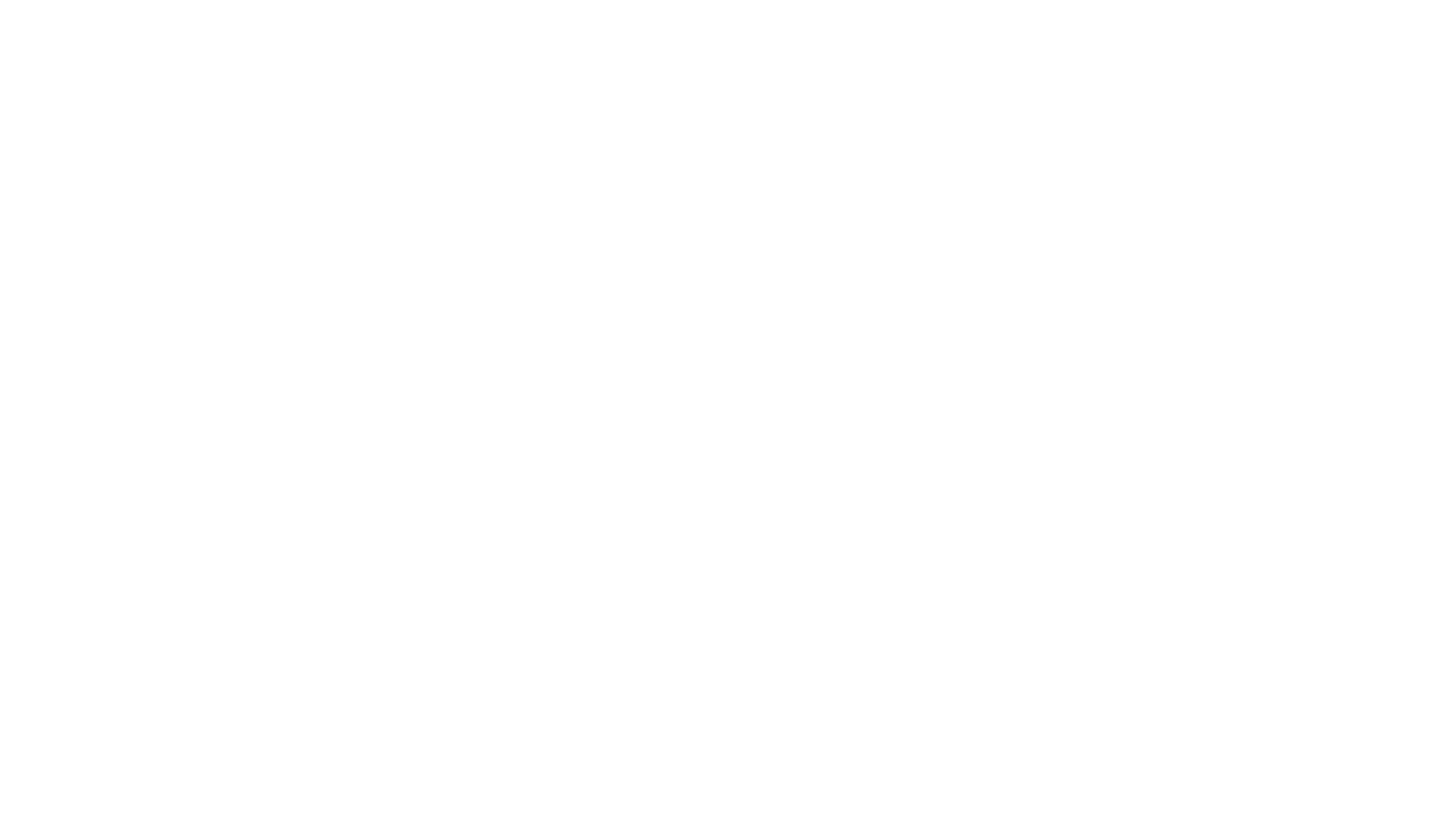
Seleccione la categoría del Catálogo de productos que necesita o Todos los productos. Guarde los cambios en el bloque y los productos se mostrarán en la página.
Si aún no tiene categorías de productos, puede seleccionar "Todos los productos" de la lista o volver más tarde a añadir productos al bloque en la página de la tienda.
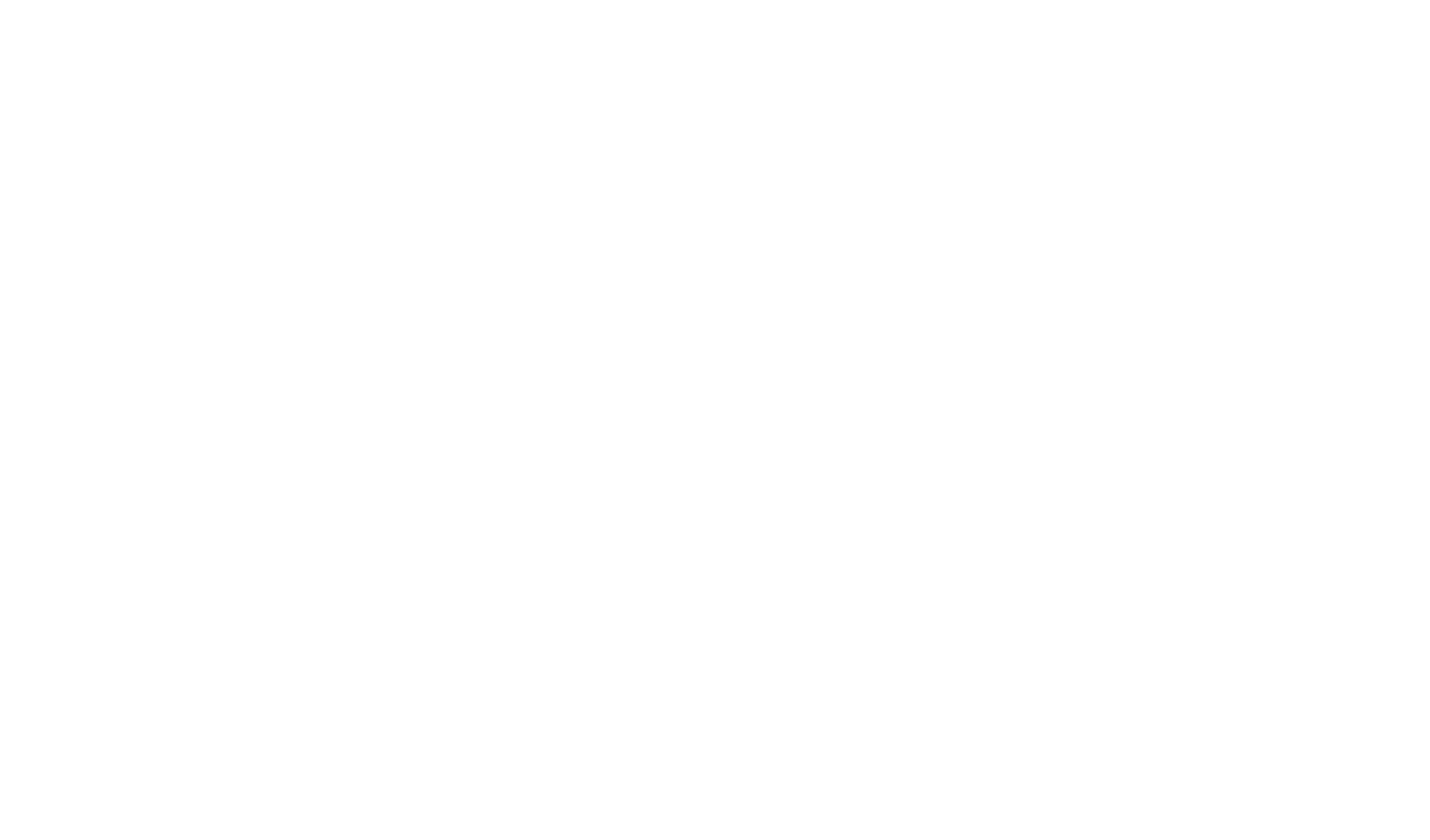
Si tiene productos añadidos con la opción antigua utilizando el Contenido del bloque, el sistema le ofrecerá transferir su gestión al Catálogo. Puede hacerlo pulsando "Copiar productos de este bloque al Catálogo de productos" en el Contenido del bloque.
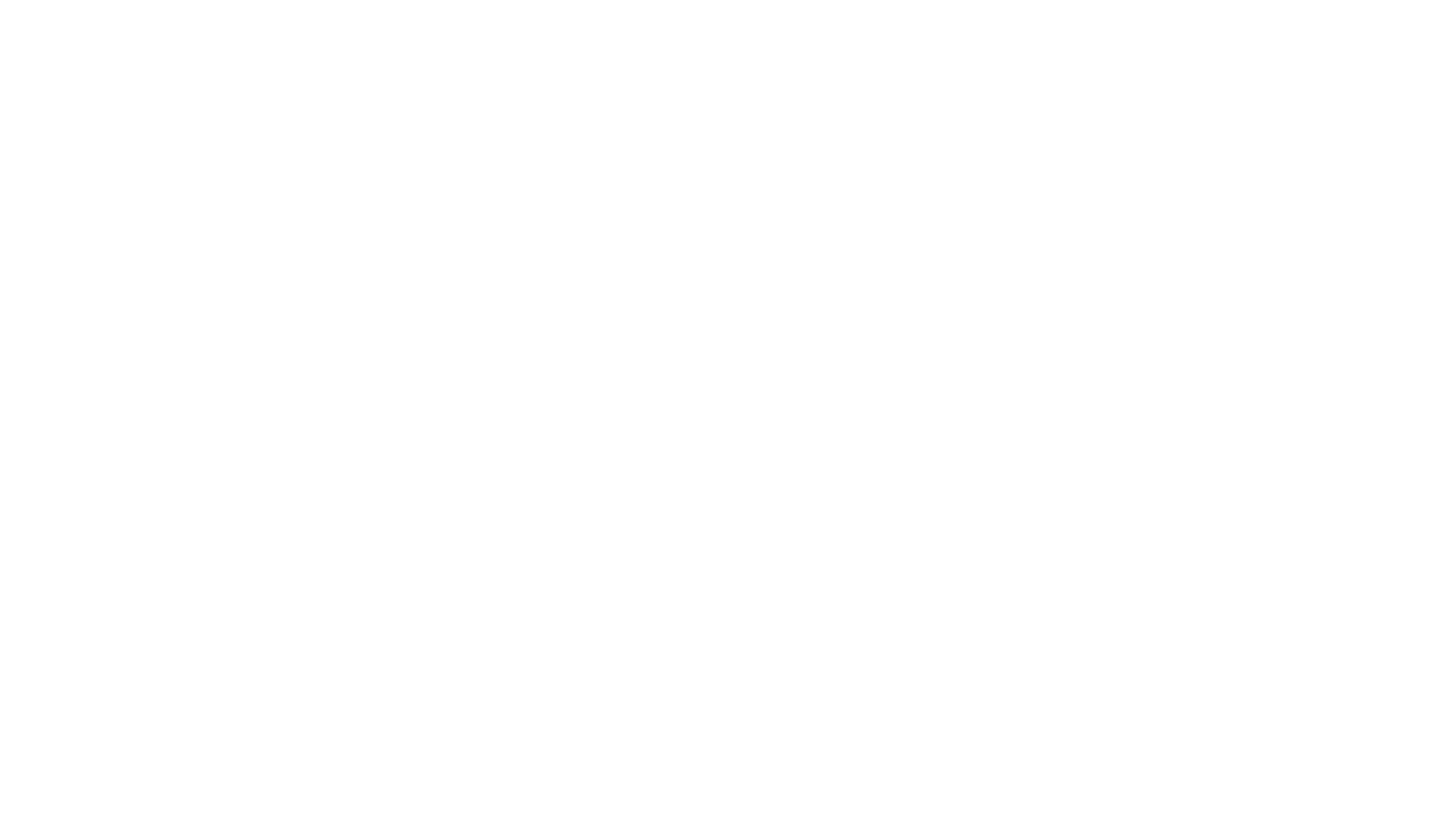
Para ir al catálogo de productos directamente desde el bloque de la tienda, haga clic en el enlace "Catálogo de productos".
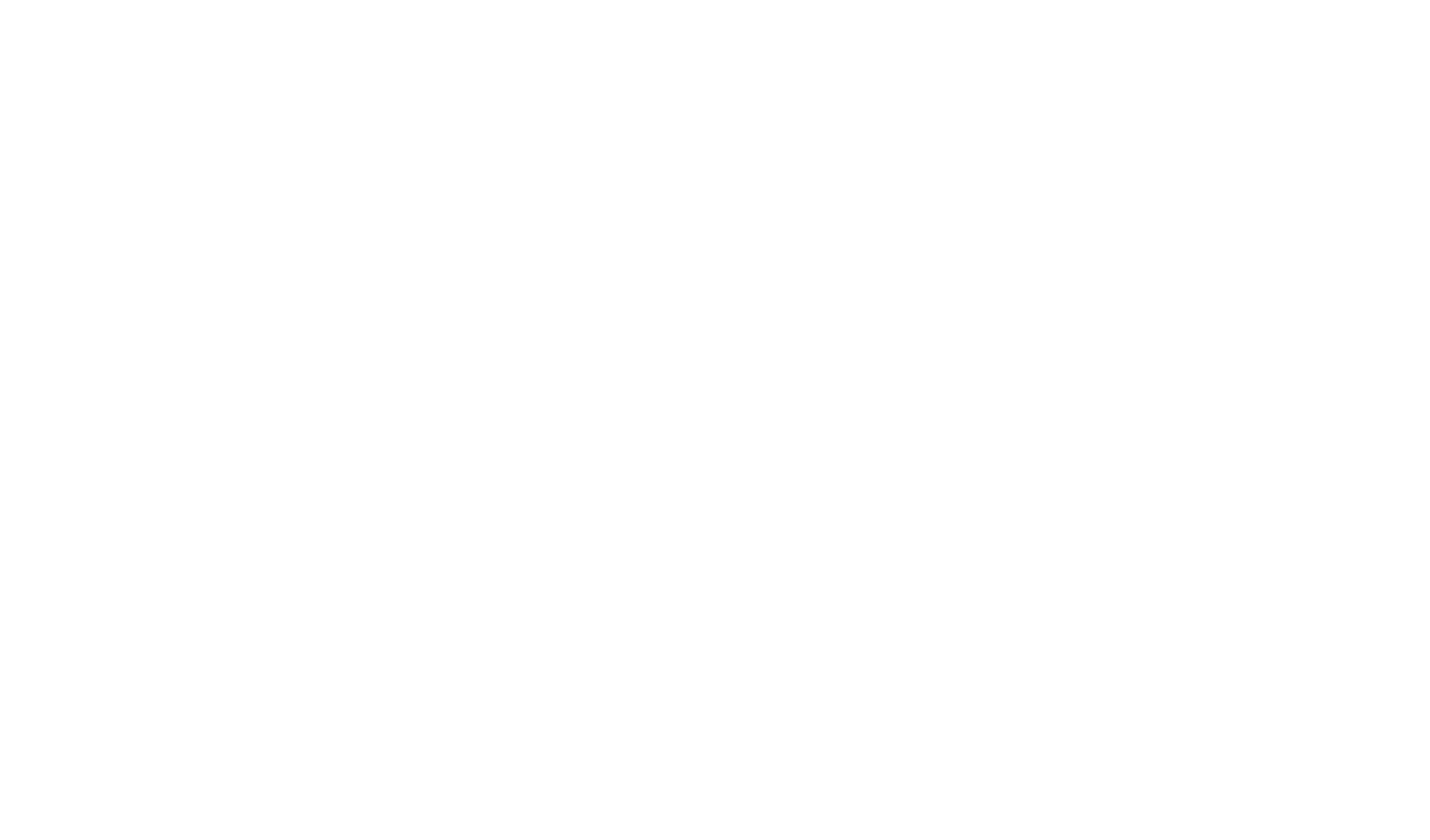
Configurar la lista de productos
En el Catálogo se organiza la lista común de todos los productos disponibles en el sitio web.
Pulse el botón "Añadir producto" para añadir un nuevo producto al Catálogo. Rellene su título y, a continuación, se abrirá la ficha para rellenar otros campos del producto.
Mostrar información sobre productos en fichas
Para separar la información del producto en varias pestañas, vaya a la Ficha de producto en el Catálogo → Pestañas, y añada una nueva pestaña.
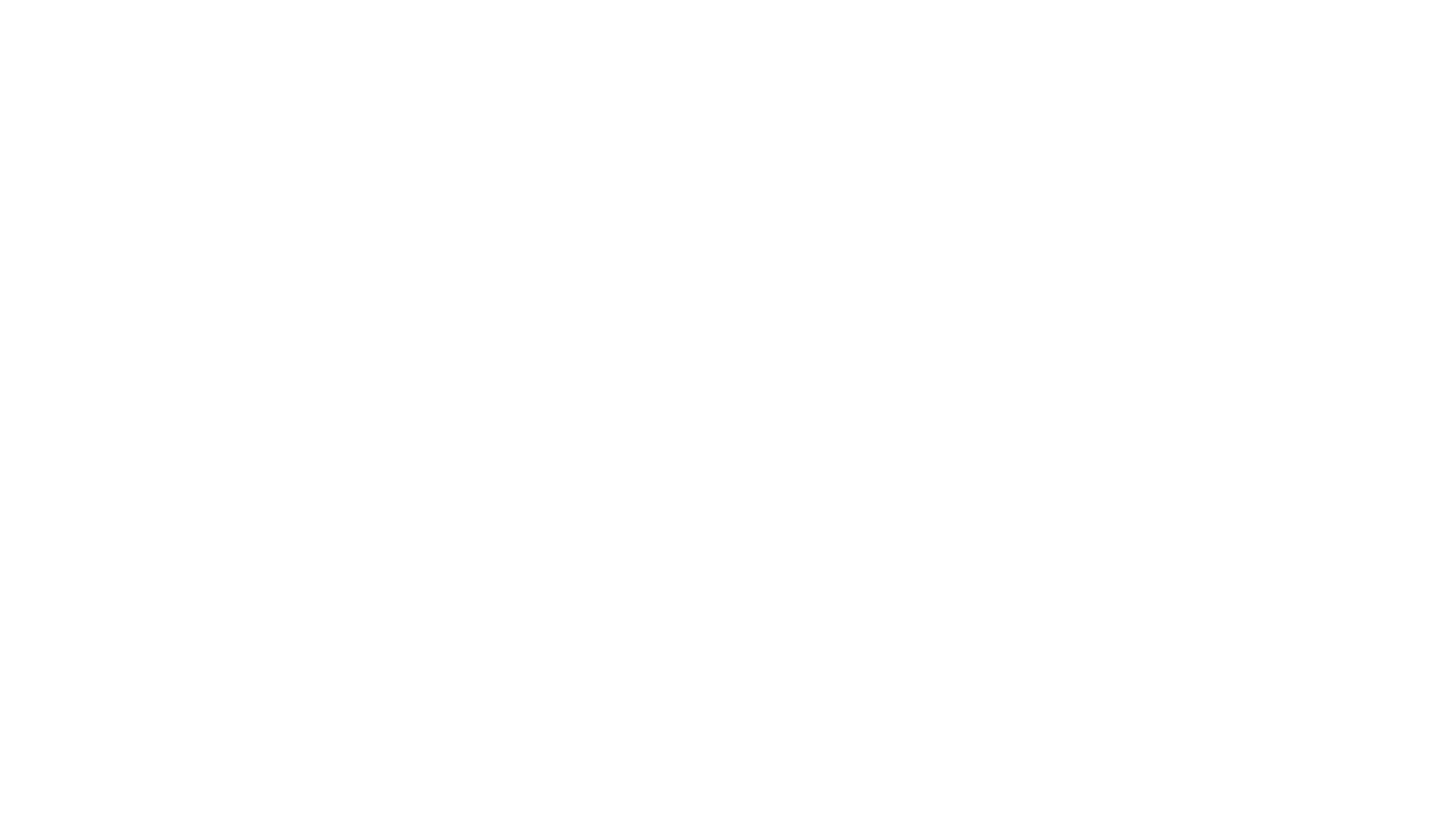
Puedes crear varias pestañas y elegir qué información mostrar.
Hay 4 tipos de pestañas para elegir:
Puede crear una plantilla a partir de una ficha con el tipo Información y viceversa cambiando el tipo de ficha.
No olvide especificar un nombre para cada pestaña. Se mostrará como título de la pestaña.
Hay 4 tipos de pestañas para elegir:
- Información. Una descripción única para este producto (texto, imagen, vídeo).
- Plantilla. Le permite añadir una descripción a un producto y luego convertirla en una plantilla para otros productos.
- Texto. Una descripción detallada del producto a partir del campo Texto.
- Características. Marca del producto, dimensiones y otros parámetros de la sección Características.
Puede crear una plantilla a partir de una ficha con el tipo Información y viceversa cambiando el tipo de ficha.
No olvide especificar un nombre para cada pestaña. Se mostrará como título de la pestaña.
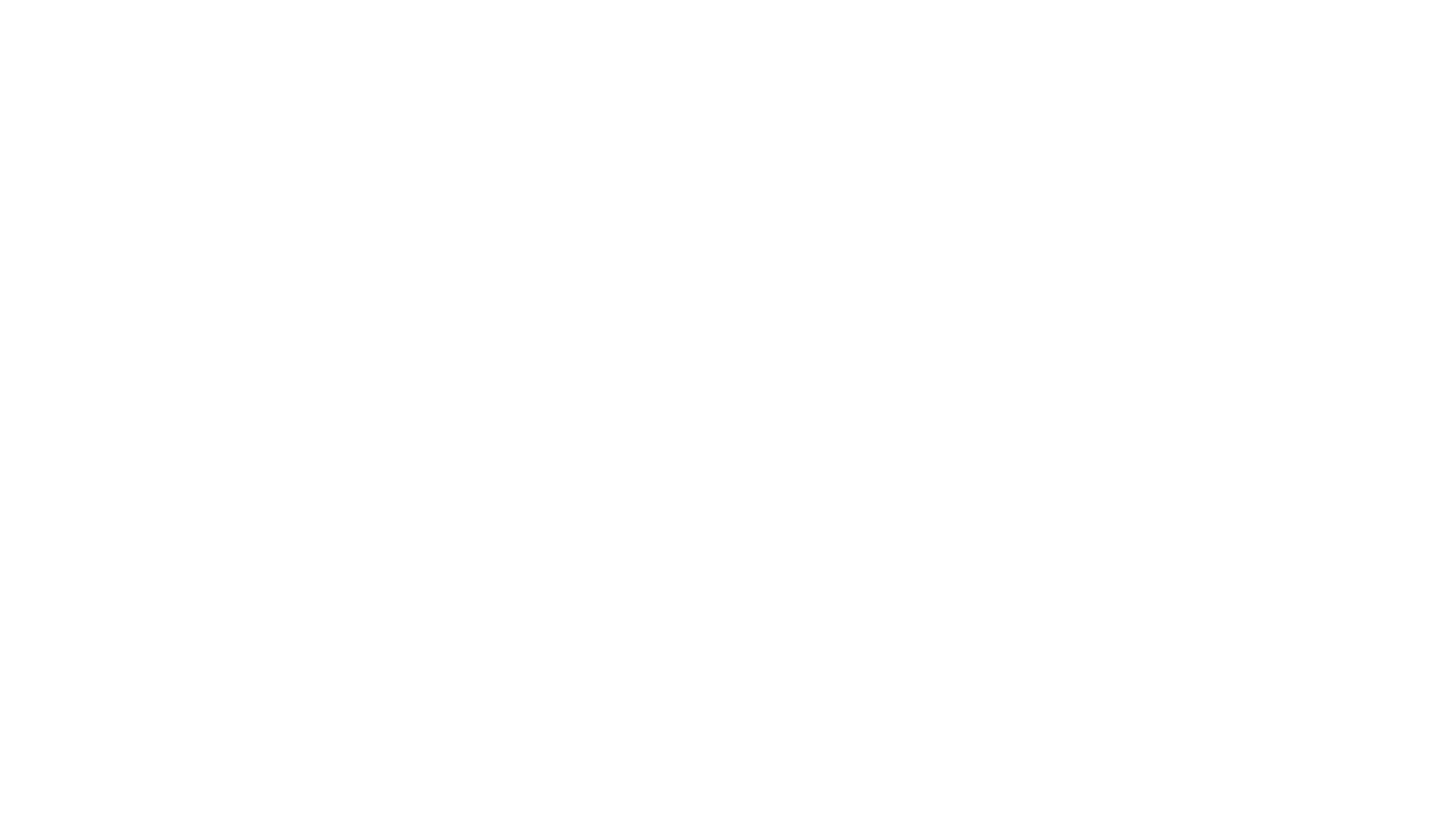
Tras configurar las pestañas, habilítelas en la pestaña Configuración del bloque Ficha de producto → Ventana emergente → "Pestañas en la ficha de producto", y especifique cómo deben mostrarse: Como pestañas o como tarjetas desplegables.
Si selecciona el valor "Por defecto", las pestañas no se mostrarán en la ficha de producto.
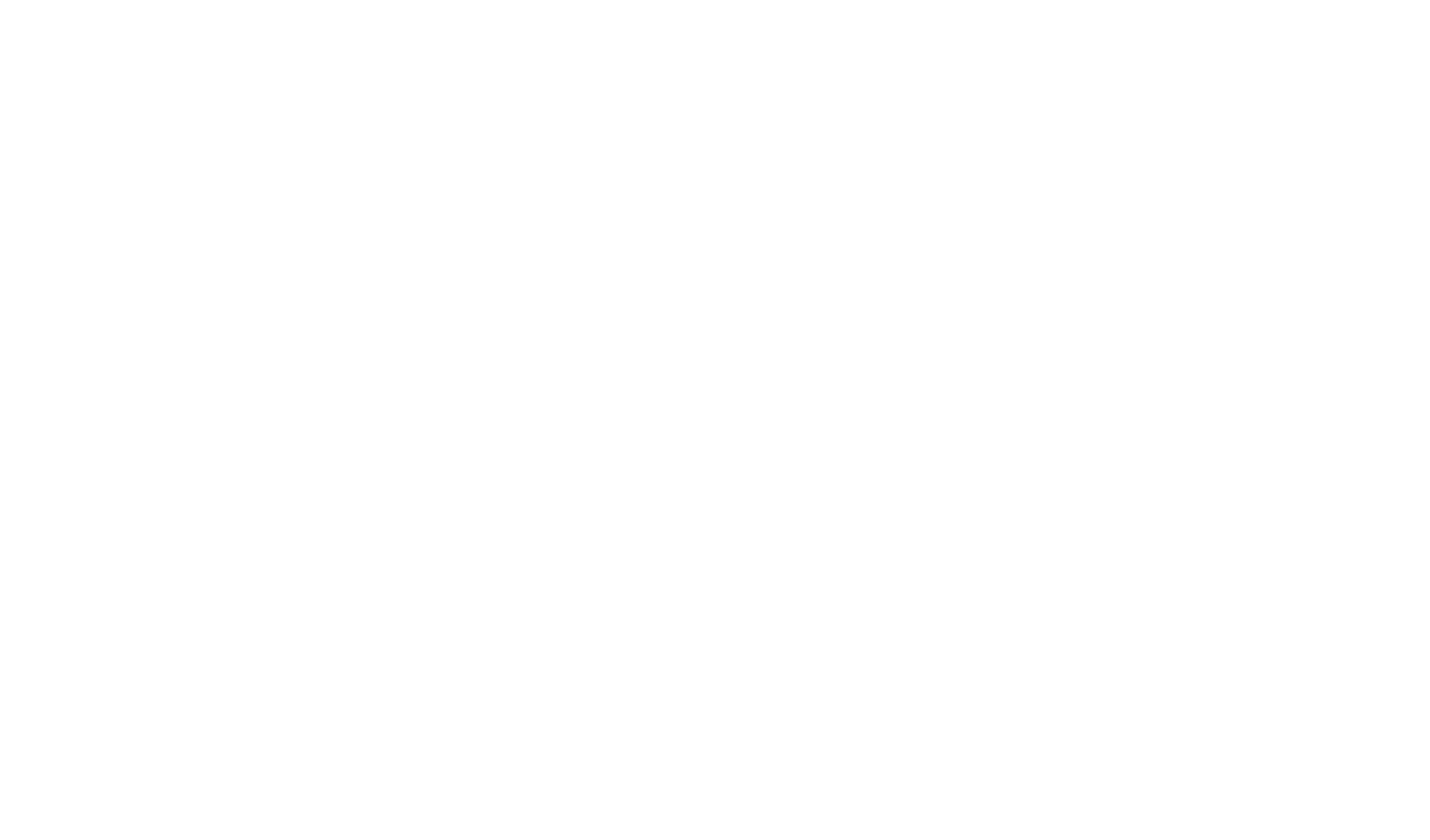
Listo. Ahora verá información adicional en forma de fichas o tarjetas desplegables en la ventana emergente o en la página del producto.
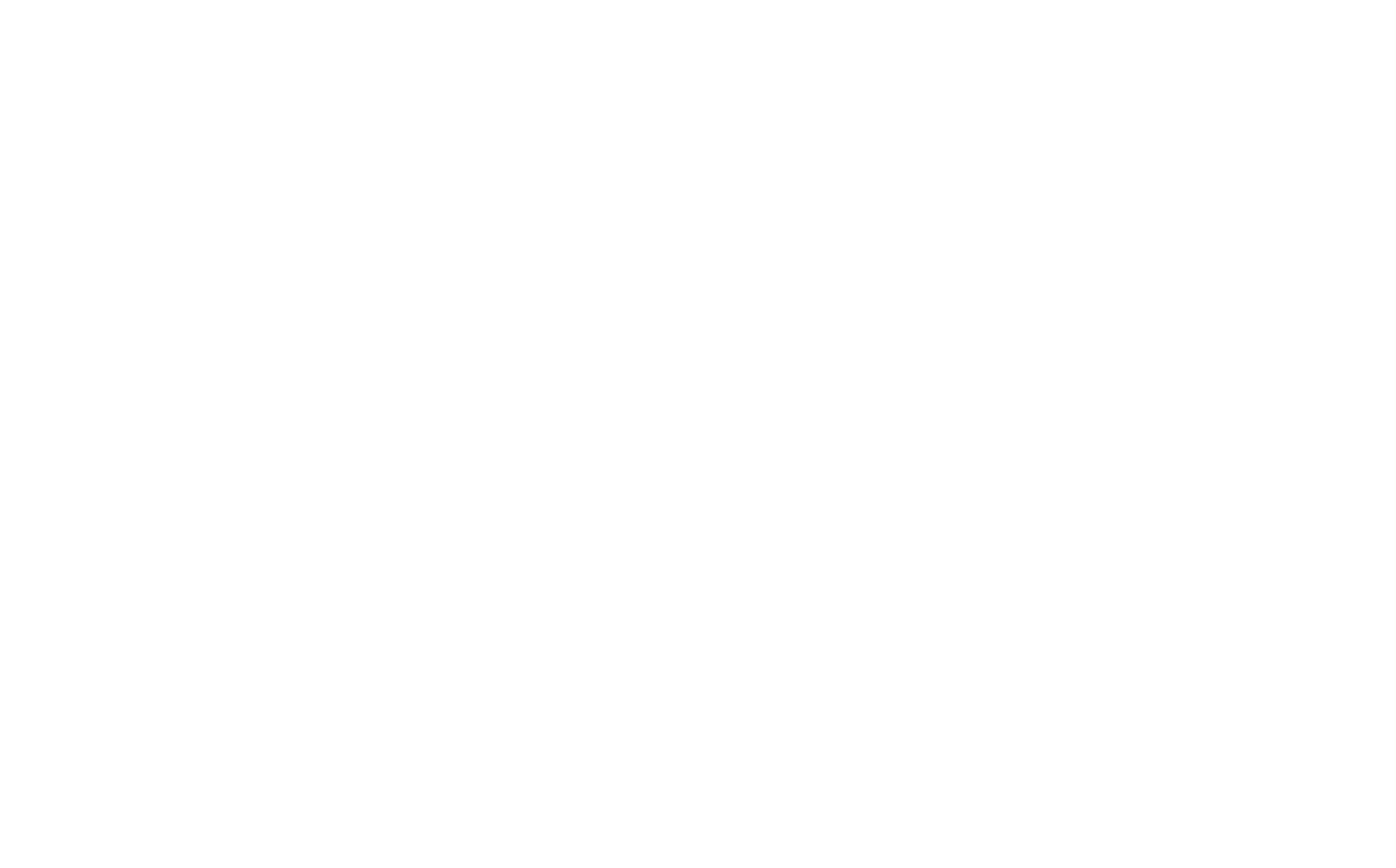
Información sobre el producto en las fichas
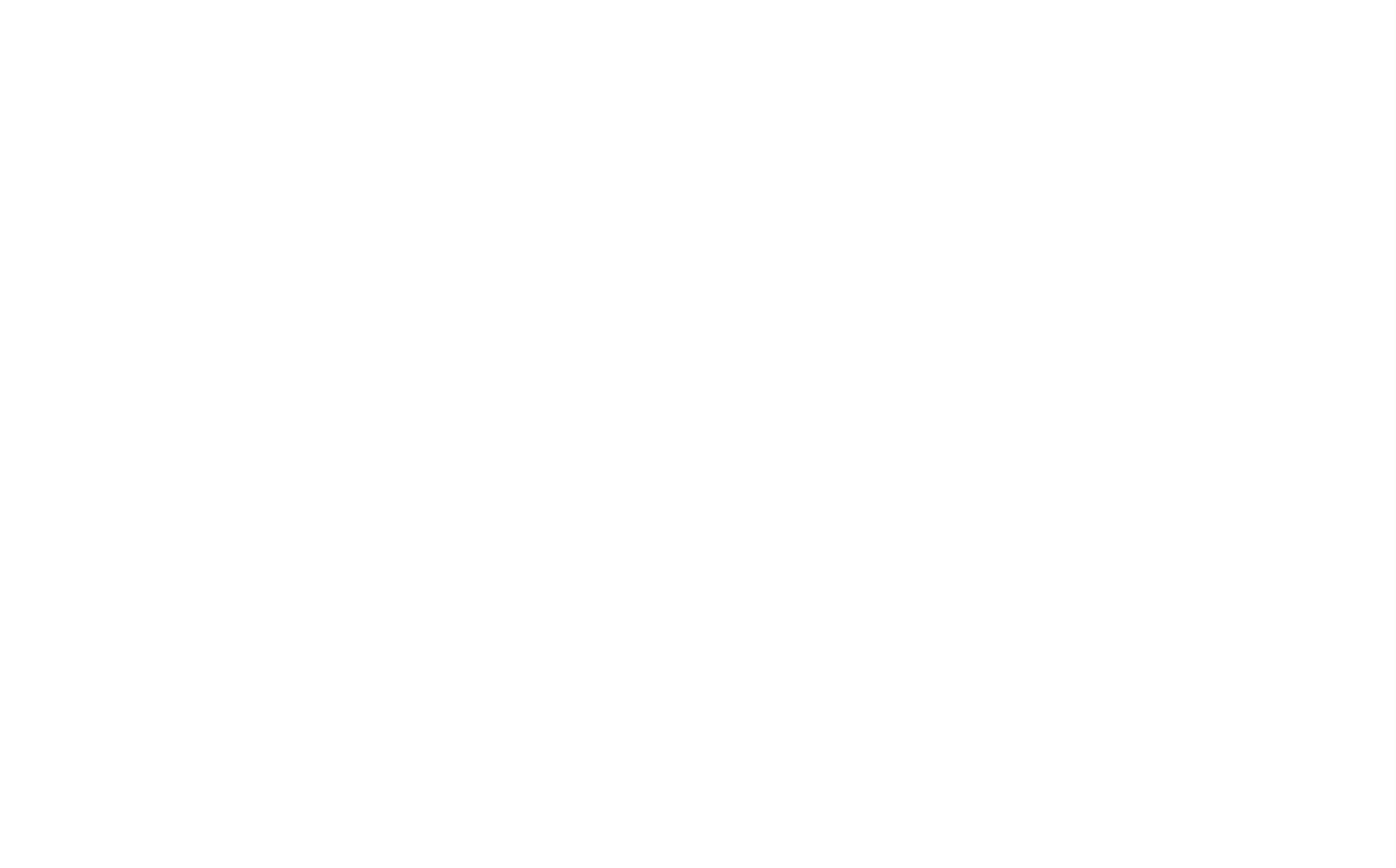
Mostrar pestañas como tarjetas desplegables
Añadir y gestionar categorías
Cada producto puede pertenecer a una o varias categorías. Puede asignar una categoría en una ficha de producto.
Haga clic en el enlace Categorías de productos del menú de la parte superior de la página para gestionar las categorías de productos.
Haga clic en el enlace Categorías de productos del menú de la parte superior de la página para gestionar las categorías de productos.
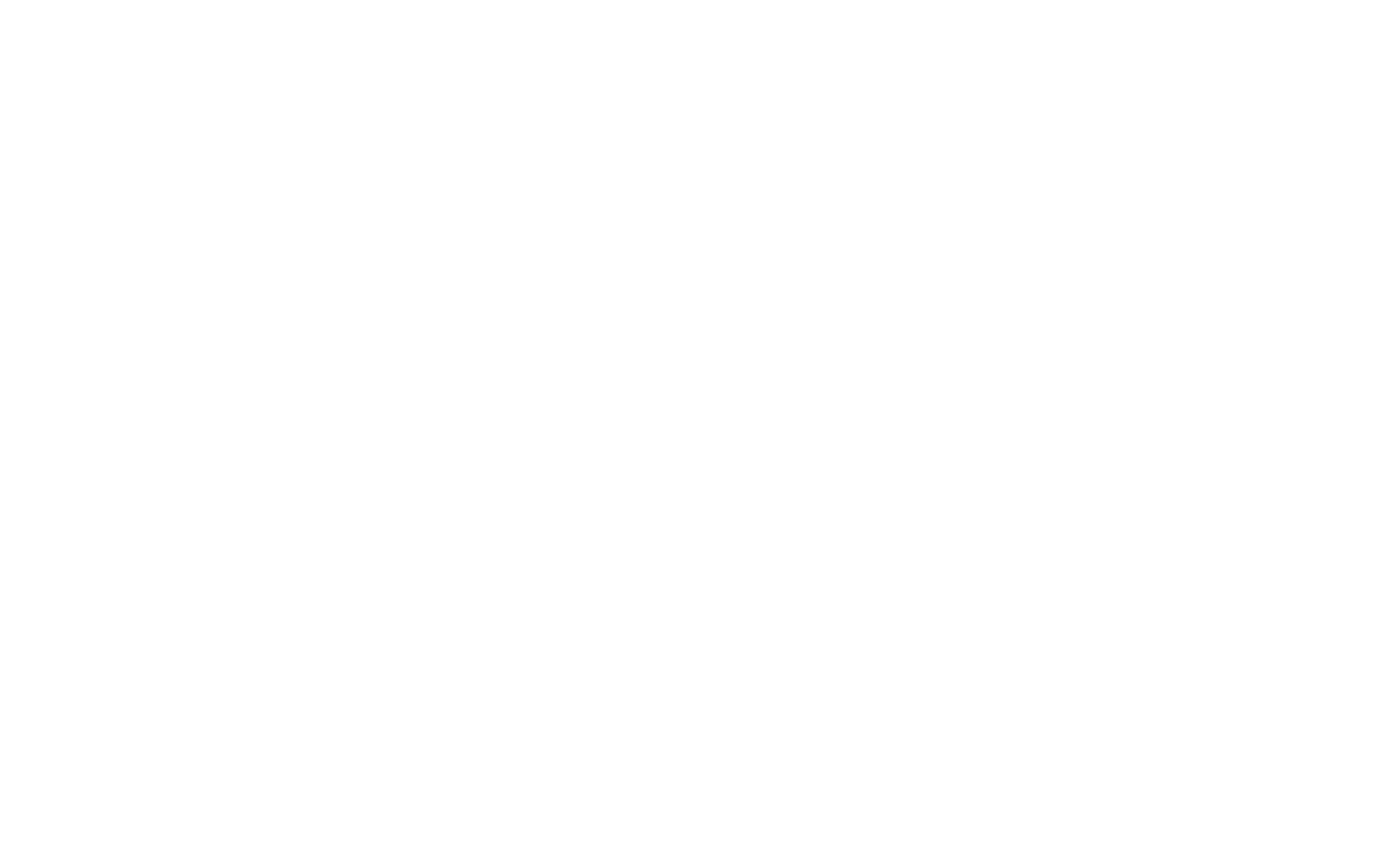
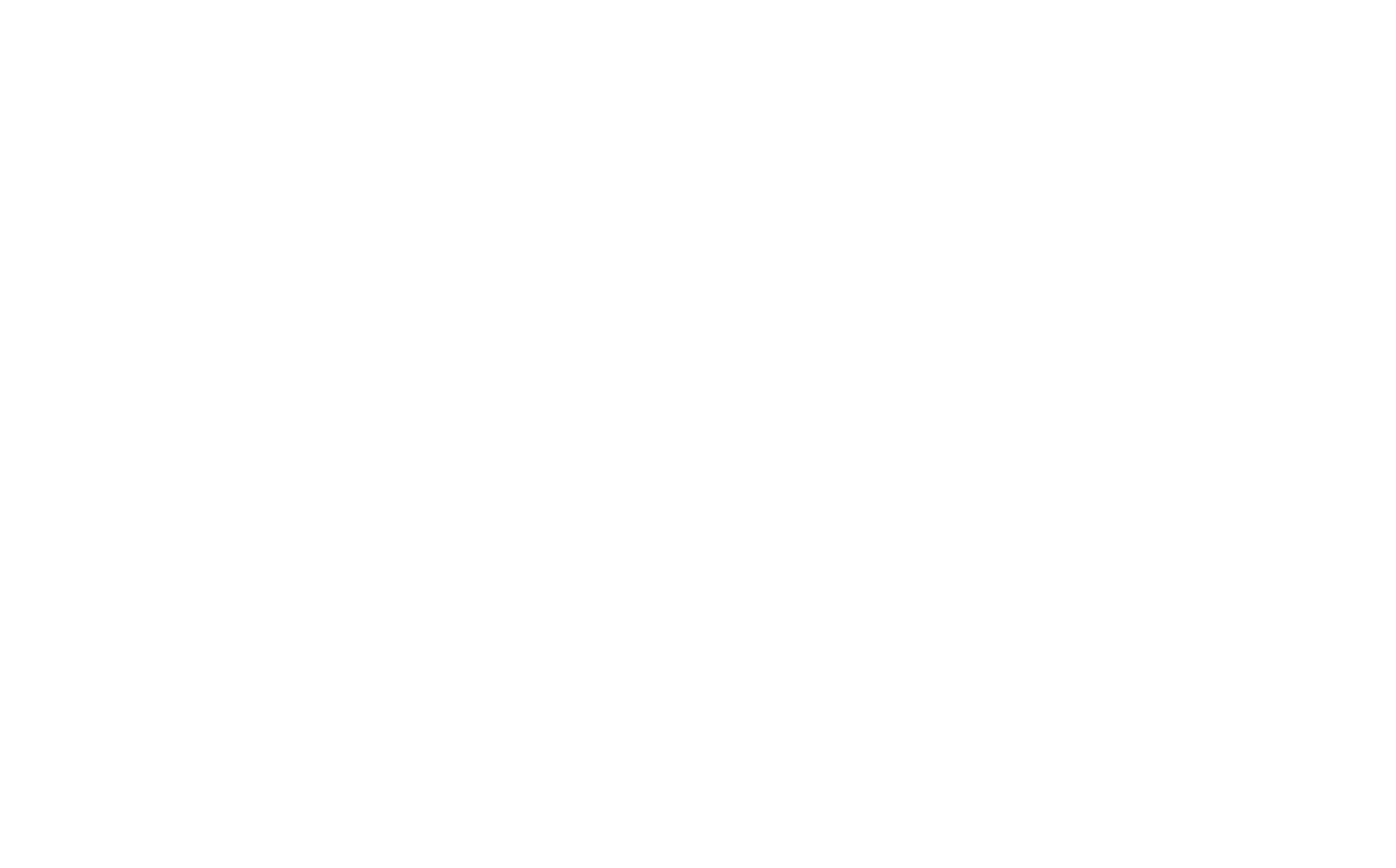
Gestione las categorías añadiendo otras nuevas. Las categorías simplifican la gestión de productos y permiten mostrar solo determinadas categorías de productos en los bloques de la tienda.
Ajustes SEO para los productos del Catálogo
Los productos publicados se muestran en la búsqueda, un archivo separado /sitemap-store.xml con enlaces a todos los productos publicados se crea automáticamente para el Catálogo. Para ocultar un producto de la búsqueda, es necesario hacerlo invisible en el Catálogo (desactivarlo en la lista de productos en la columna Ver o en la ficha del producto).
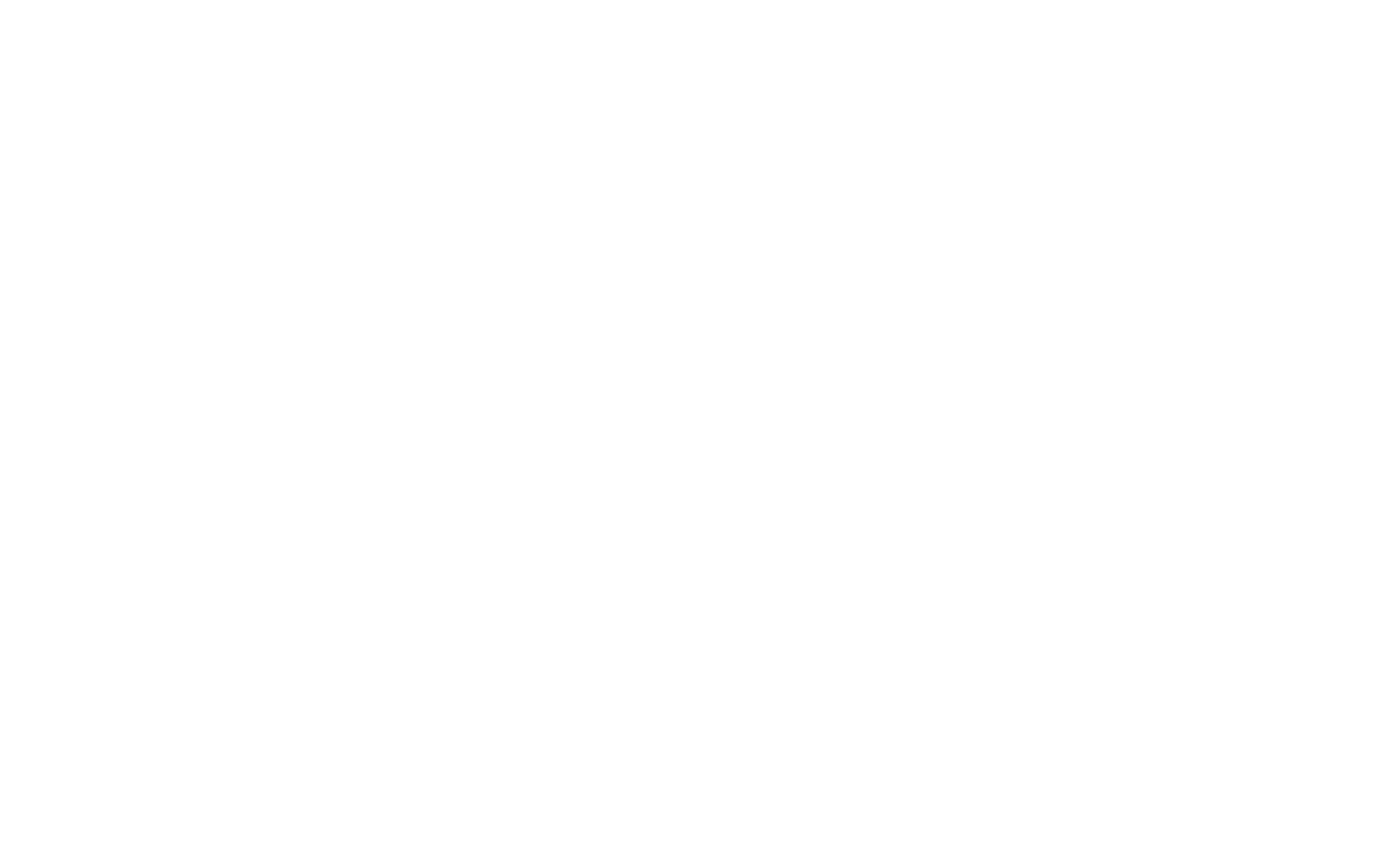
Puede desactivar la generación de sitemaps para productos en la pestaña Configuración del catálogo → "Adicional" → desmarque "Activar generación de sitemaps". Allí también puede ver el enlace al mapa del sitio para los productos del catálogo.
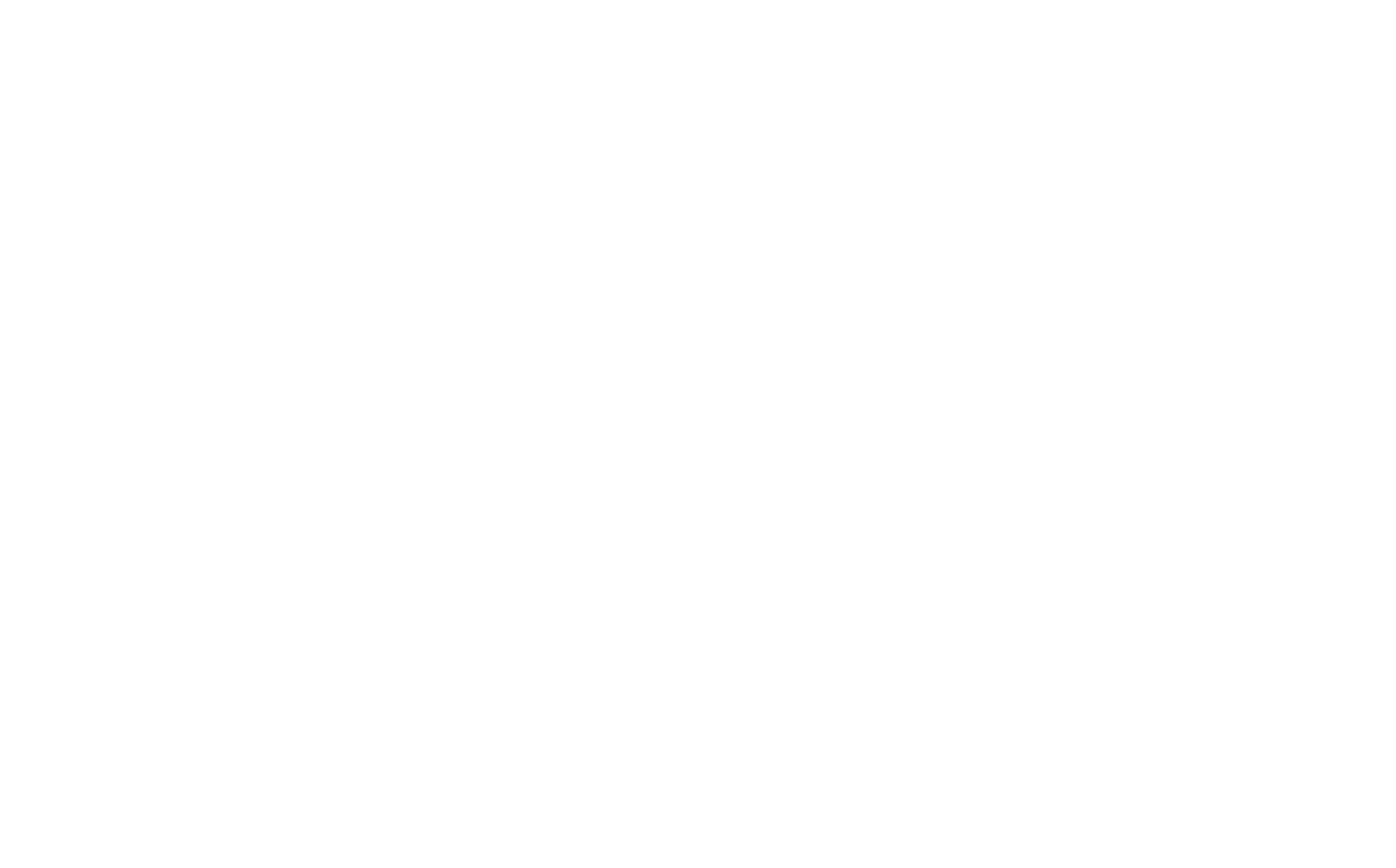
También puede añadir título SEO, descripción y palabras clave para cada producto en la pestaña SEO de cada ficha de producto.
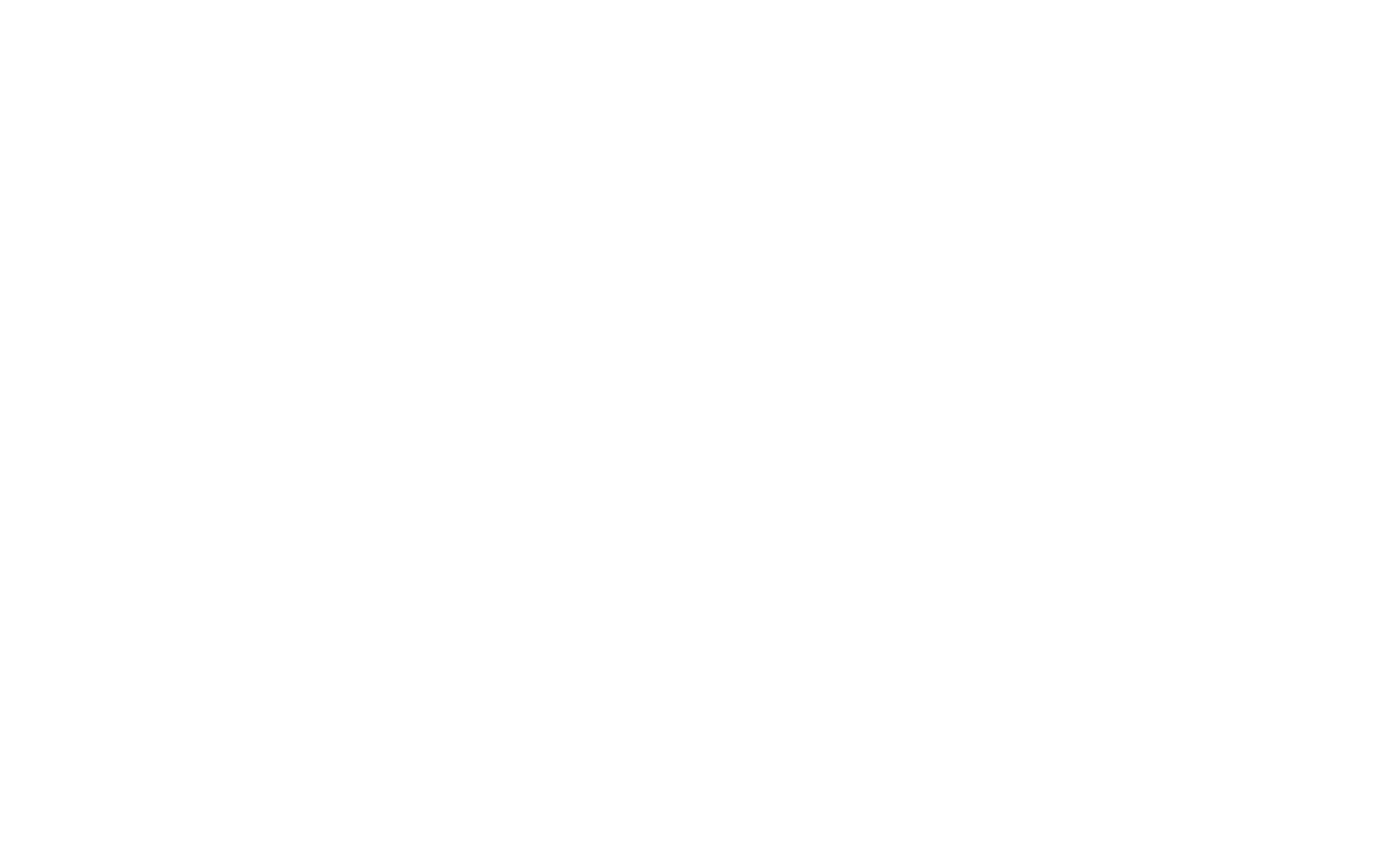
Reserva de productos
Puede establecer el número de artículos en stock en el Catálogo de Productos. Así, cuando el cliente empiece a comprar, el artículo se reservará y el número de artículos se reducirá. Los sistemas de pago también tienen un periodo de tiempo limitado en el que debe realizarse cada pago.
Puede establecer la opción de que el artículo se reserve hasta que se compre (cuando llegue una notificación del sistema de pago), o establecer un periodo de tiempo en el que el artículo deba comprarse. Esto se puede establecer en Configuración del sitio → Sistemas de pago → Configuración general de pago → Reservar un producto.
Puede establecer la opción de que el artículo se reserve hasta que se compre (cuando llegue una notificación del sistema de pago), o establecer un periodo de tiempo en el que el artículo deba comprarse. Esto se puede establecer en Configuración del sitio → Sistemas de pago → Configuración general de pago → Reservar un producto.
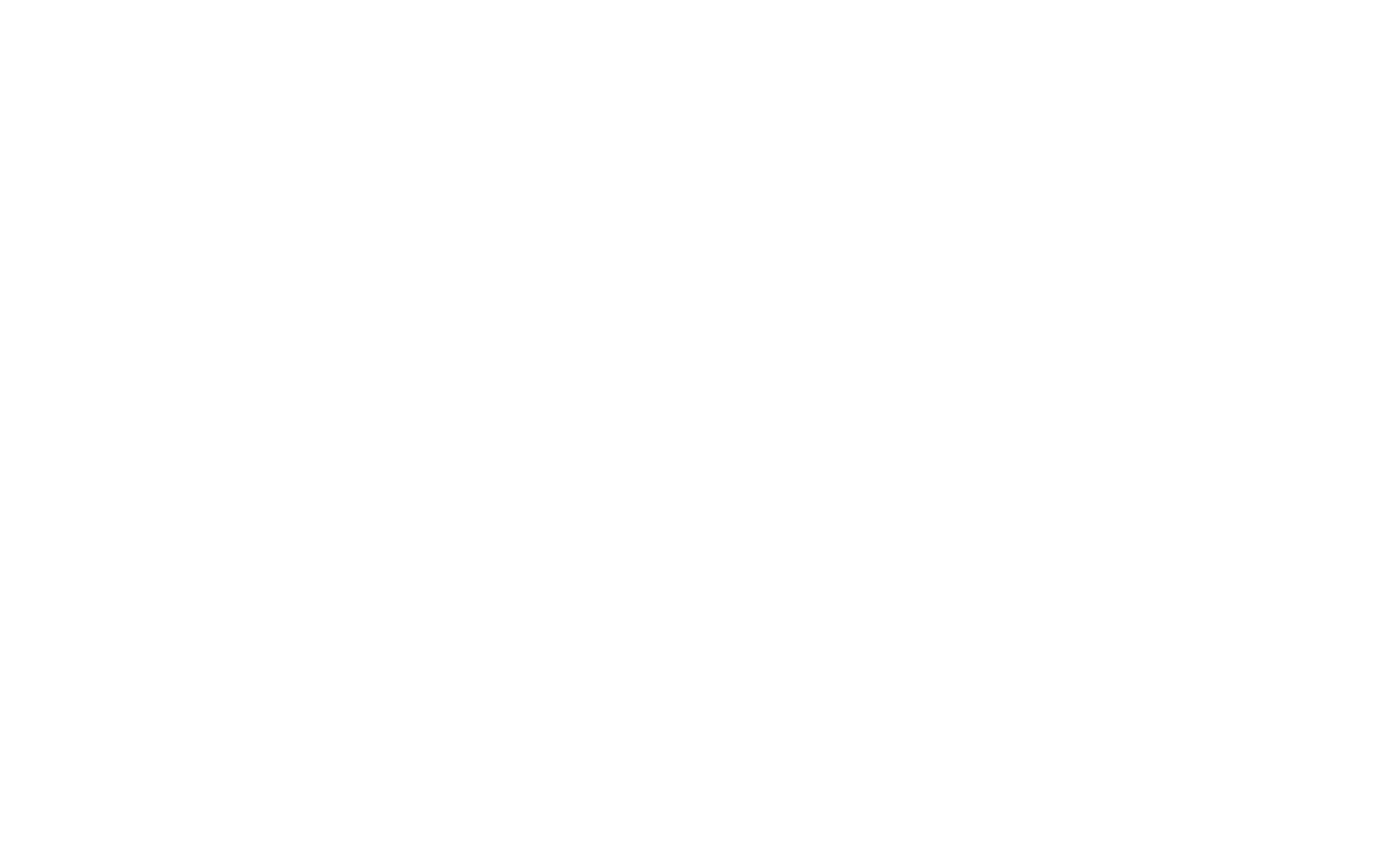
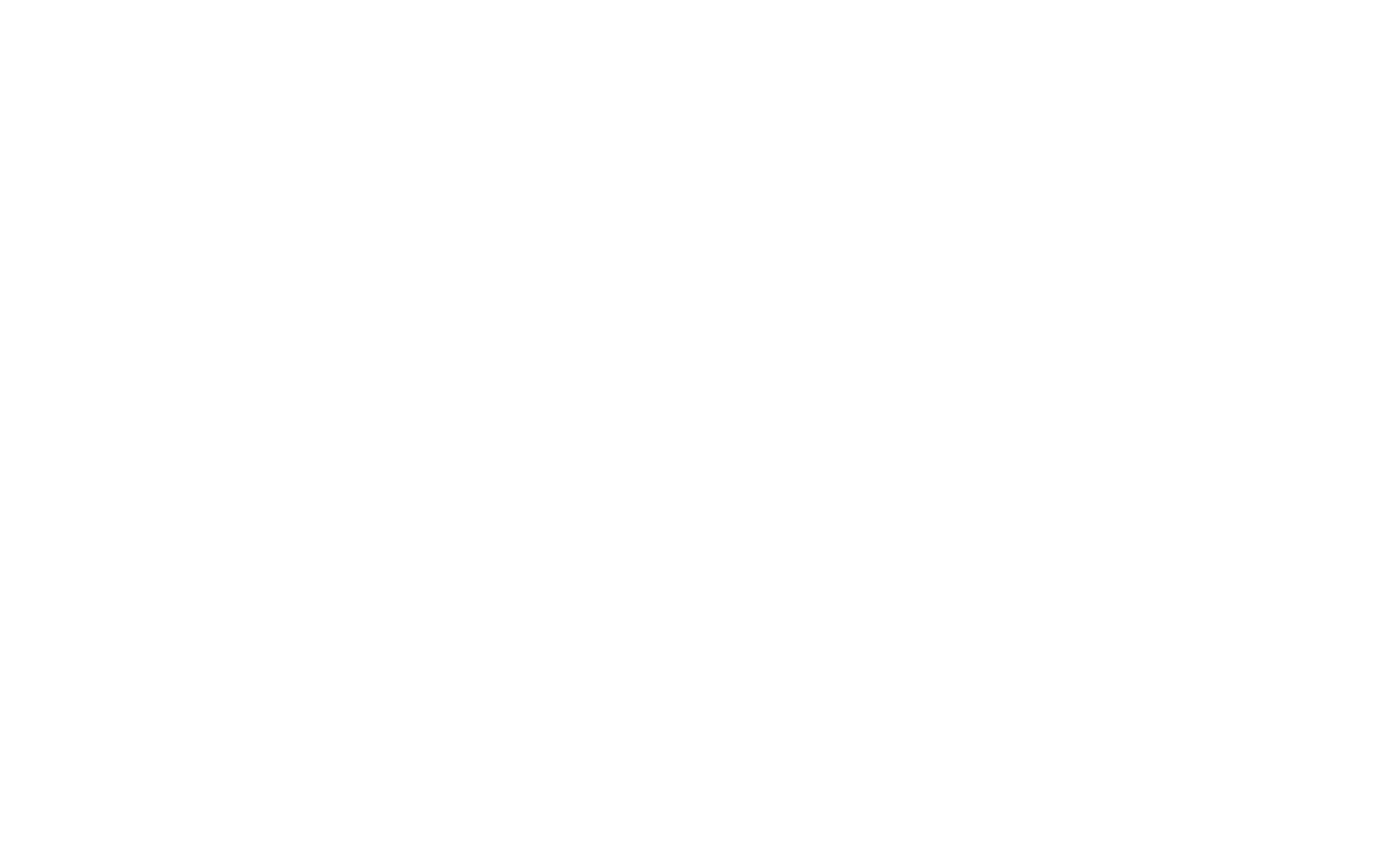
Microdatos de los productos del Catálogo
Cada página de producto del catálogo se genera con un marcado de microdatos integrado que utiliza el formato Schema.org. Esto significa que toda la información sobre los productos se marca en código de antemano para que un motor de búsqueda y otros servicios puedan extraer todos los parámetros de los productos muy fácilmente.
Si ha creado una página separada para el producto y ha conectado este bloque con el producto a través de su ID, los microdatos no se generarán automáticamente para dicha página. Lea cómo añadir microdatos a la página en este enlace.
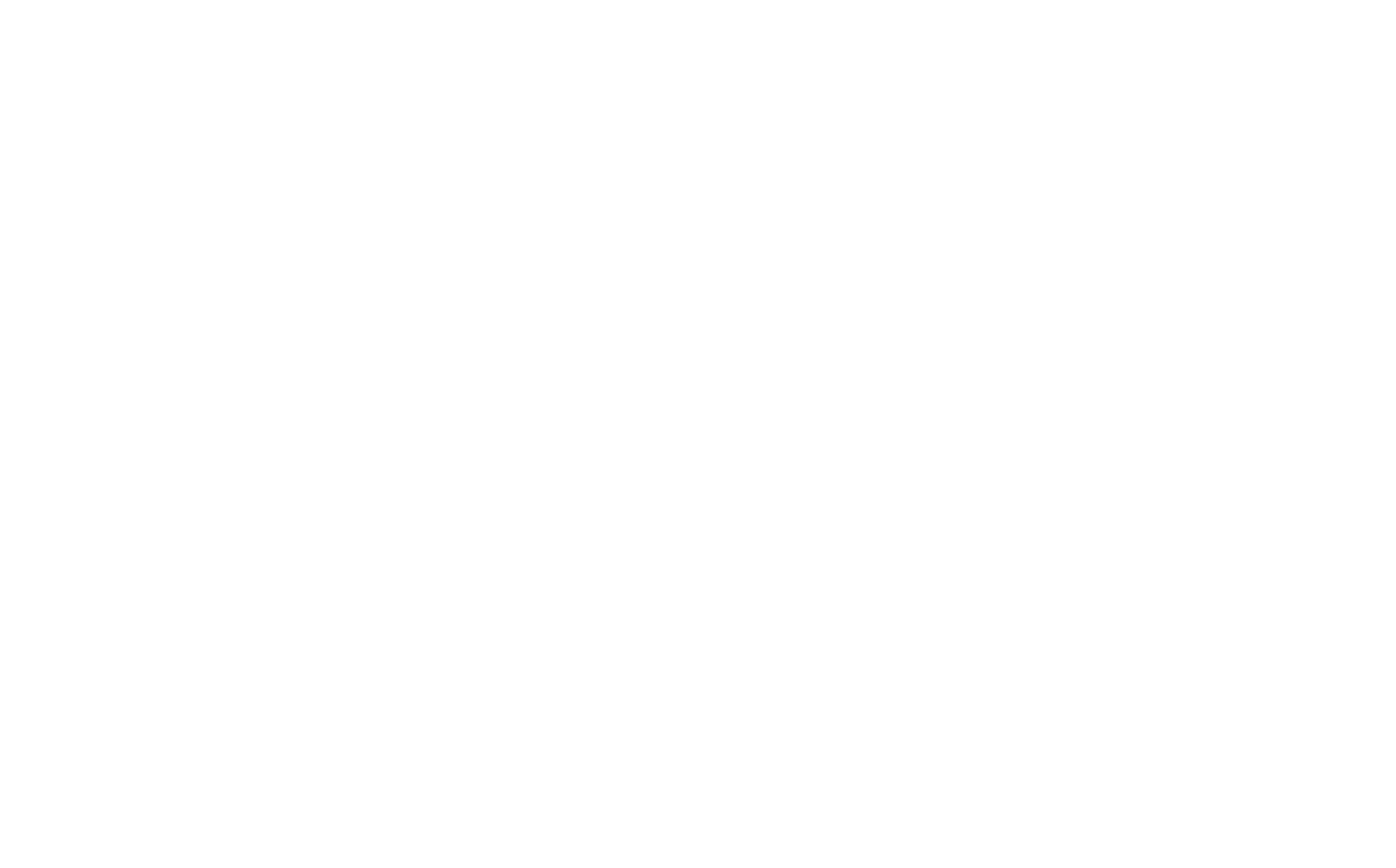
Véase también la sección
Puede incluir la sección que muestra los productos que pueden interesar al comprador. Cuando se visualiza el producto, se muestra un elemento adicional en el que se ofrecen al comprador otros productos de su tienda.
Para activar el elemento, debe conectar los productos del catálogo y, a continuación, ir a la pestaña Configuración del bloque → Ver también sección → elegir la categoría de la que desea ofrecer productos → seleccionar el número de productos del elemento y el título de la sección → guardar los cambios.
Para activar el elemento, debe conectar los productos del catálogo y, a continuación, ir a la pestaña Configuración del bloque → Ver también sección → elegir la categoría de la que desea ofrecer productos → seleccionar el número de productos del elemento y el título de la sección → guardar los cambios.
- Q¿Hay alguna limitación en el número de productos?AYou can add up to 5000 products on Personal plan, 50 000 on Business plan, and up to 200 Catalog categories to the Catalog.
Método manual
Para añadir productos manualmente en el bloque de productos, añada a la página cualquier bloque con fichas de productos. Por ejemplo, ST305N.
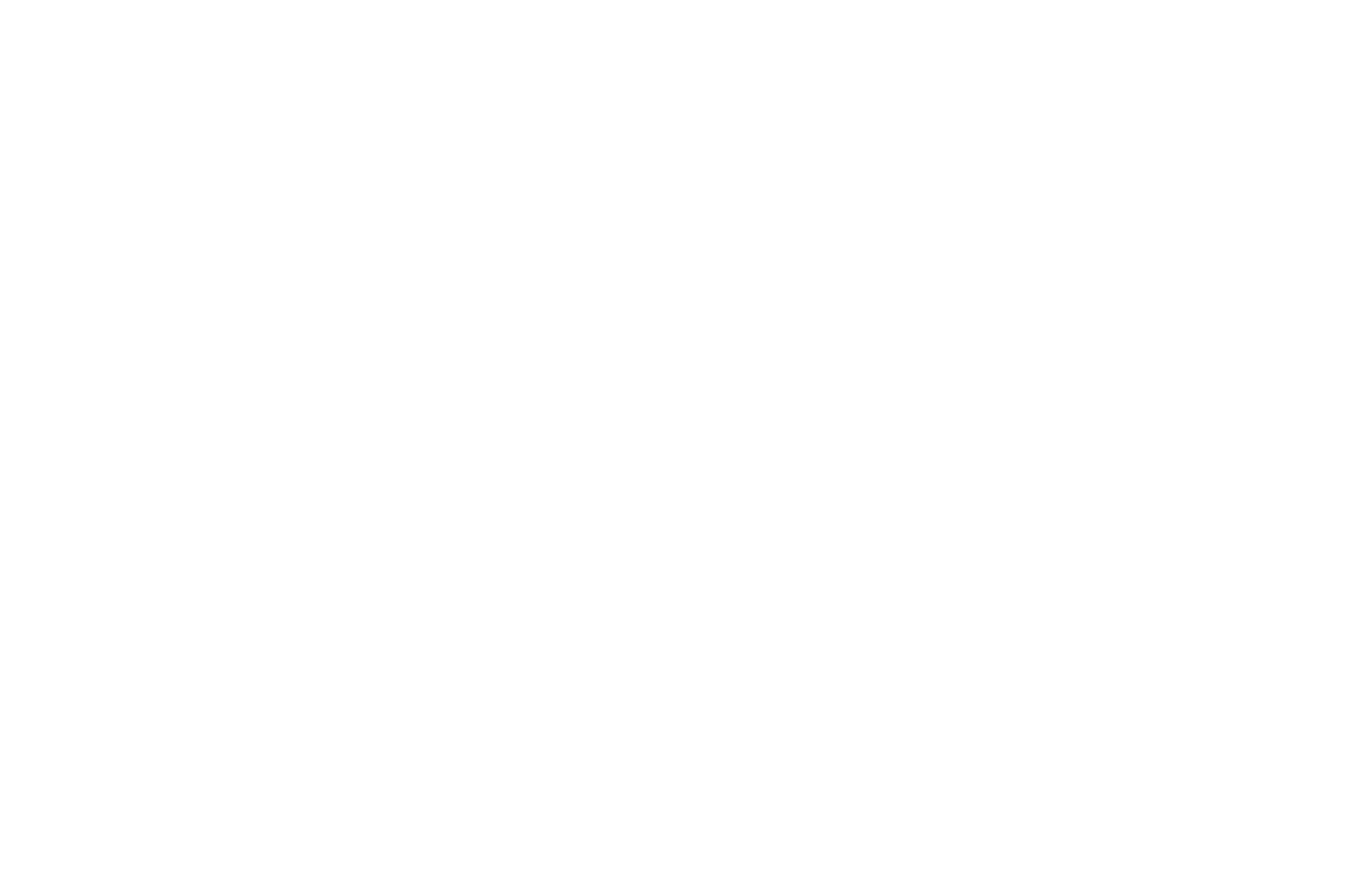
Haga clic en el botón "Contenido" para ir al editor de bloques y crear nuevas fichas de producto.
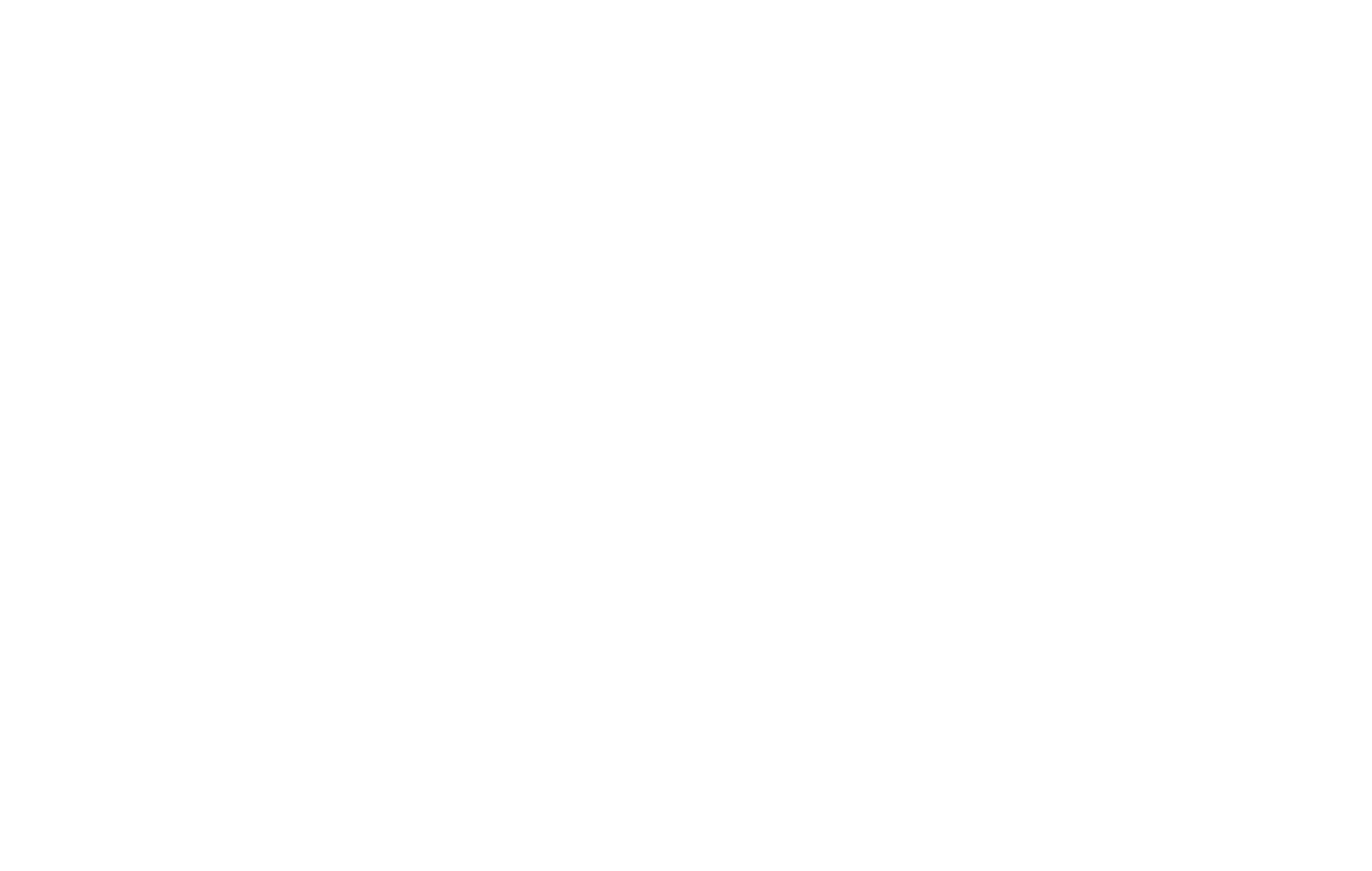
Haga clic en el botón "Añadir nuevo artículo" y rellene los campos de la ficha de producto: lista de imágenes (suba una o varias imágenes), descripción, texto (será visible en la ficha de producto emergente), precio del producto/servicio, precio antiguo, título del botón, enlace para el botón y la ficha de producto.
En el campo "Enlace para botón y ficha de producto" puede elegir 3 acciones para el producto en el bloque al hacer clic: Enlace en página - se abrirá otra página, Ver información completa del producto - se abrirá una ventana emergente con información detallada, Añadir al carrito - el producto se añadirá inmediatamente al carrito de la compra.
Para añadir un segundo botón, SKU de producto o parámetros, haga clic en el hipervínculo "Mostrar más: segundo botón, etiqueta, opciones". Se abrirán campos adicionales que podrá rellenar si lo necesita.
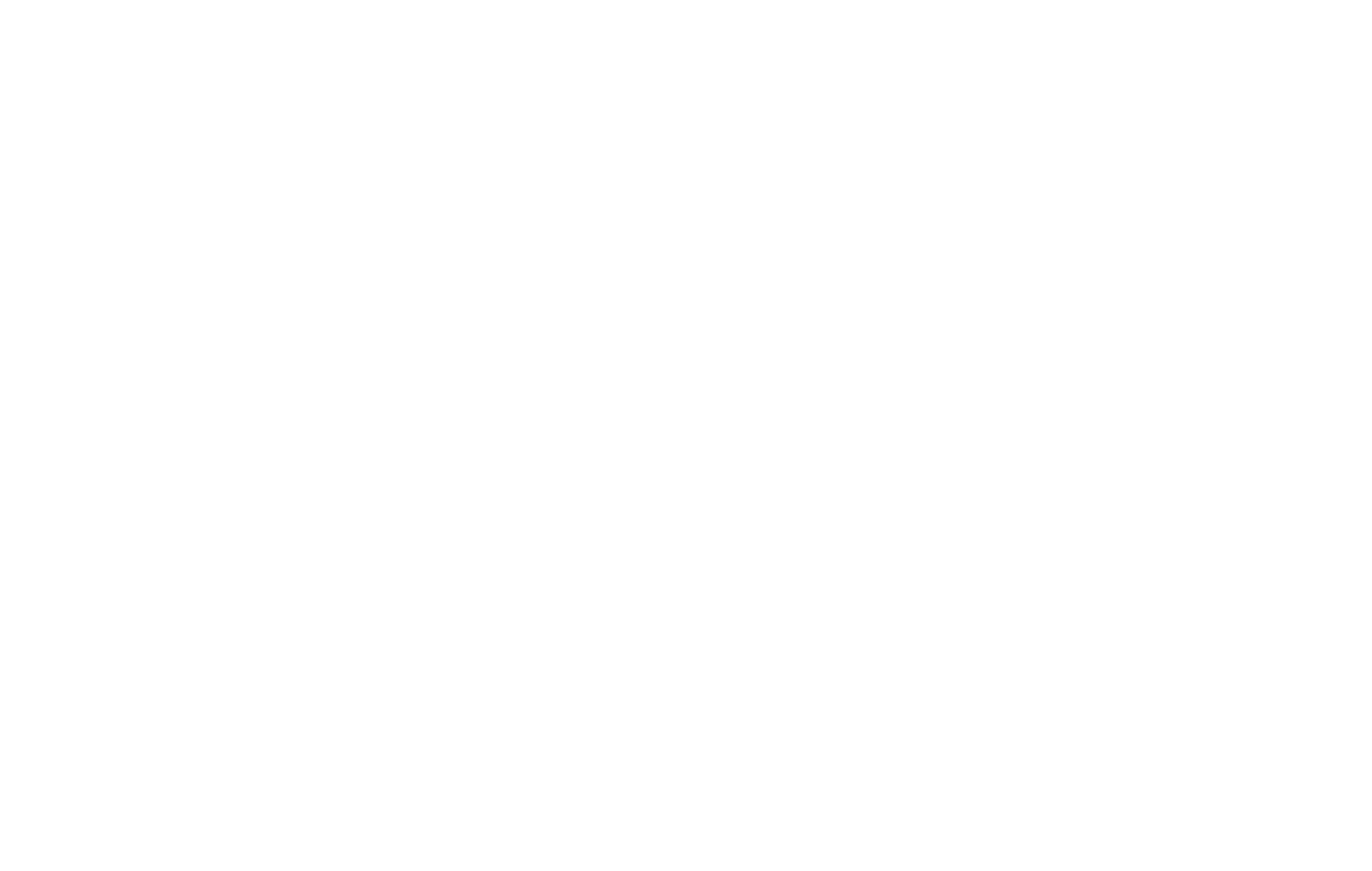
Si desea transferir productos del bloque al Catálogo, en el contenido del bloque con productos, haga clic en "Copiar productos de este bloque al Catálogo de productos".
Has subido fotos, añadido descripciones, especificado el precio - los productos están listos.
Ahora necesitas añadir un carrito de la compra y conectar el sistema de pago, si aceptas pagos online.
Ahora necesitas añadir un carrito de la compra y conectar el sistema de pago, si aceptas pagos online.
PREGUNTAS FRECUENTES:
- Q¿Qué pasa con los productos si me paso a la tarifa Libre?AEl Catálogo sólo está disponible en los planes de pago. Si cambia al plan gratuito, los productos se almacenarán en la cesta de la compra de Tilda durante 30 días. Si no vuelve a cambiar a un plan de pago una vez transcurrido este periodo, los artículos se eliminarán irrevocablemente. Para conservar los productos, le recomendamos que descargue previamente la lista de productos en formato CSV o YML.
