Cómo añadir una fuente de noticias
Utilización del servicio integrado Tilda Feeds
Tilda Feeds es un servicio integrado que le permite crear múltiples feeds de noticias o posts actualizados al instante.
Puede crear múltiples feeds de hasta 5 000 posts cada uno, añadir imágenes, vídeos o una galería al post, gestionar la fecha de publicación y la configuración de los motores de búsqueda.
Puede crear múltiples feeds de hasta 5 000 posts cada uno, añadir imágenes, vídeos o una galería al post, gestionar la fecha de publicación y la configuración de los motores de búsqueda.
Activación de Tilda Feeds y creación del primer feed
Habilite Feeds en Ajustes del sitio → Más → Feeds.
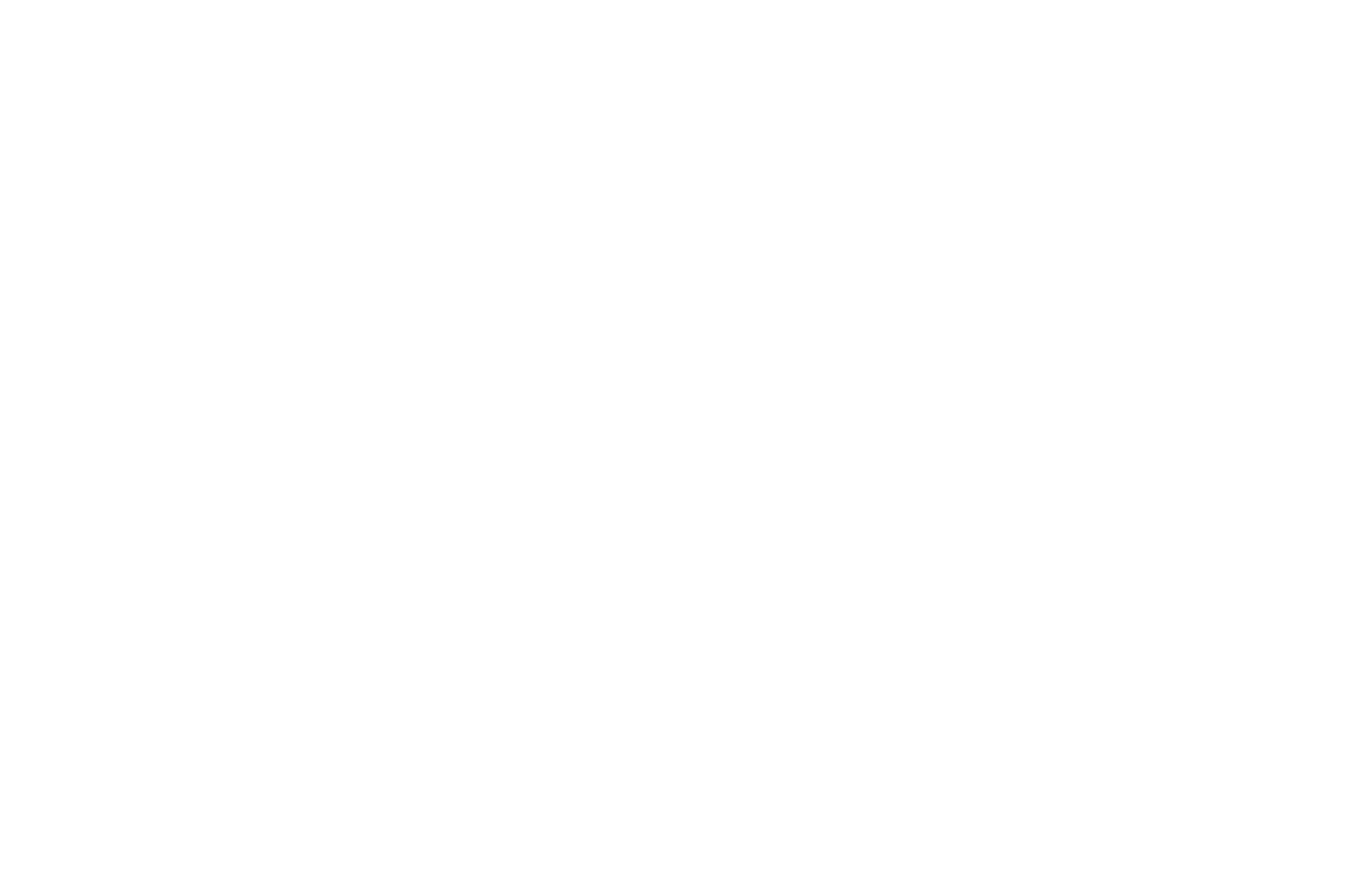
Cree un nuevo feed utilizando el botón de la esquina superior derecha. Cada feed puede contener hasta 5 000 entradas; las entradas no se contabilizan en el contador de páginas del proyecto.

Gestión de entradas y categorías
Cree una nueva entrada utilizando el botón de la esquina superior derecha y especifique su título.

A continuación, se abre la ventana de edición del post. Puede especificar una breve descripción del post que se mostrará en el bloque con vistas previas del post, añadir la imagen principal del post, galería de imágenes o vídeo, establecer la fecha de publicación, indicar la sección y la visibilidad del post (publicado - visible para todos los visitantes del sitio web, o borrador - aún no publicado).

Puede configurar un título y una descripción únicos para las redes sociales y el SEO.

El cuerpo de la entrada se construye a partir de bloques separados con diferentes tipos de contenido. Para añadir el bloque que necesitas, haz clic en el icono del signo más situado a la izquierda:

Tipos de contenido disponibles:
- Texto es el cuerpo del texto
- Encabezado - utilícelo para añadir encabezados de diferentes niveles: H2, H3, H4
- Imagen: cargue una imagen y asígnele una descripción, un texto alternativo y una dirección URL.
- Vídeo - especifique un enlace de YouTube, Vimeo o directo al vídeo MP4 o WebM
- Citar añade una línea vertical a la izquierda del texto para resaltar una frase o párrafo
- La introducción utiliza un tamaño de letra mayor que el del cuerpo del texto
- Callout es un icono y un cuadro de texto sobre un fondo de color que se utiliza para enfatizar un mensaje clave. El color del fondo y del icono es modificable.
- Divider crea una línea horizontal para separar partes del contenido. El color de la línea es modificable.
- Incrustar código HTML ejecuta el código que has insertado en la página publicada
- Resaltar código añade un bloque con la sintaxis resaltada y admite HTML, CSS, JavaScript y JSON
Los bloques pueden moverse hacia arriba y hacia abajo, borrarse, duplicarse y convertirse en otros tipos de bloque. Además, puede asignar un ancla al bloque. Haz clic en tres puntos a la izquierda del bloque y selecciona la acción que necesites.

Para dar formato al texto, selecciónelo y elija los estilos adecuados en la barra de herramientas que aparece arriba.

Puede utilizar Categorías para distinguir entre diferentes noticias dentro de un flujo. Al añadir una categoría, puede mostrar un tema de hilo independiente en una página separada.
Cree una categoría utilizando el botón de la esquina superior derecha.
Cree una categoría utilizando el botón de la esquina superior derecha.
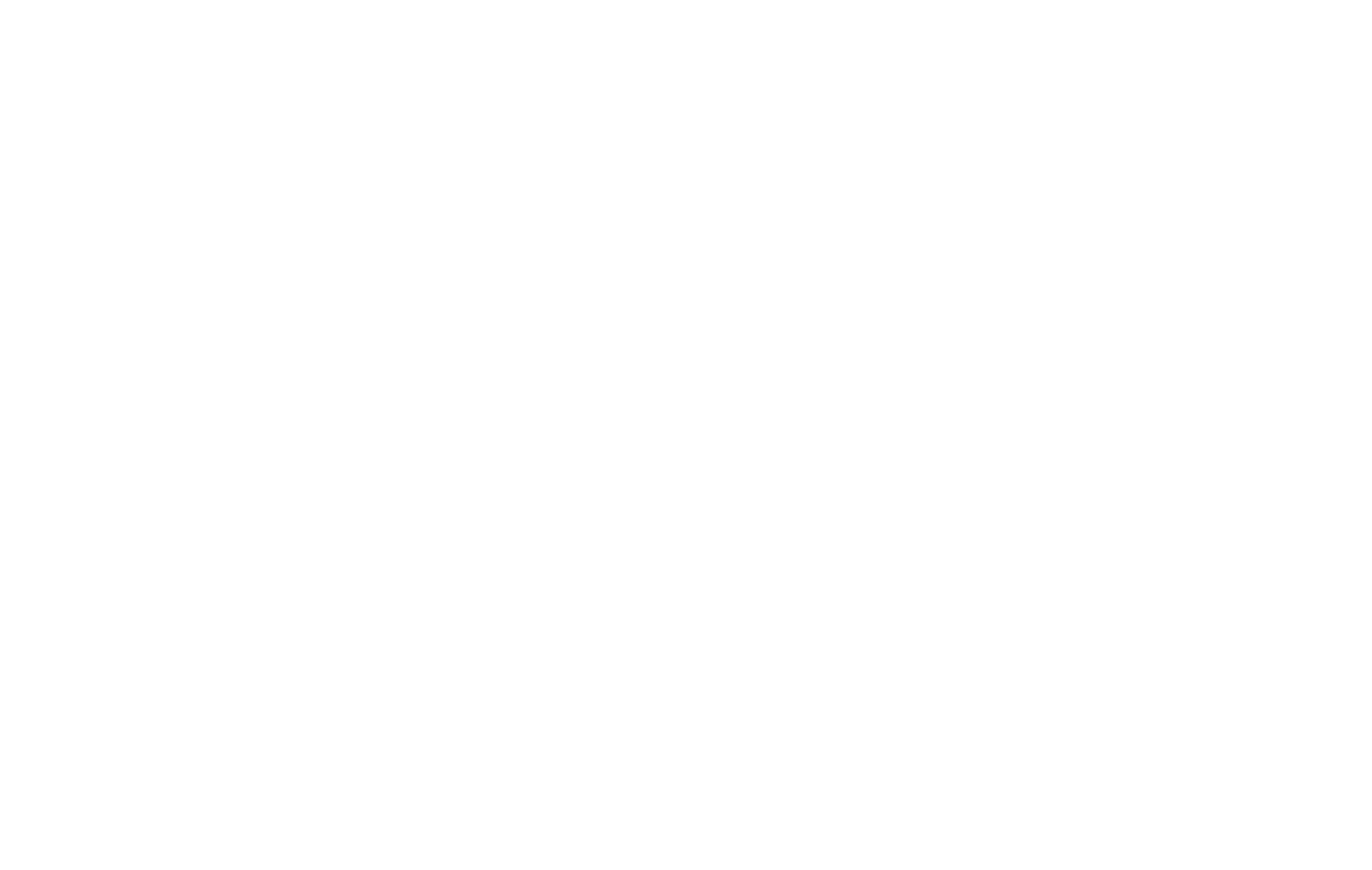
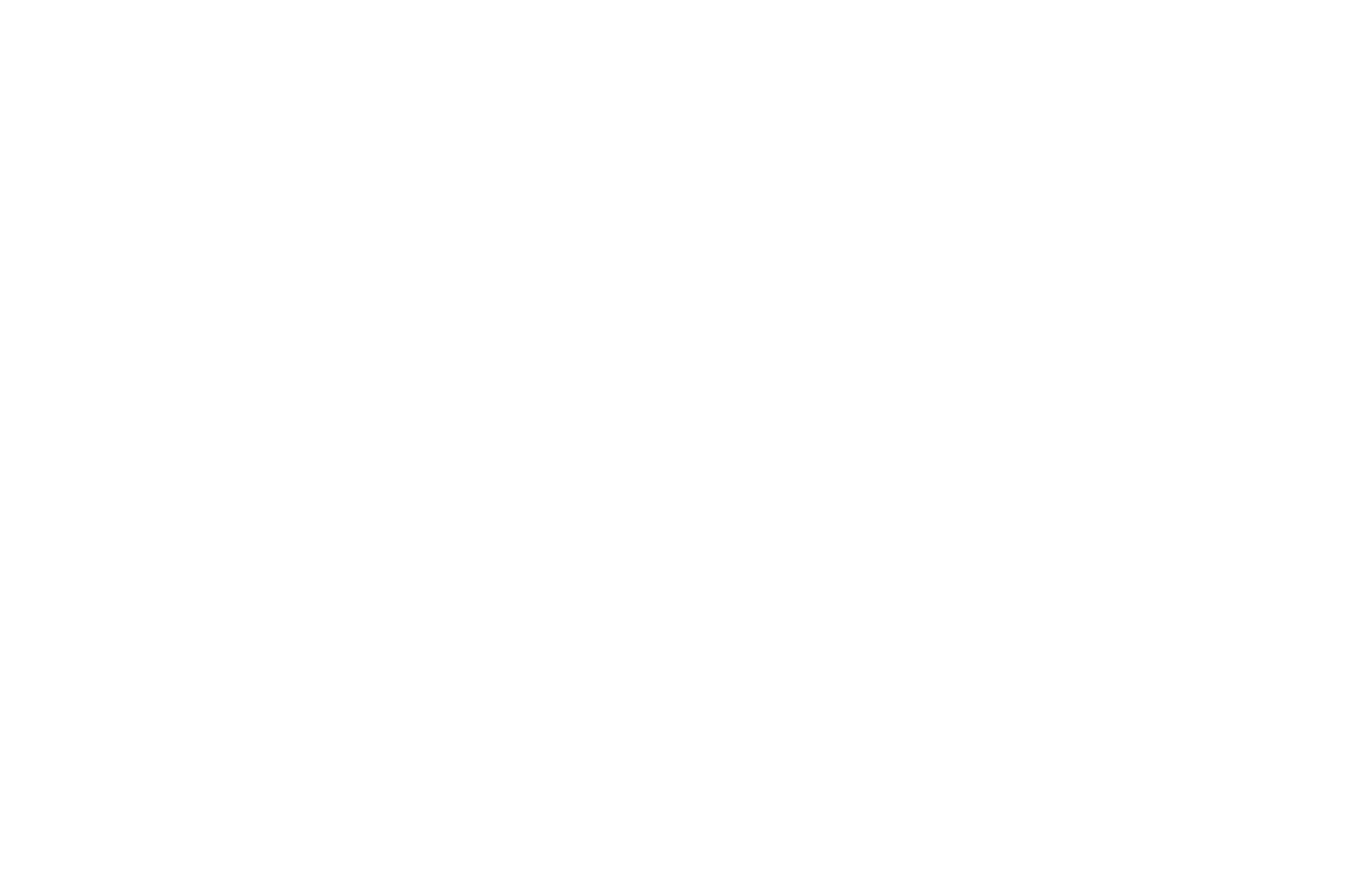
Después de crear una categoría, puede asignarla a una sola entrada en la tarjeta de edición de entradas.

Cómo mostrar feeds en el sitio web
Puede mostrar el flujo de entradas utilizando bloques de la categoría "Noticias y feeds" de la Biblioteca de bloques.

Elija un feed o una parte del feed en el bloque Contenido.

Guarda los cambios. Las entradas se actualizarán automáticamente en la página publicada, no tendrás que volver a publicarla.
Ajustes SEO del feed
Los feeds publicados son indexados por los motores de búsqueda, y se crea un archivo sitemap independiente para cada hilo.
Para establecer el título, la descripción y las palabras clave para los motores de búsqueda, vaya a la pestaña SEO en la ventana de edición de cada post.
Puede evitar que los motores de búsqueda indexen el post o prohibir que los robots de búsqueda sigan los enlaces especificados en el post (a todos los enlaces se les asignará el atributo nofollow).
Para establecer el título, la descripción y las palabras clave para los motores de búsqueda, vaya a la pestaña SEO en la ventana de edición de cada post.
Puede evitar que los motores de búsqueda indexen el post o prohibir que los robots de búsqueda sigan los enlaces especificados en el post (a todos los enlaces se les asignará el atributo nofollow).

Configuración de Google AMP
Google Accelerated Mobile Pages (AMP) es un formato de Google que permite mostrar versiones especiales de páginas que se cargan más rápido y son más fáciles de leer. En los feeds, estas versiones se crean automáticamente.
Para añadir páginas AMP, ve a Configuración del feed → Adicional, activa el interruptor de Google AMP y, a continuación, activa el interruptor de generación de RSS y copia el enlace RSS.
Para añadir páginas AMP, ve a Configuración del feed → Adicional, activa el interruptor de Google AMP y, a continuación, activa el interruptor de generación de RSS y copia el enlace RSS.
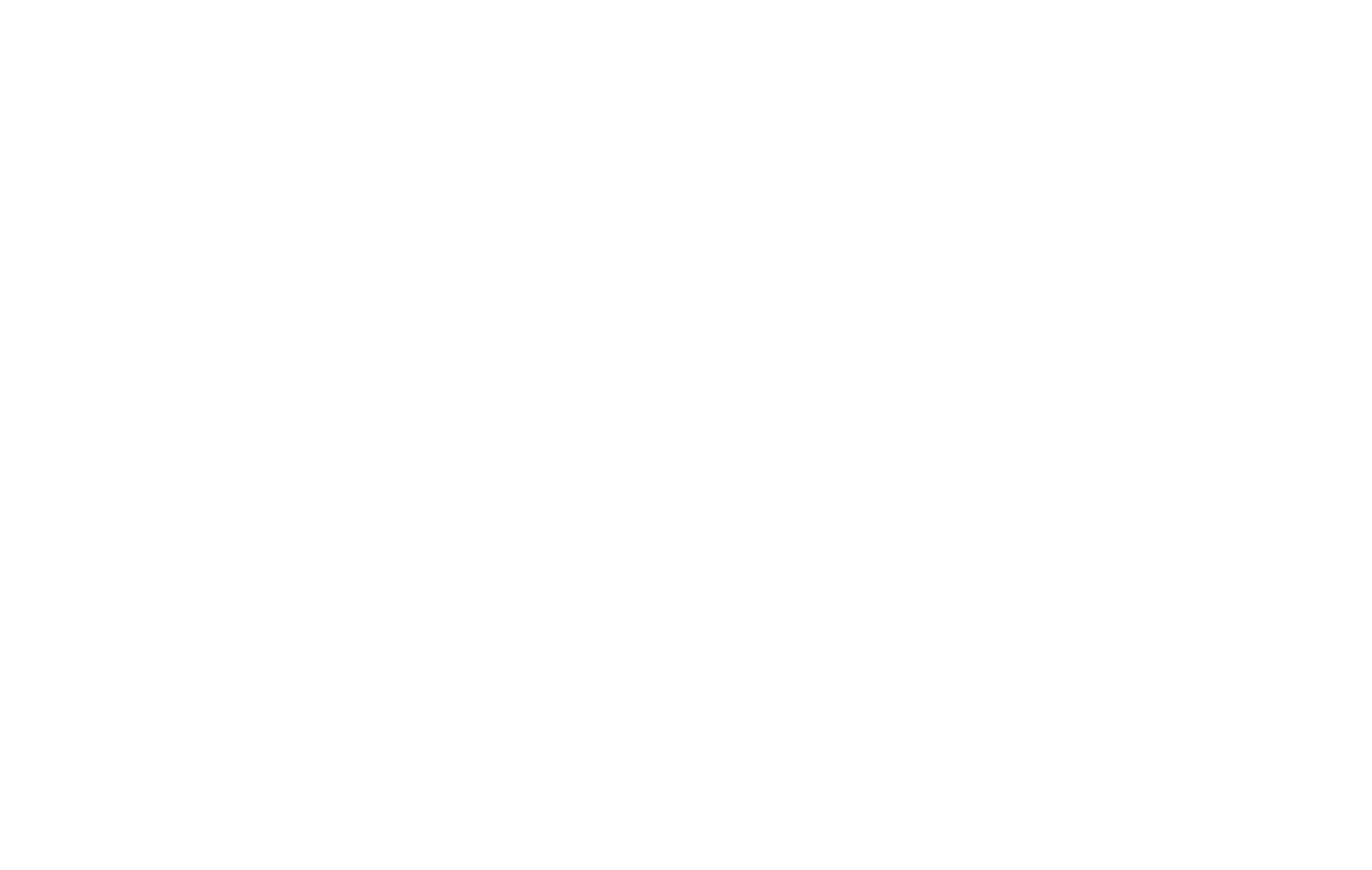
Las páginas de Google AMP se generan automáticamente. El sitio web debe estar añadido a Google Search Console. Para que funcione correctamente, también debe cargar el logotipo y especificar el nombre de la empresa en Configuración del feed → Empresa.
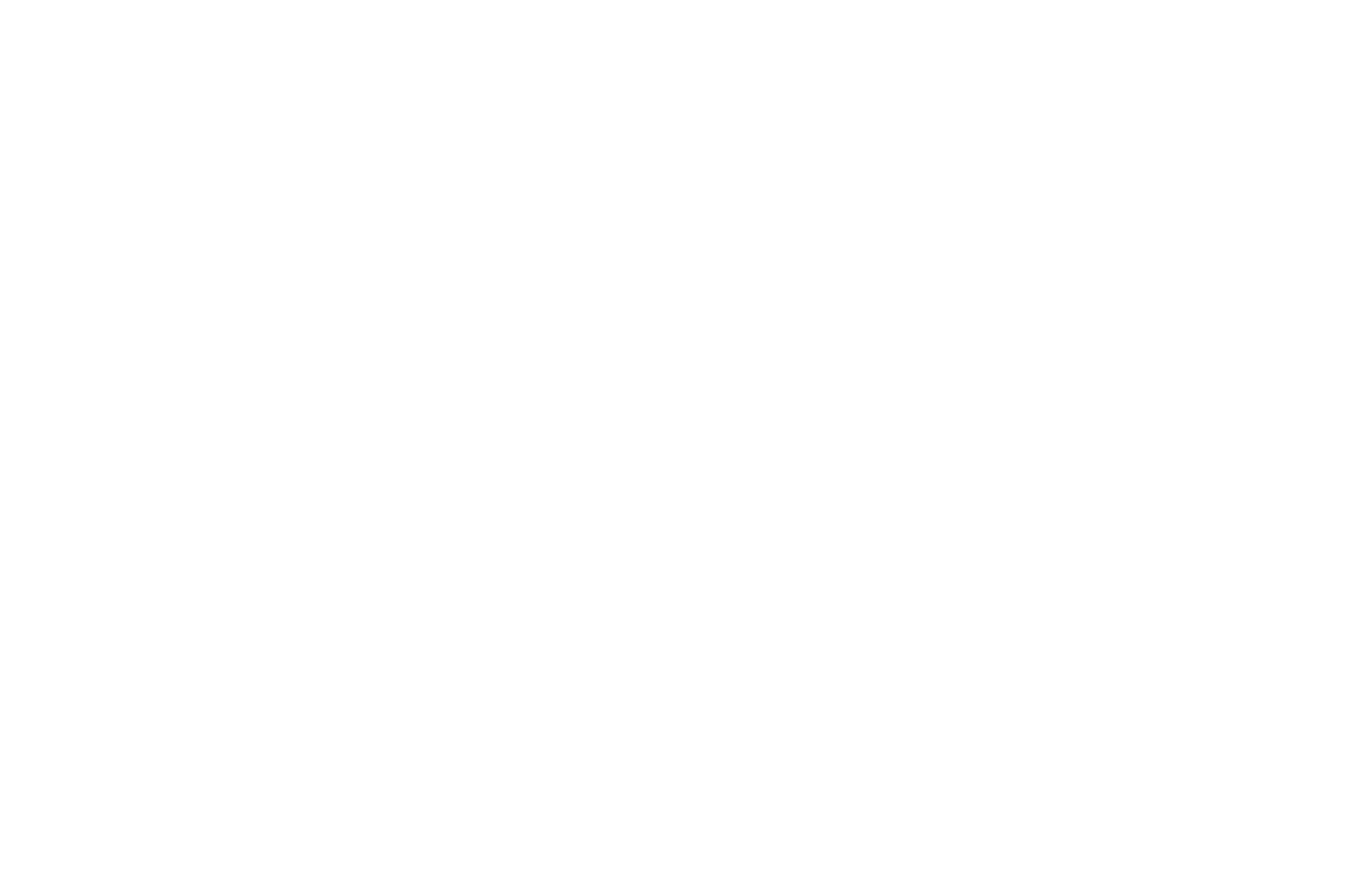
Las páginas AMP se indexarán y estarán disponibles en los resultados de búsqueda al cabo de un tiempo.
Crear un encabezado y un pie de página para la entrada
En Configuración de la fuente → Encabezado y pie de página, puedes añadir páginas que se mostrarán encima y debajo del texto de la entrada. Crea esas páginas, selecciónalas de la lista y activa la opción "Abrir una página en lugar de una ventana emergente".
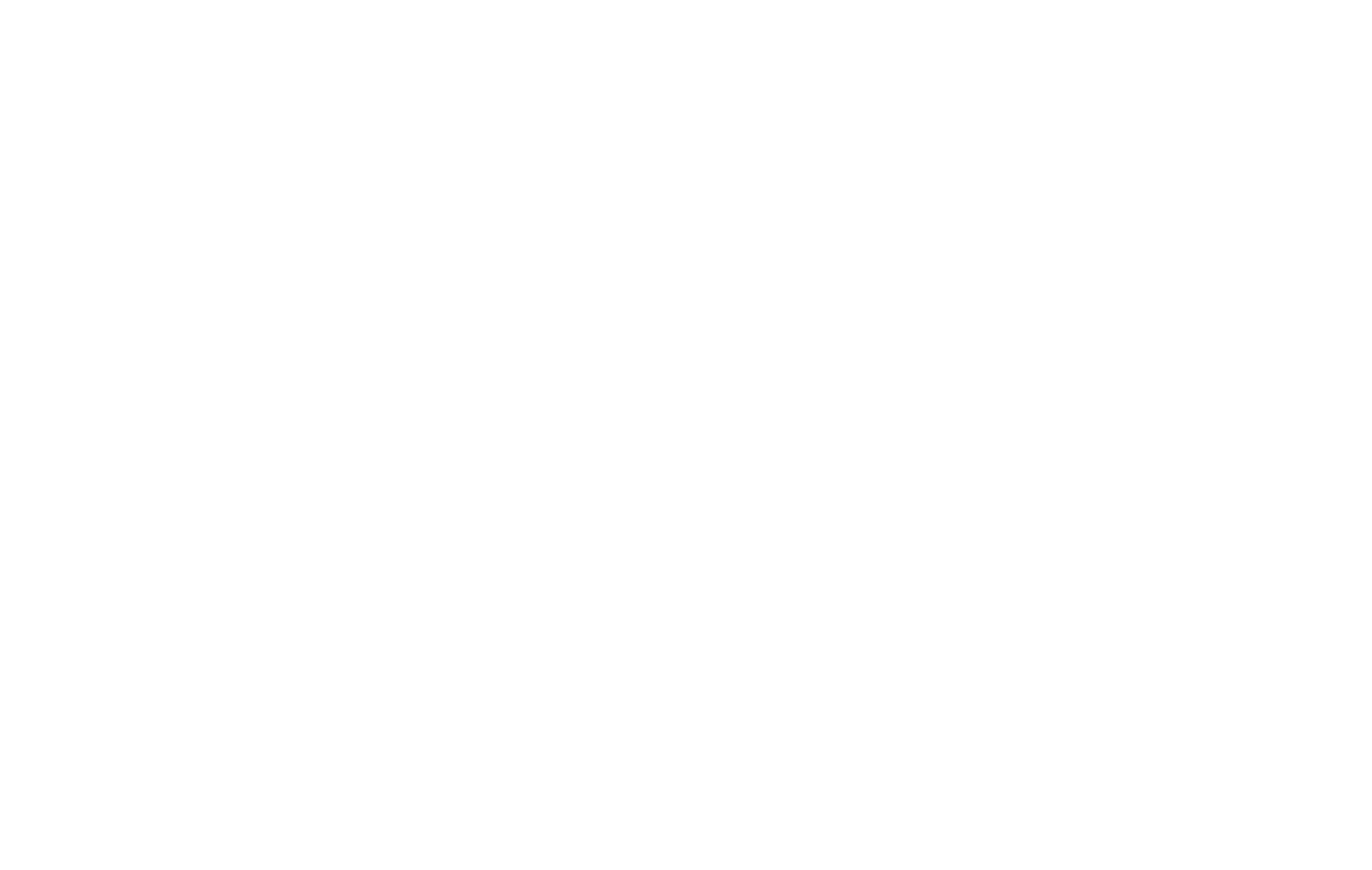
Añadir comentarios a las entradas
Para añadir código HTML a los comentarios, vaya a Configuración de la fuente → Comentarios y pegue el código para una sección de comentarios. Los comentarios aparecerán debajo del texto de la entrada.
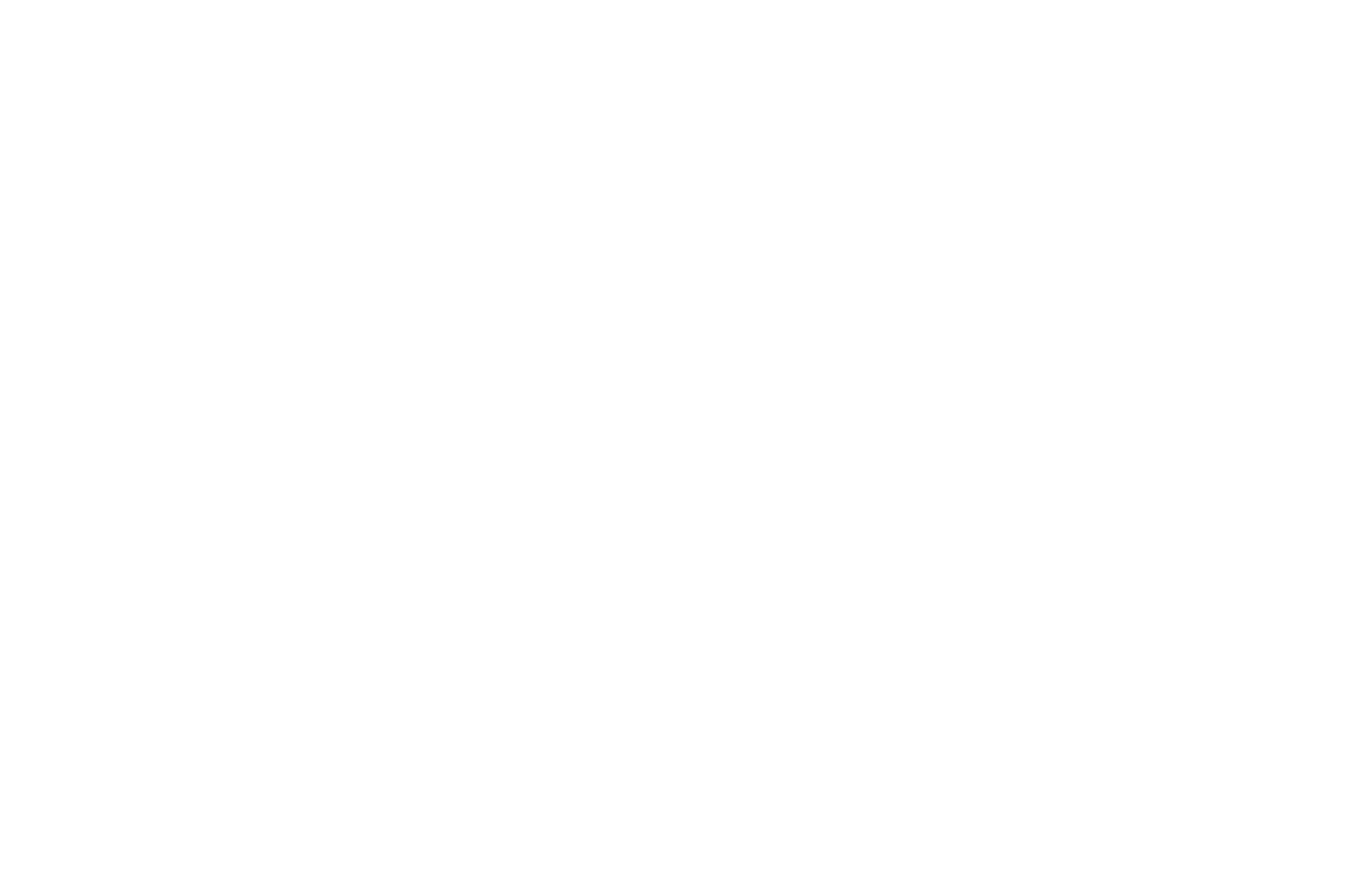
Puede insertar comentarios desde cualquier servicio de comentarios. A continuación se muestra un ejemplo de cómo insertar comentarios de uno de los servicios de comentarios más populares - Disqus.
Ejemplo: Inserción de comentarios a través de Disqus
Ve a disqus.com y haz clic en "Empezar".
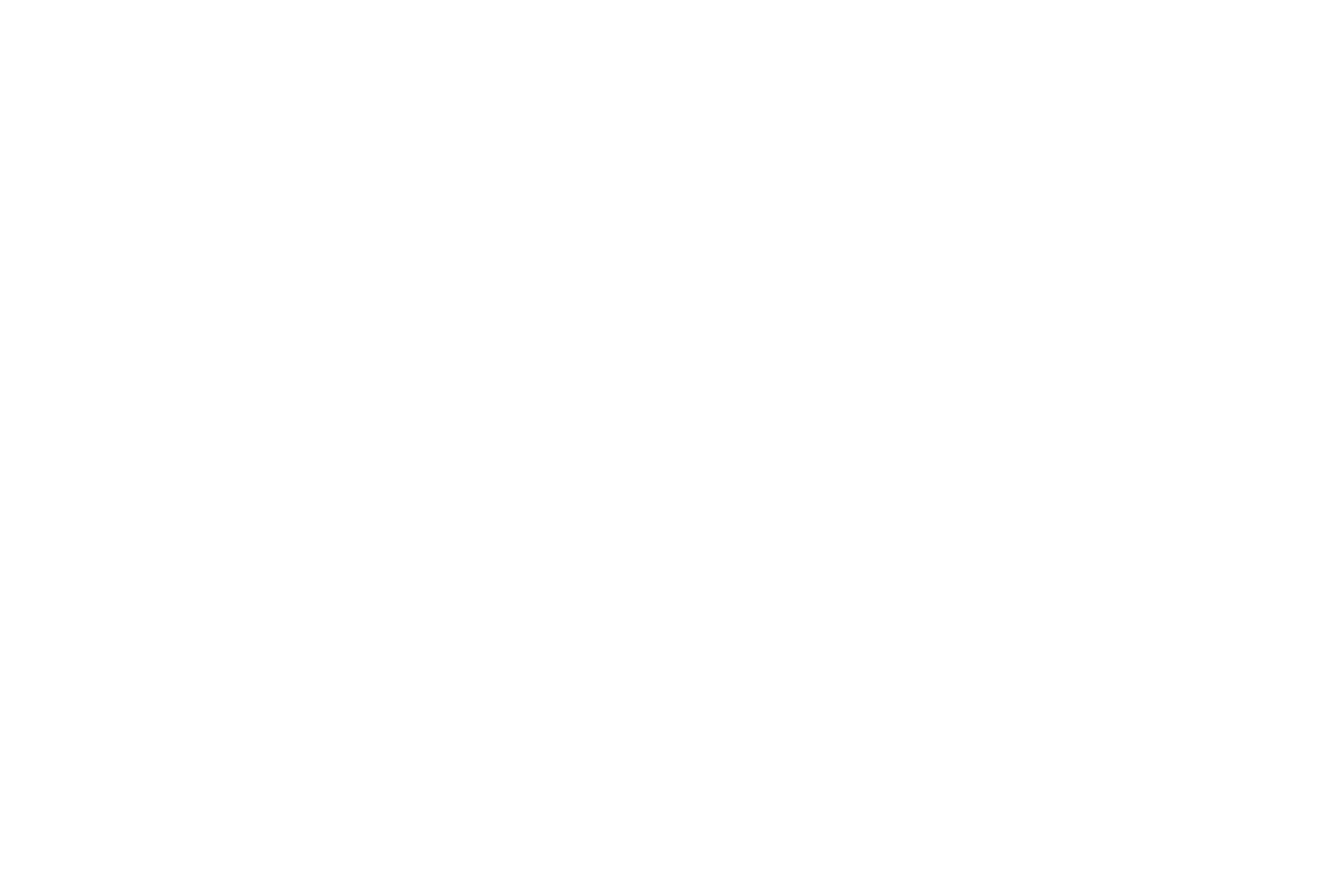
Inscribirse en el servicio
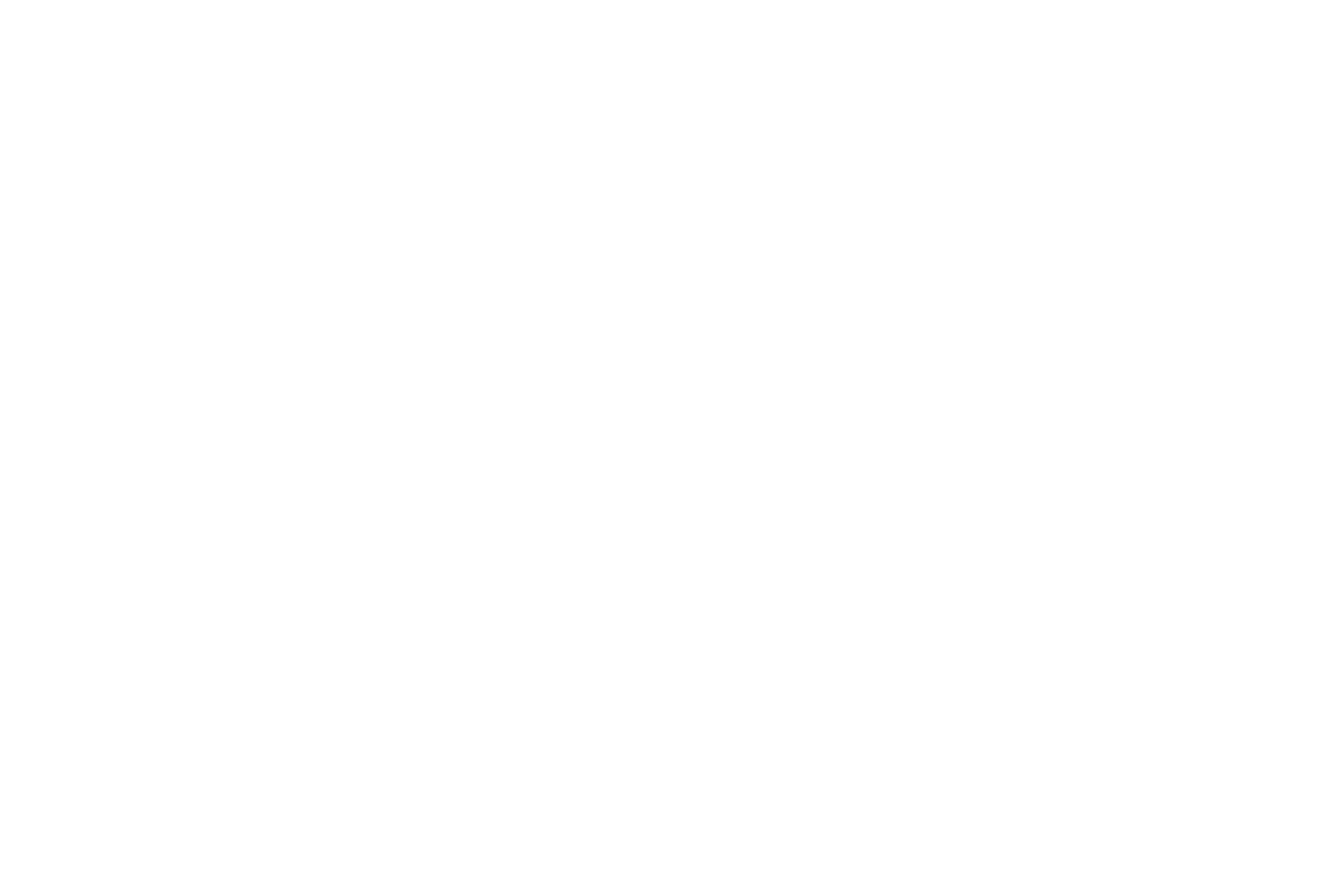
Seleccione "Quiero instalar Disqus en mi sitio"
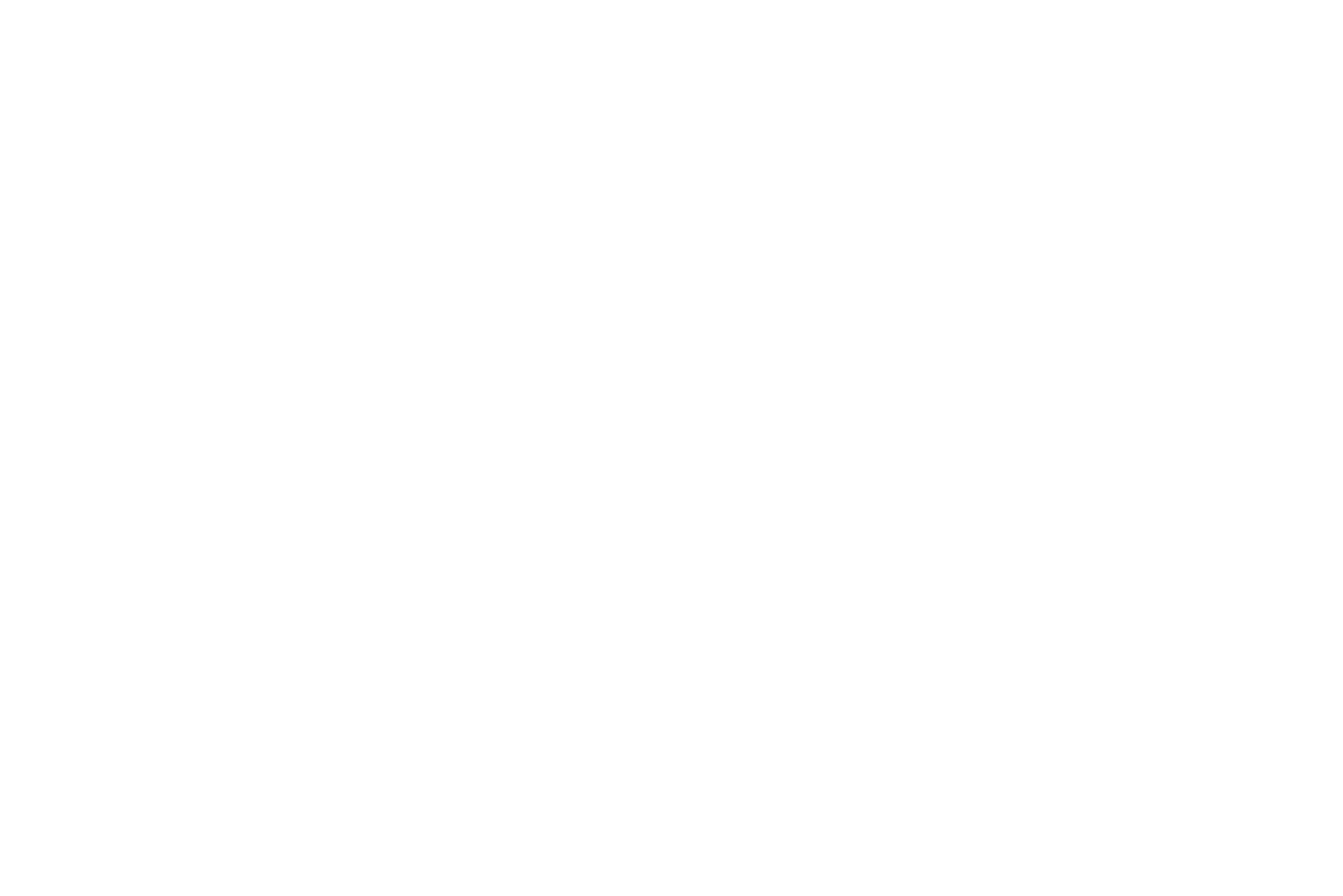
Seleccione "Instalar manualmente con Código Universal".
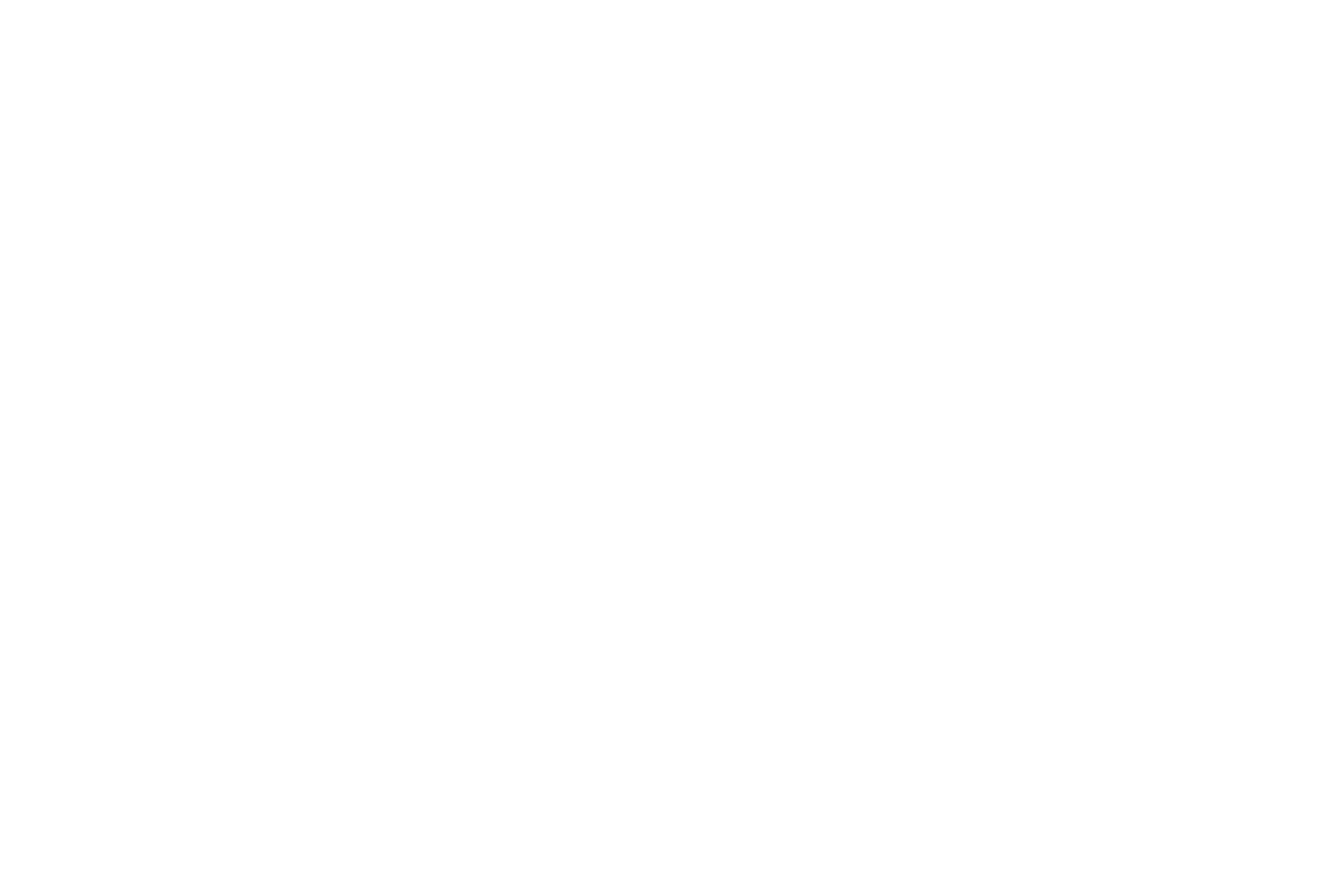
Copia el código y pégalo en Configuración de la fuente → Comentarios.
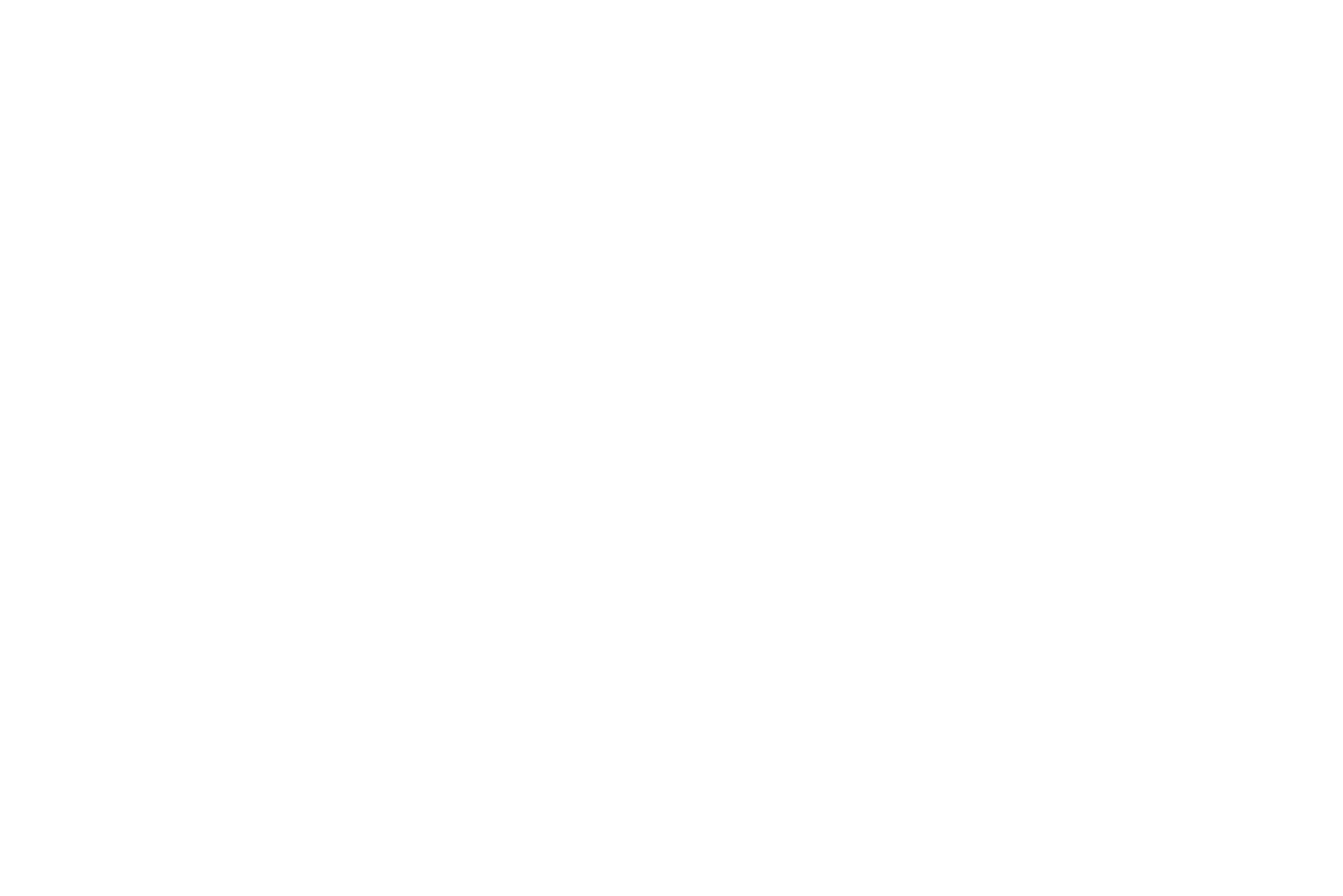
Pregunta:
¿Cómo se comportarán los feeds si paso al plan gratuito?
Respuesta:
Los feeds sólo están disponibles para los planes de pago. Si cambias al plan gratuito, los feeds y las publicaciones se almacenarán en la Papelera de Feeds de Tilda durante 7 días. Si después de ese tiempo no vuelves a cambiar a un plan de pago, los feeds se eliminarán permanentemente.
¿Cómo se comportarán los feeds si paso al plan gratuito?
Respuesta:
Los feeds sólo están disponibles para los planes de pago. Si cambias al plan gratuito, los feeds y las publicaciones se almacenarán en la Papelera de Feeds de Tilda durante 7 días. Si después de ese tiempo no vuelves a cambiar a un plan de pago, los feeds se eliminarán permanentemente.
