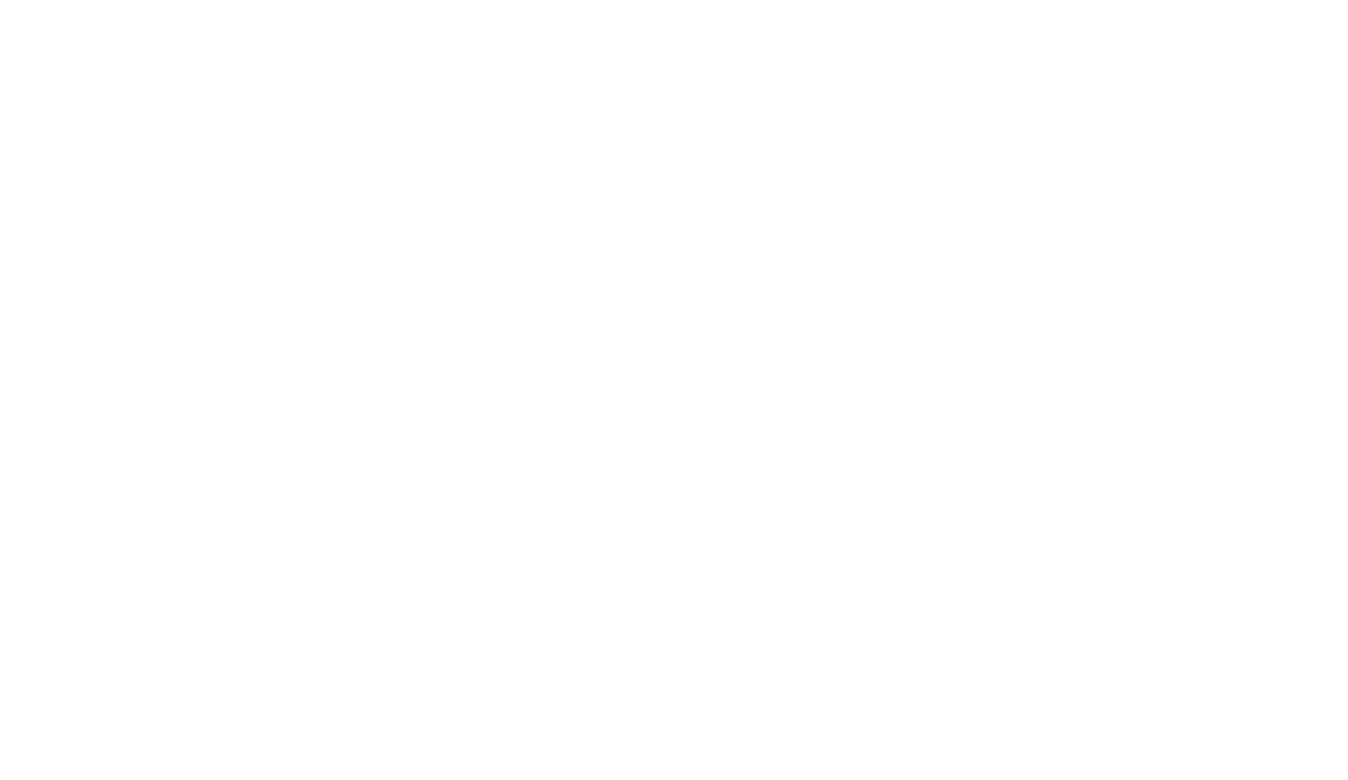Cómo empezar a utilizar Tilda CRM
Vaya a Tilda CRM a través de la pestaña del menú o directamente a https://crm.tilda.cc/
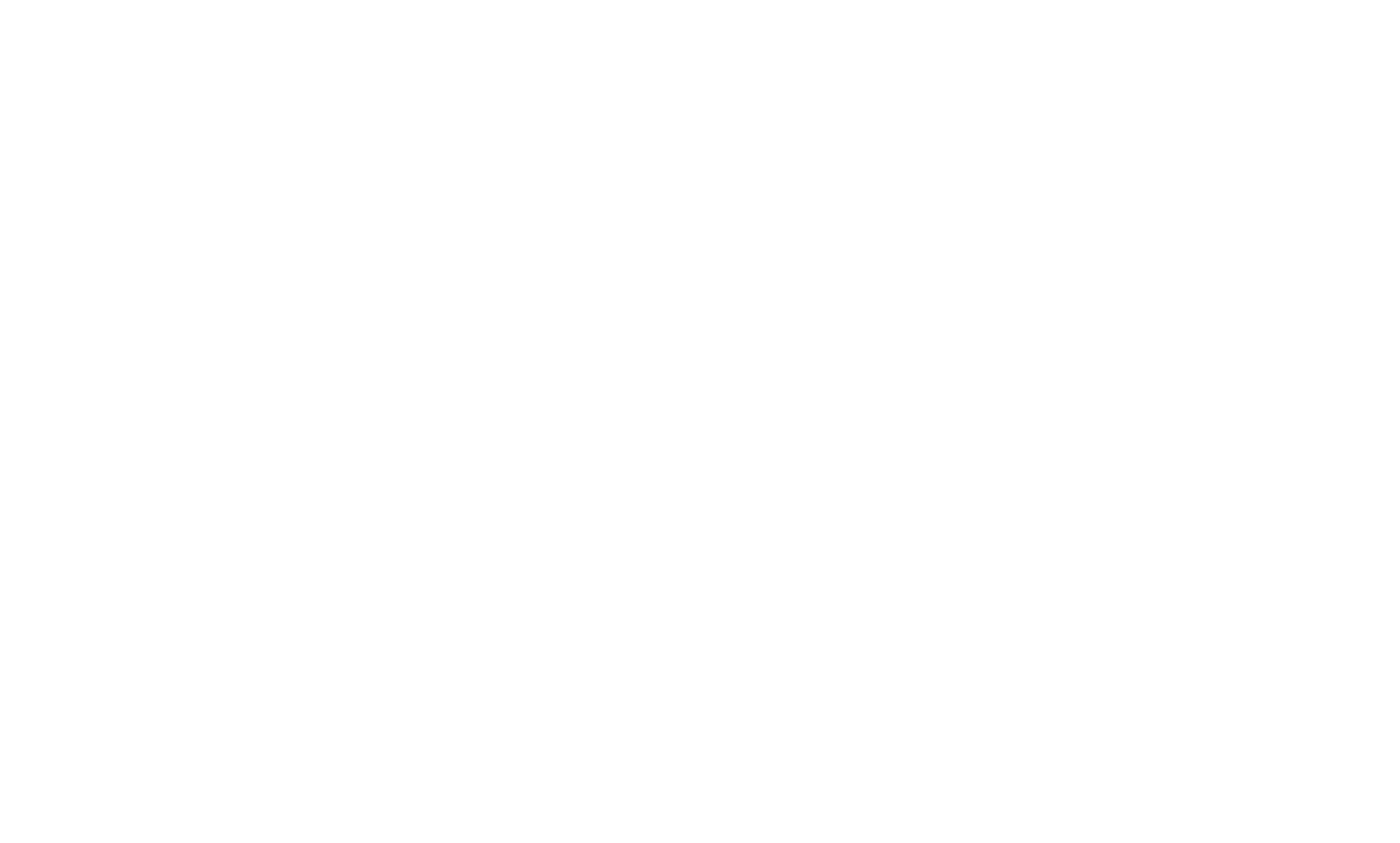
Añadir una lista
Una lista es un directorio de todos sus clientes potenciales. Puede tener varias listas. Es conveniente si necesita añadir envíos de diferentes formularios a diferentes listas.
Para crear una nueva lista, pulse el botón "Crear nueva lista".
Para crear una nueva lista, pulse el botón "Crear nueva lista".
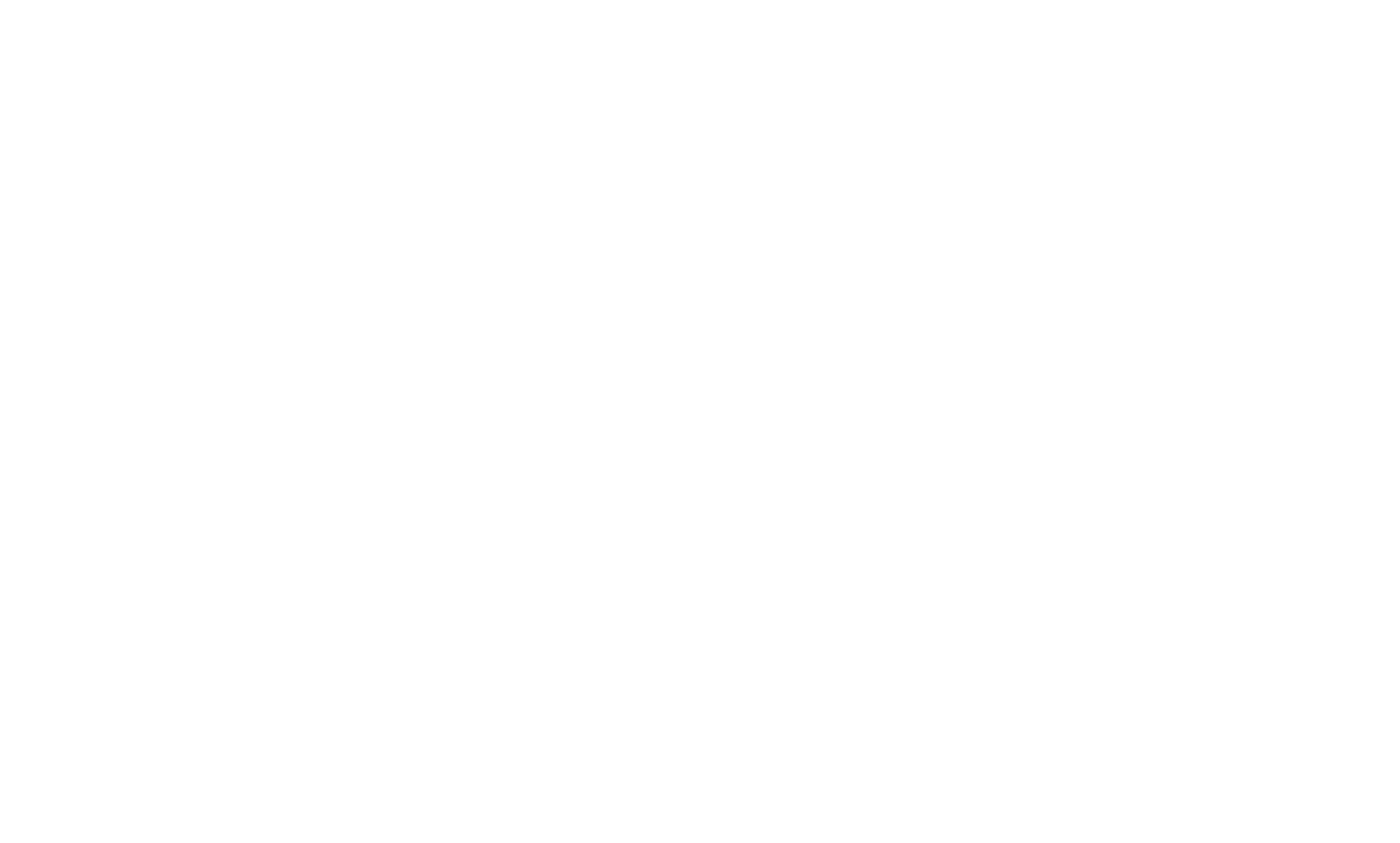
Añadir y ver clientes potenciales
Puede añadir clientes potenciales manualmente o conectar la lista a un sitio web existente en Tilda.
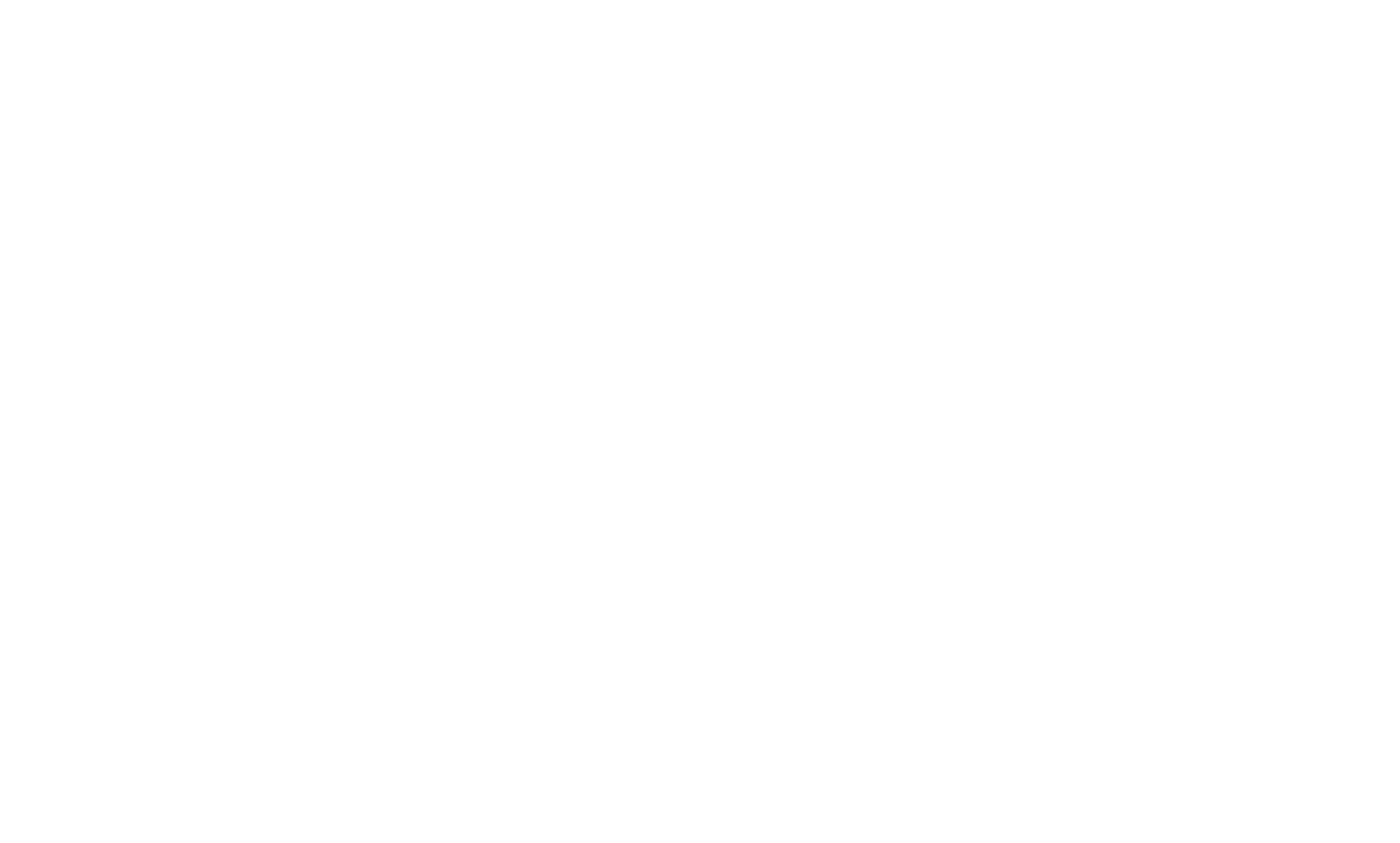
Cuando añada un contacto manualmente, todo lo que tiene que hacer es rellenar todos los campos de su lista. Por defecto son Estado, Correo electrónico, Nombre y Teléfono, pero puedes añadir otros en la configuración de la lista.
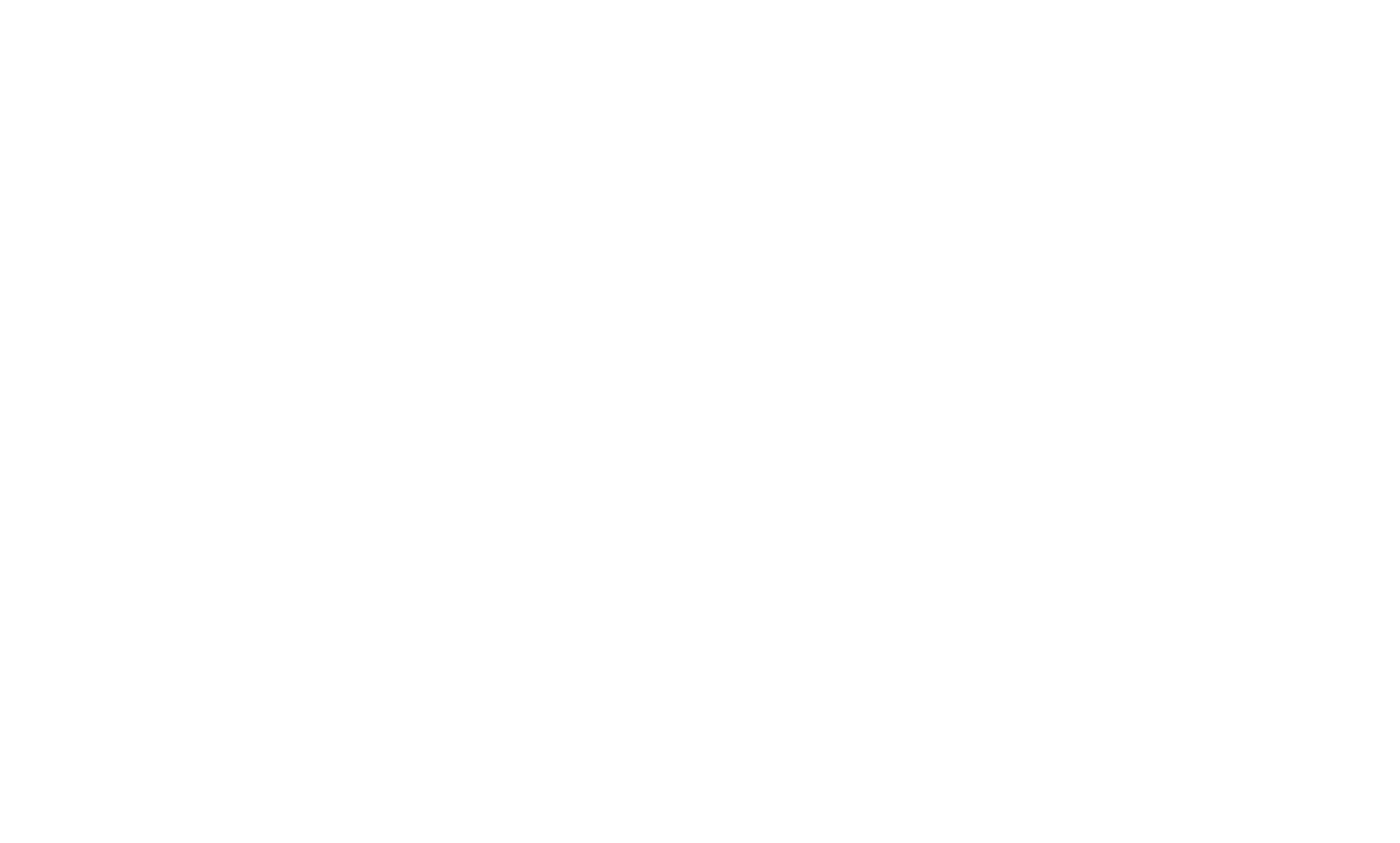
Para conectar la lista a un sitio web, sólo tiene que seleccionar el sitio web - la lista aparecerá entonces como un receptor independiente en Configuración del sitio → Formularios y estará disponible en el panel Contenido de cualquier formulario de ese sitio web. Puede conectar la lista al sitio web al principio o en cualquier momento en Configuración de la lista → Sitio web. Además, la información del cliente potencial contendrá información adicional como etiquetas UTM, ubicación del usuario, URL desde la que se realizó la visita y otra información útil.
Puede ver los clientes potenciales en la vista Tabla o Kanban. El conmutador de modos de visualización se encuentra en la esquina superior derecha de la pantalla.
Puede ver los clientes potenciales en la vista Tabla o Kanban. El conmutador de modos de visualización se encuentra en la esquina superior derecha de la pantalla.
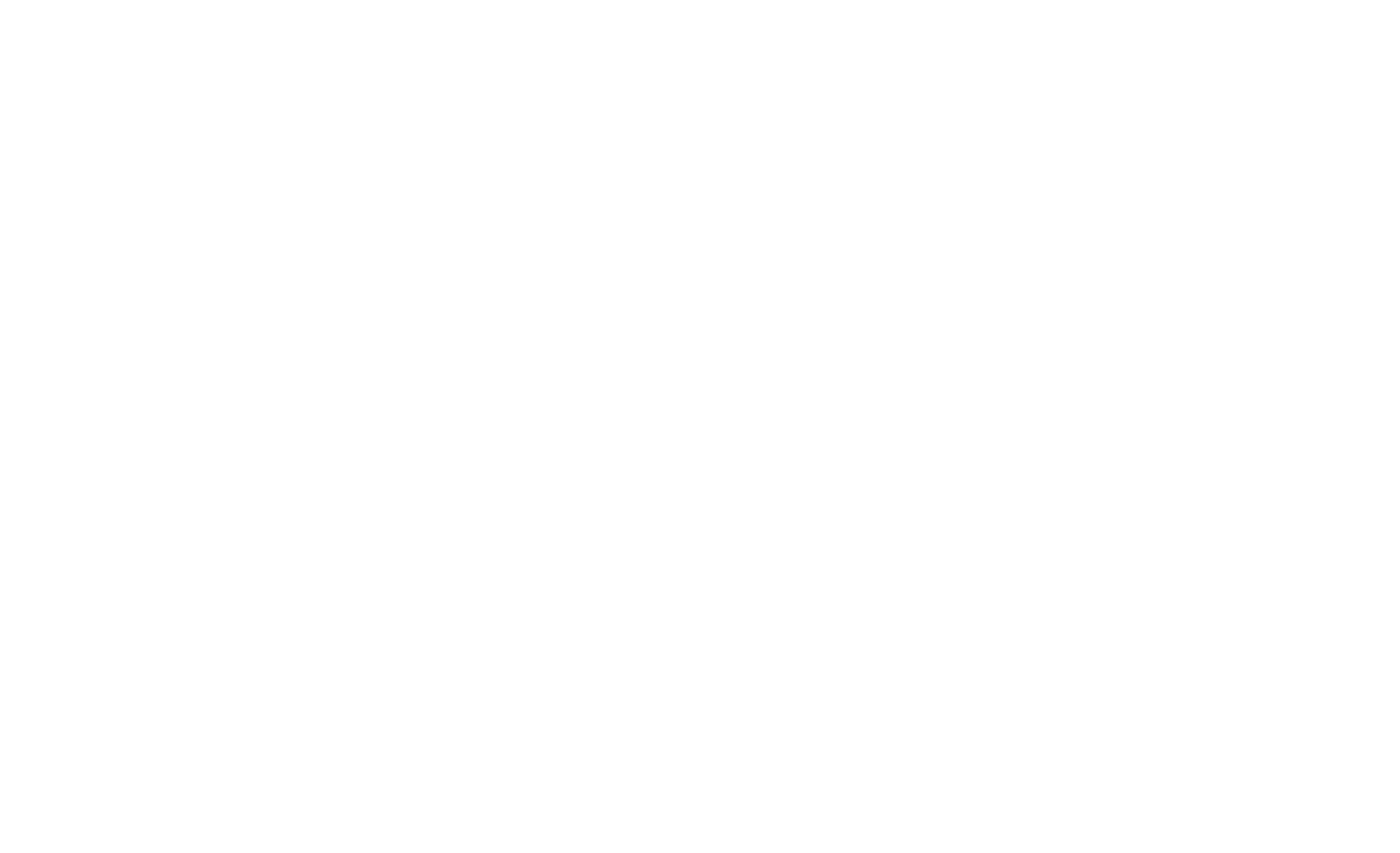
Configuración de la lista
Para abrir la configuración de la lista, haga clic en el botón situado en la esquina superior derecha de la pantalla.
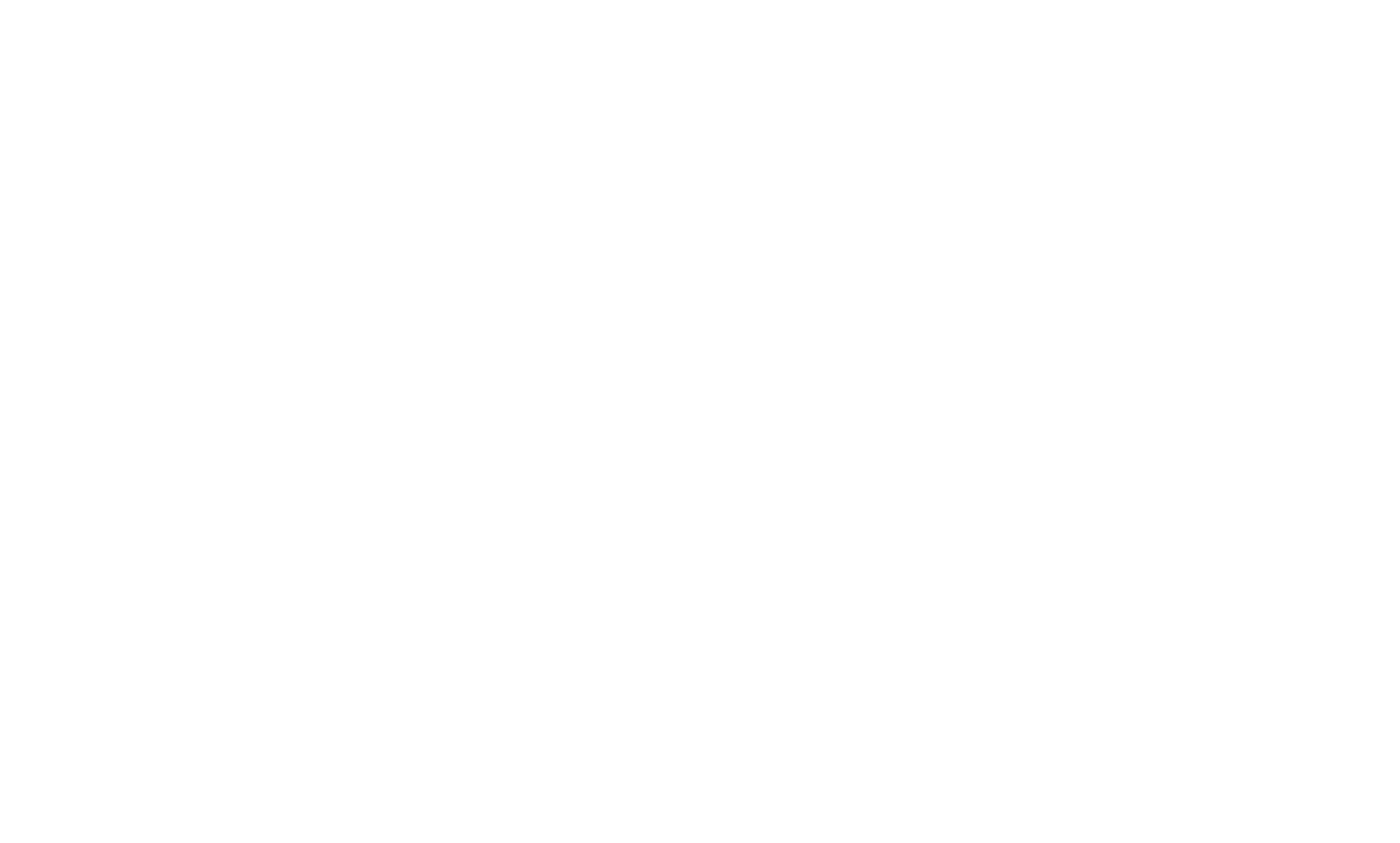
Hay varias pestañas en la configuración que te permiten personalizar la lista.
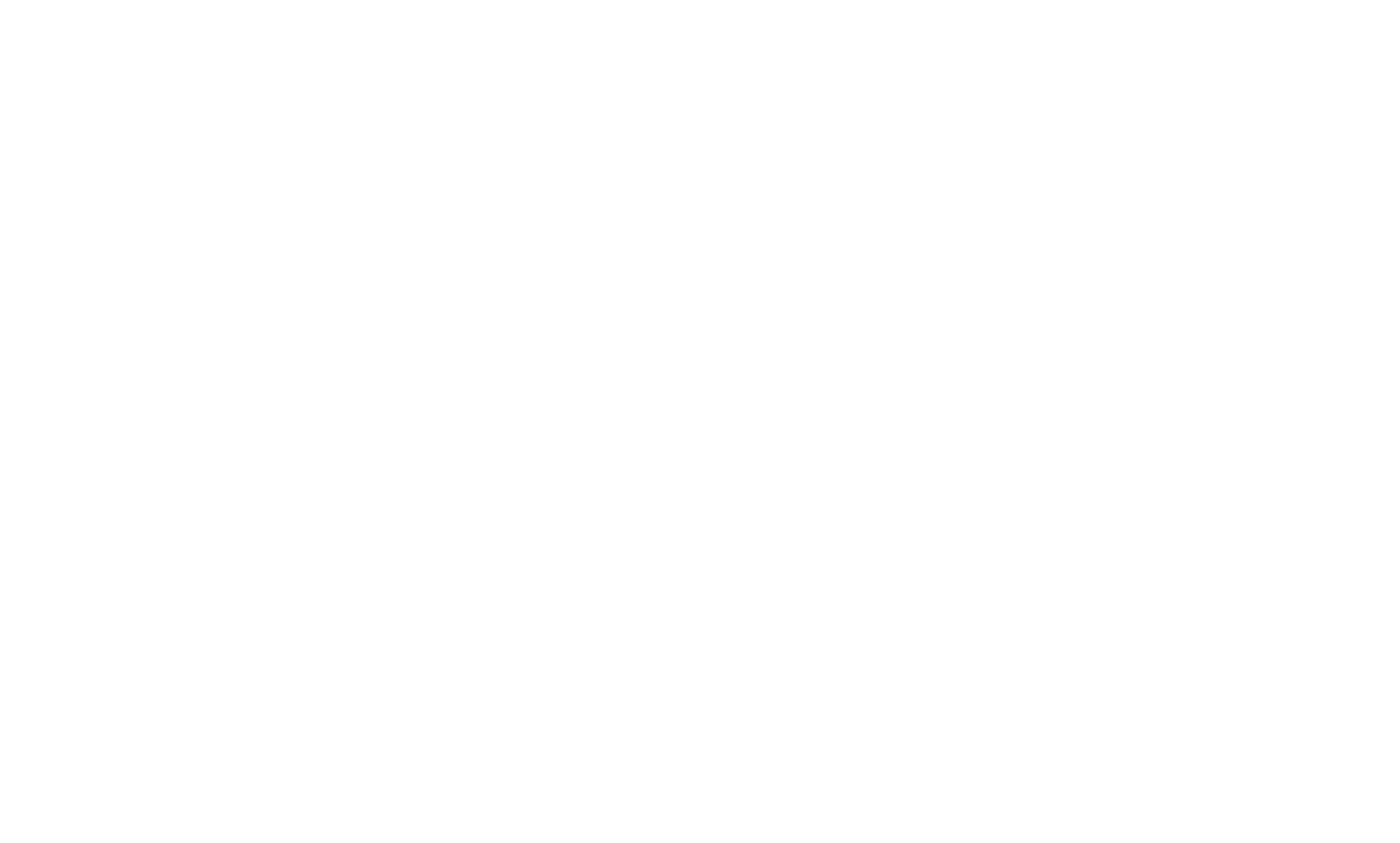
La pestaña "Campos" le permite añadir, ocultar o eliminar campos de envío. En esta pestaña, puede gestionar nuevas columnas en la tabla o cambiar los datos que son visibles inmediatamente en la tarjeta de cliente potencial (muestra los 3 primeros campos).
Puede crear un nuevo campo para rellenarlo por su cuenta o añadir uno de los campos del sistema que se transmiten con los datos enviados para mostrarlos en una vista Tabla o Kanban.
Puede crear un nuevo campo para rellenarlo por su cuenta o añadir uno de los campos del sistema que se transmiten con los datos enviados para mostrarlos en una vista Tabla o Kanban.
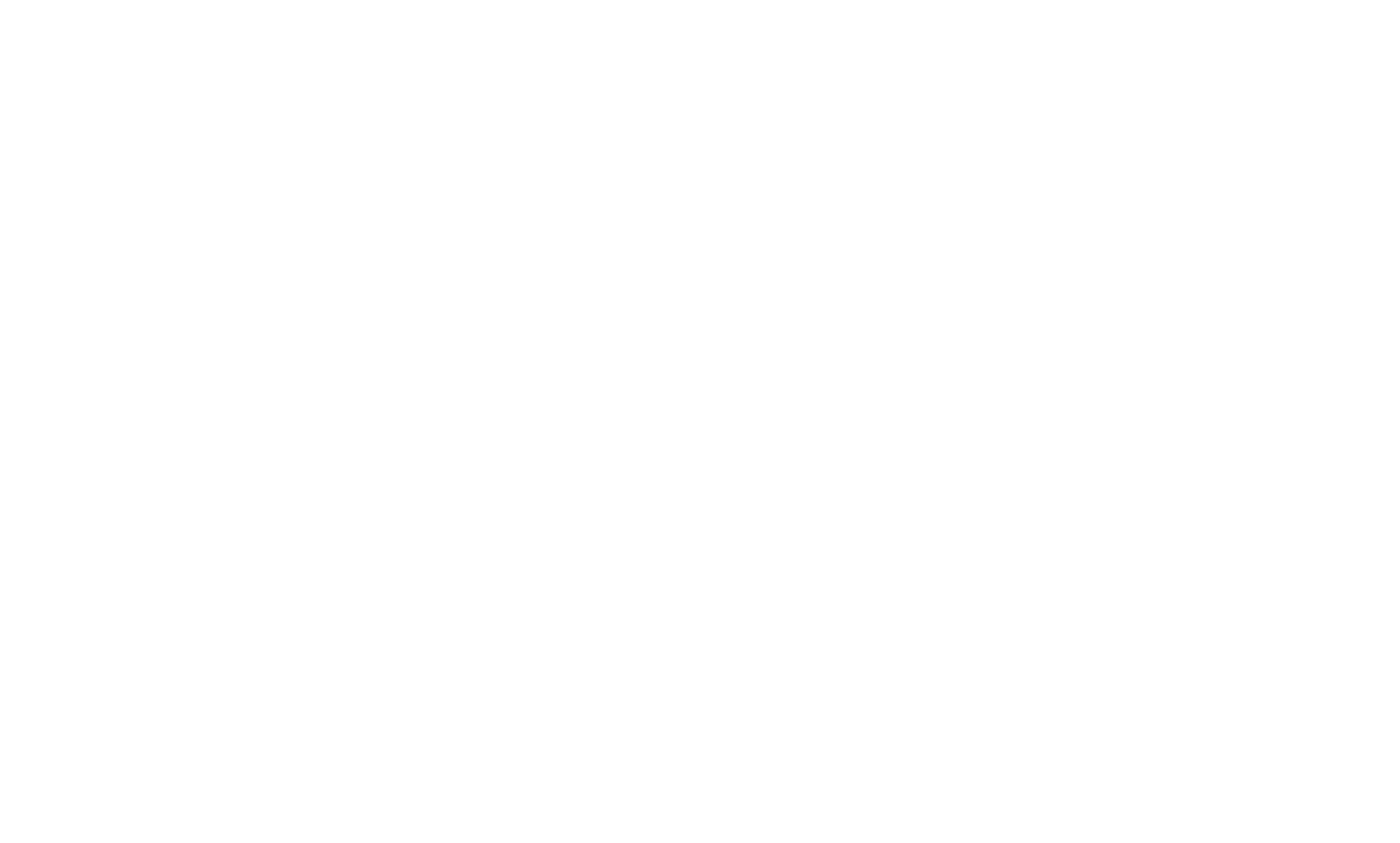
En la pestaña "Etapas del embudo de ventas", puede añadir y modificar las etapas de su embudo de ventas. Se muestran como columnas en la vista Tabla o como pestañas en la vista Kanban. Las etapas ayudan a ver claramente en qué paso se encuentra el cliente potencial, por ejemplo, en la etapa de una sesión informativa, aprobación o pago anticipado.
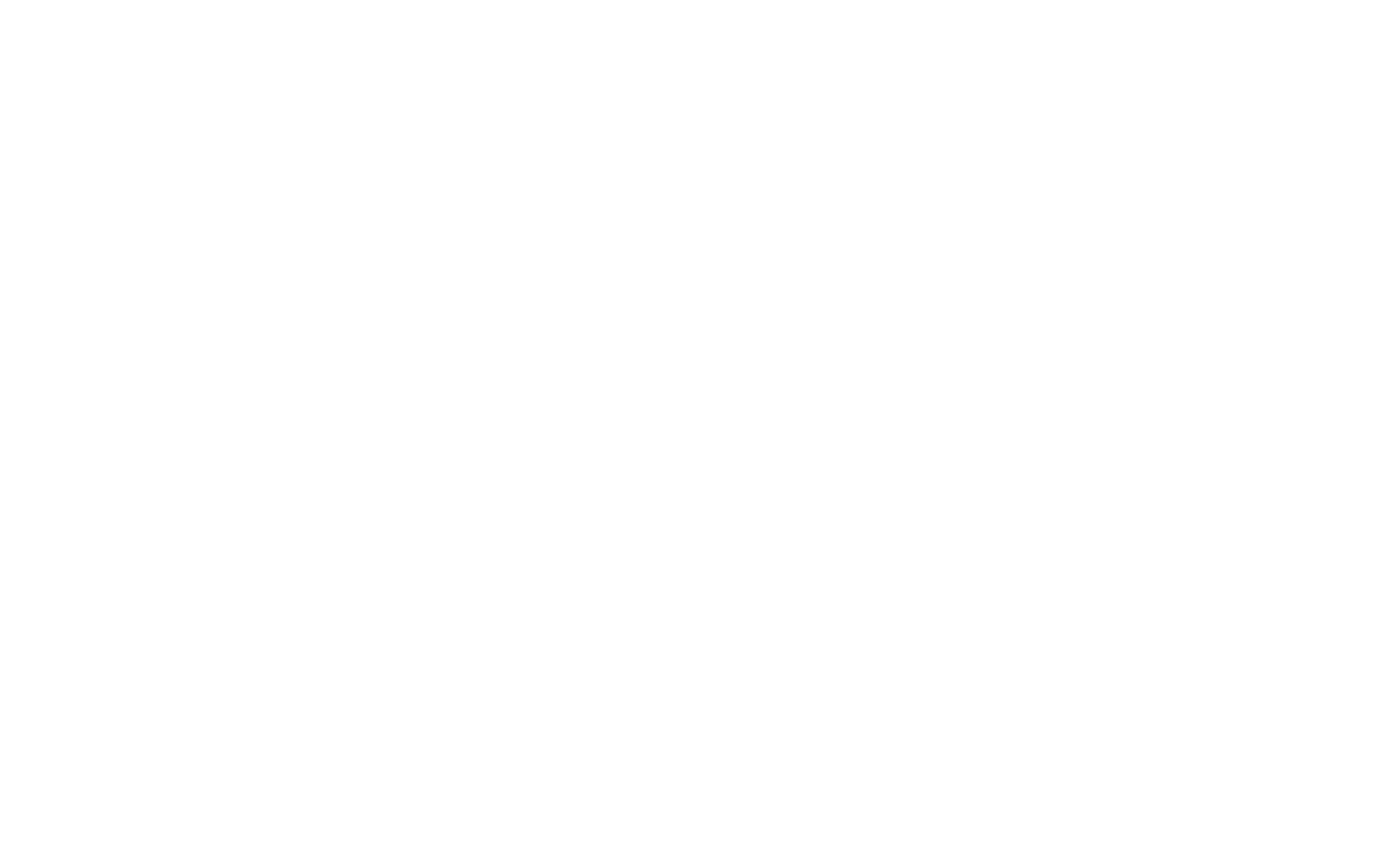
Las pestañas "Acciones" y "Exportar" ayudan a gestionar la lista. Actualmente, puedes borrar la lista irremediablemente o exportarla como archivo CSV para acceder a ella desde tu ordenador o compartirla con otras personas.
En la pestaña "Colaboradores", puedes dar acceso total o limitado a otro usuario de Tilda . Para acceder a tu CRM, basta con que el colaborador tenga Tilda Plan gratuito.
En la pestaña "Colaboradores", puedes dar acceso total o limitado a otro usuario de Tilda . Para acceder a tu CRM, basta con que el colaborador tenga Tilda Plan gratuito.
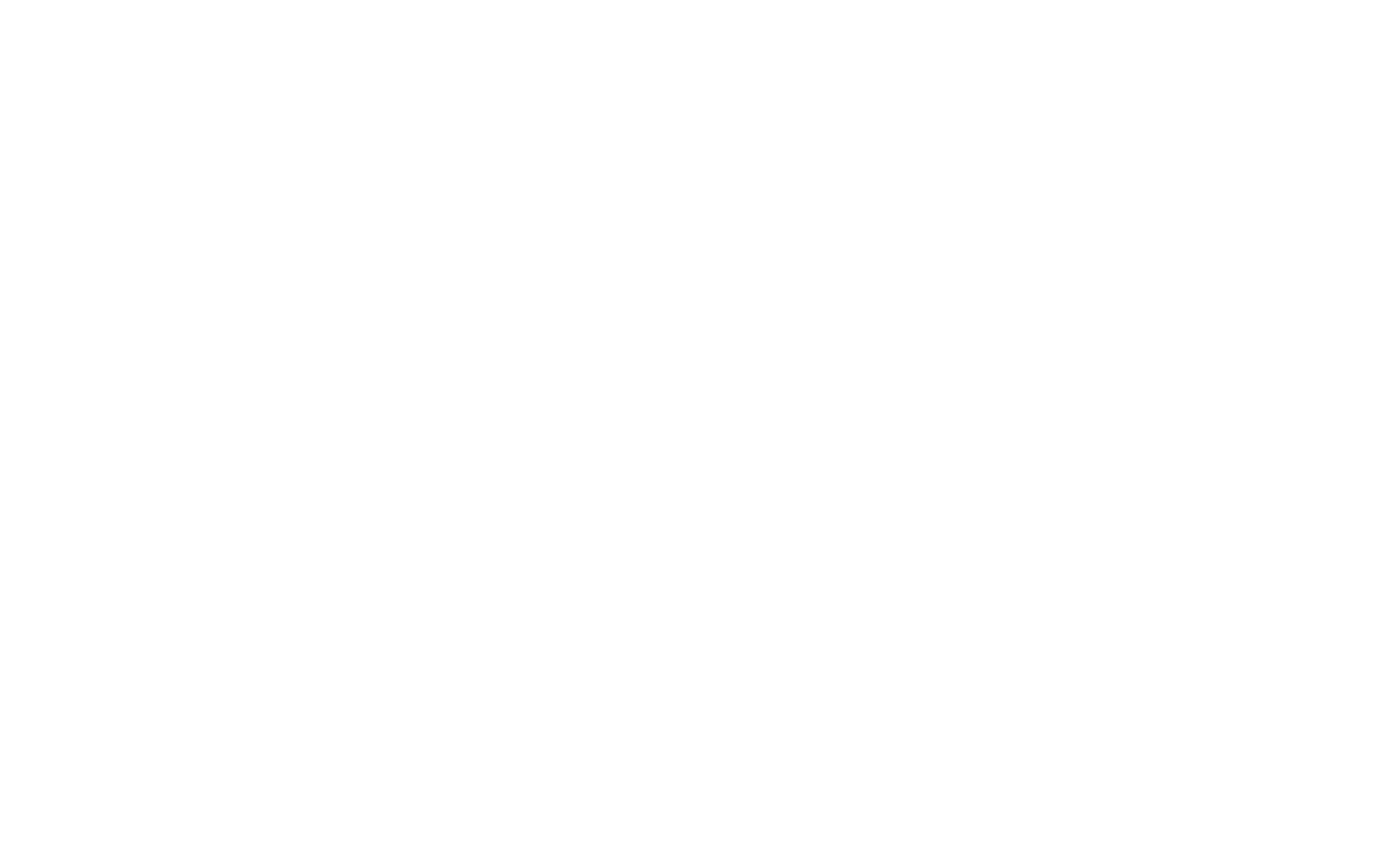
En la pestaña "Correos electrónicos", puede configurar servicios de correo electrónico para enviar correos electrónicos a sus clientes potenciales directamente desde Tilda CRM. Puede utilizar un servidor de correo (necesita tener un dominio de correo electrónico personalizado) seleccionando la opción "Mail SMTP server", o un servicio de terceros Sendgrid para enviar correos electrónicos.
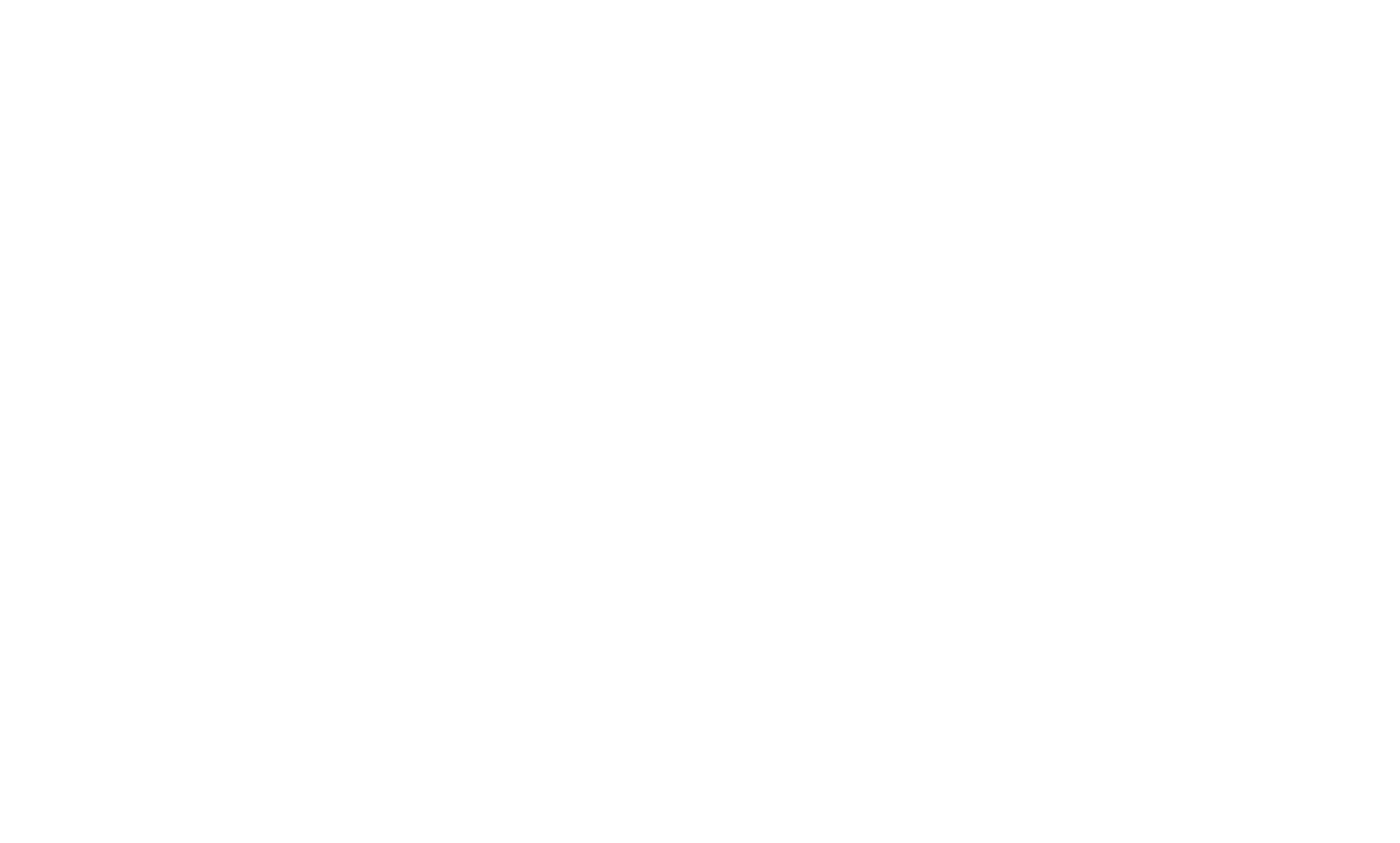
La pestaña "Sitio web" le permite conectar la lista a un sitio web en Tilda. Una vez conectada, la lista aparecerá en Configuración del sitio → Formularios, y estará disponible en el panel Contenido de cualquier formulario de ese sitio web. El sistema le pedirá que conecte la lista a todos los formularios del proyecto.
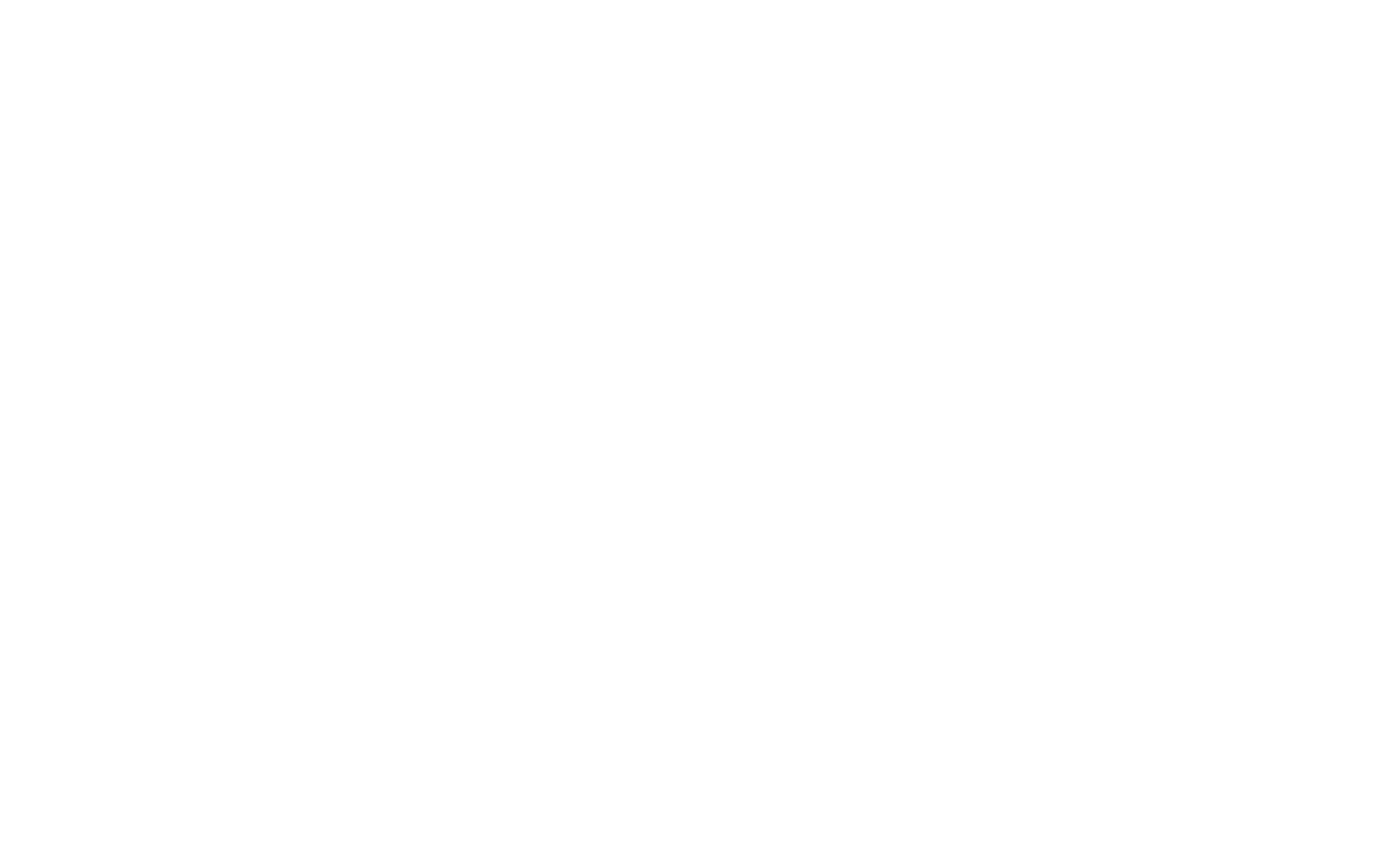
Cómo ver las estadísticas en Tilda CRM
Tilda CRM dispone de estadísticas de clientes potenciales y embudo de ventas. Muestra el número de clientes potenciales durante el periodo de tiempo especificado, el gráfico de clientes potenciales, información sobre dispositivos y fuentes de clientes potenciales, y estadísticas generales del embudo de ventas.
Para ver las estadísticas, vaya a la lista de Tilda CRM, haga clic en el menú de tres puntos situado junto al botón "Añadir un cliente potencial" y seleccione "Estadísticas."
Para ver las estadísticas, vaya a la lista de Tilda CRM, haga clic en el menú de tres puntos situado junto al botón "Añadir un cliente potencial" y seleccione "Estadísticas."
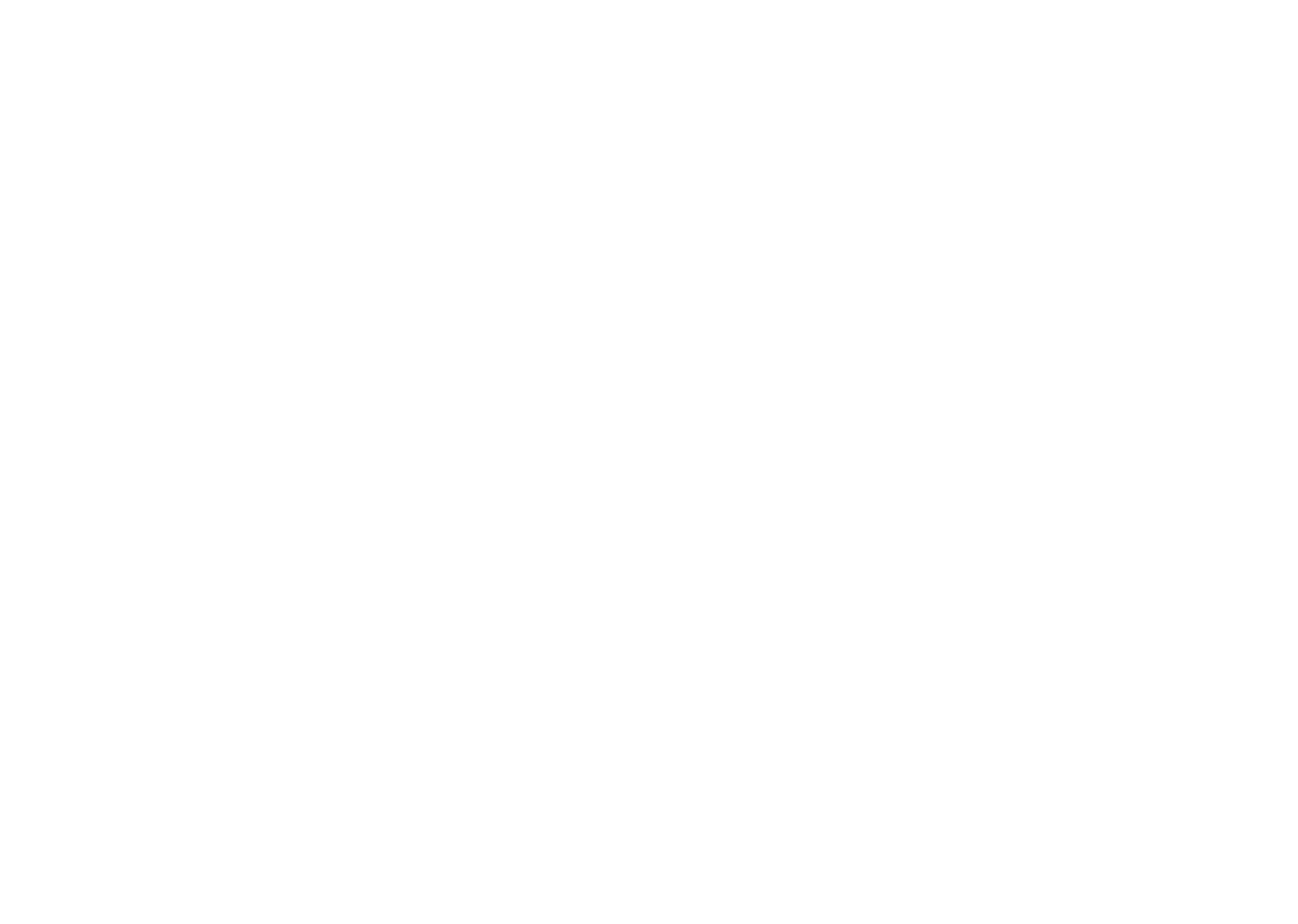
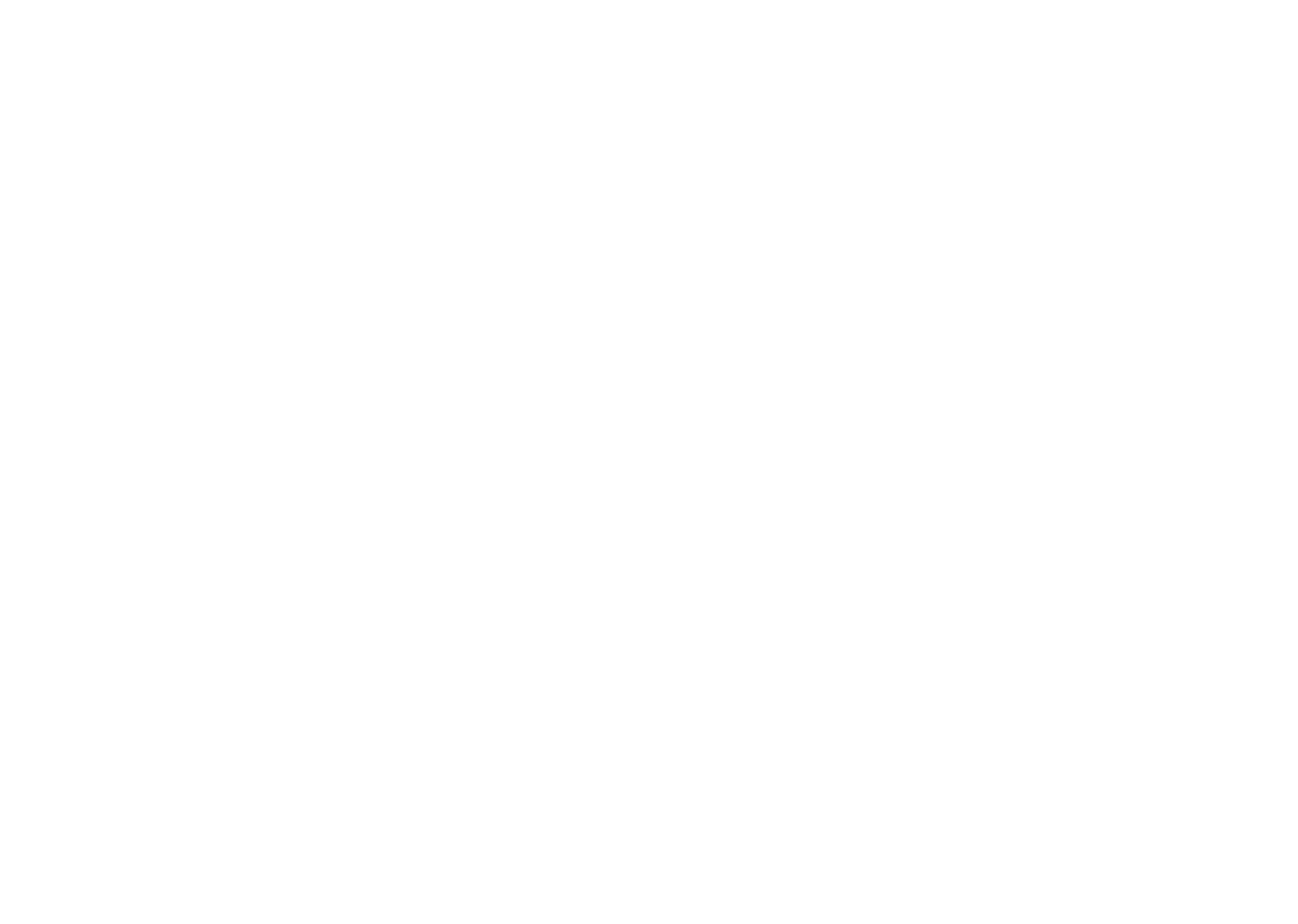
Seleccione el periodo de tiempo para el que se mostrarán las estadísticas: 7 días, 30 días, un año, todo el tiempo o un periodo personalizado.
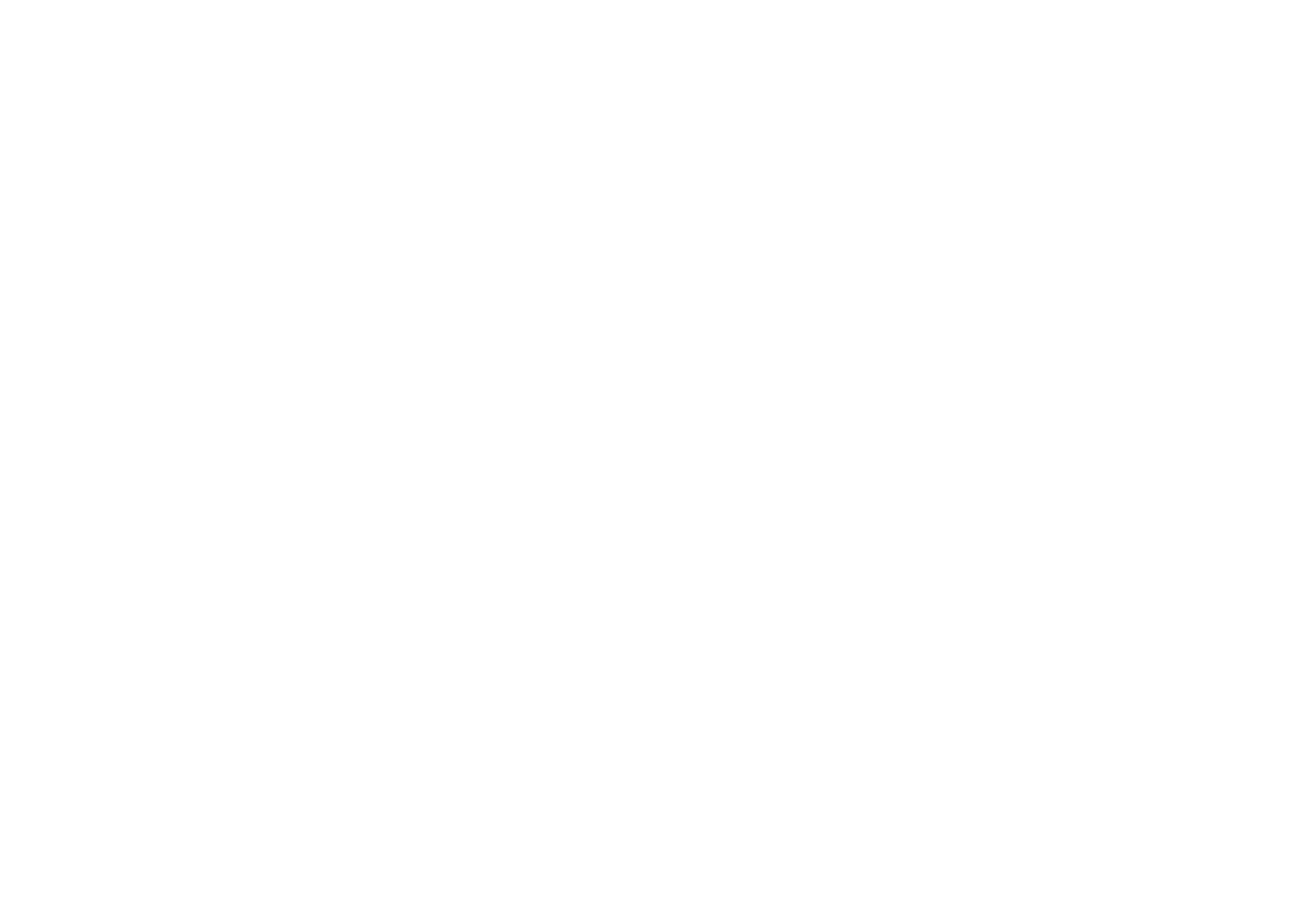
Los datos se mostrarán para el periodo seleccionado y se compararán con el periodo anterior de la misma duración (la comparación se muestra en forma de porcentaje).
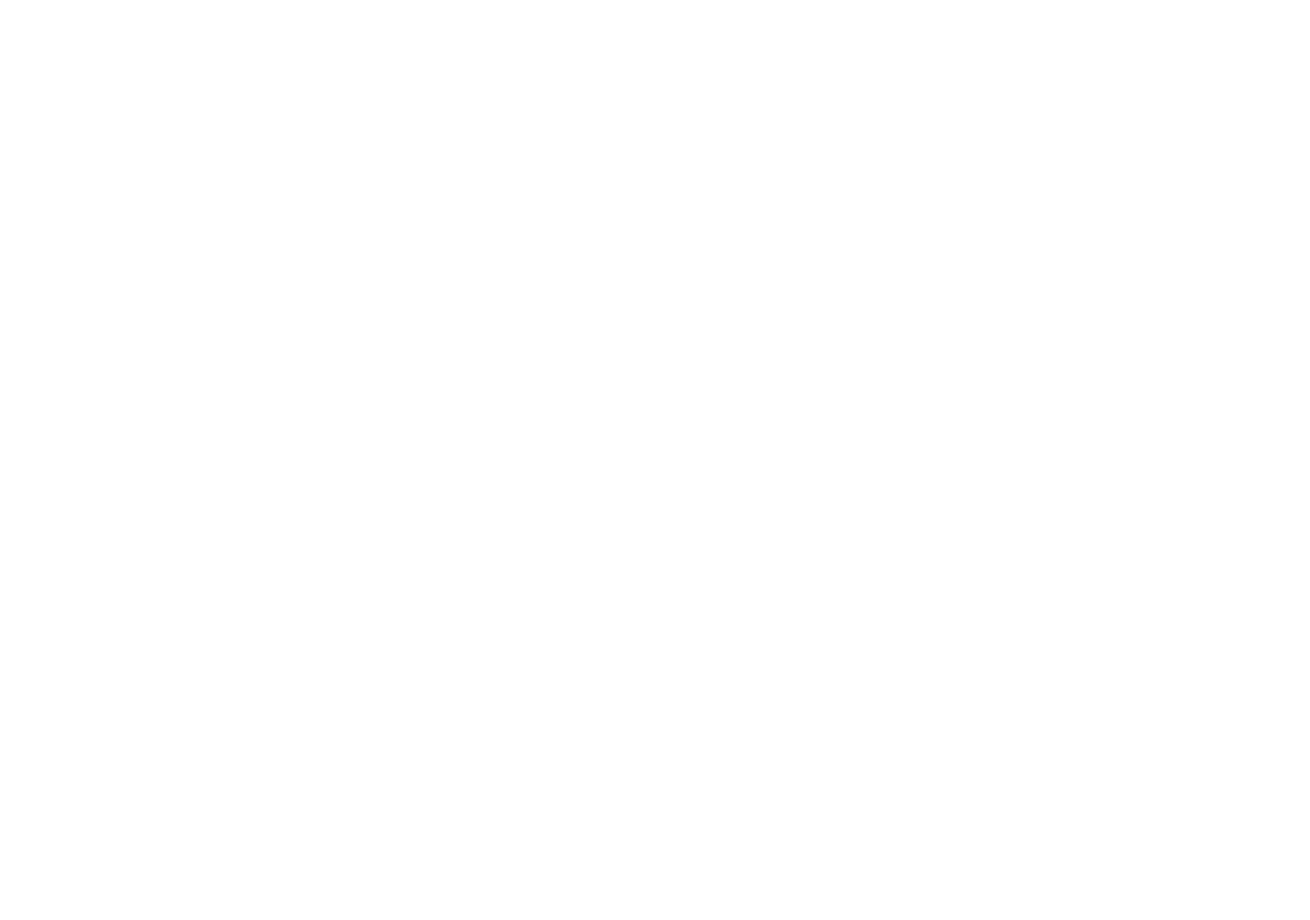
A continuación puede ver las estadísticas por dispositivo y fuente. Si los clientes potenciales se añadieron manualmente, se marcarán como añadidos manualmente en las estadísticas de origen.
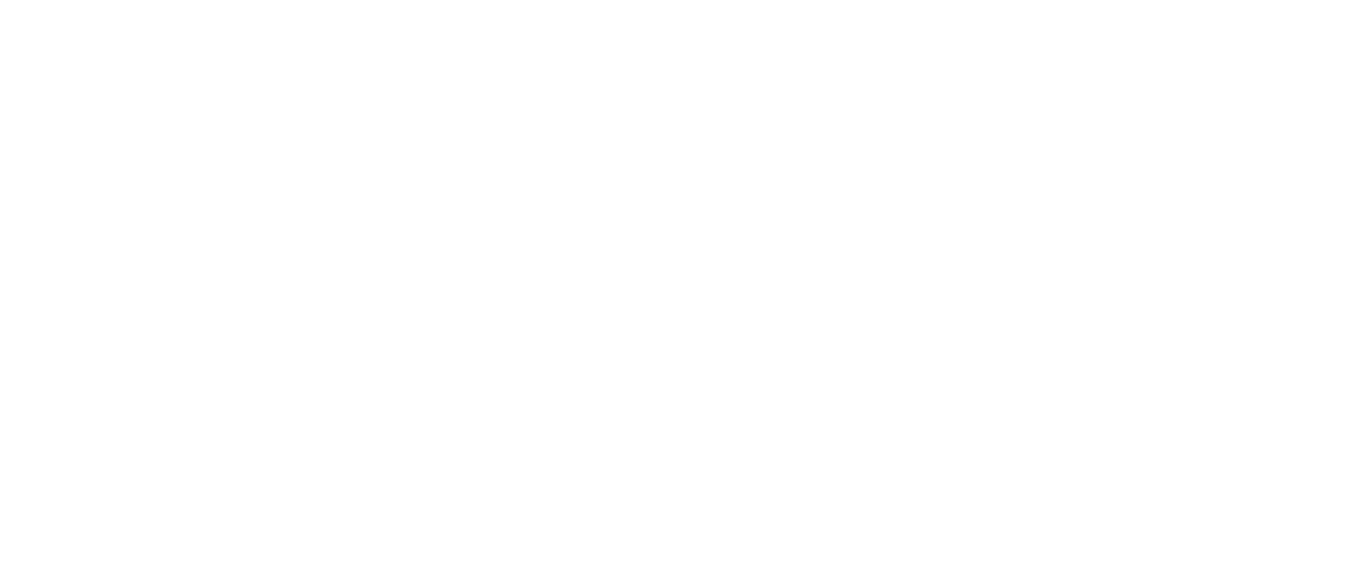
Las estadísticas del embudo de ventas mostrarán el historial completo de los recorridos de los clientes potenciales durante el periodo de tiempo, basándose en las etapas del embudo añadidas a la lista.
Esta información es útil para obtener información sobre cómo se realiza el proceso de ventas.
Esta información es útil para obtener información sobre cómo se realiza el proceso de ventas.