Funciones específicas de trabajar con Google Maps
Mira este tutorial sobre cómo añadir Google Maps, o lee la guía a continuación.
Con la ayuda de un mapa web, puede especificar la ubicación exacta de la empresa y sus oficinas, así como construir la ruta detallada.
Cómo añadir el mapa a la página
Abra la Biblioteca de bloques, seleccione la categoría Contactos y elija cualquiera de los bloques CN401, CN402, CN402A, CN403 o T143.
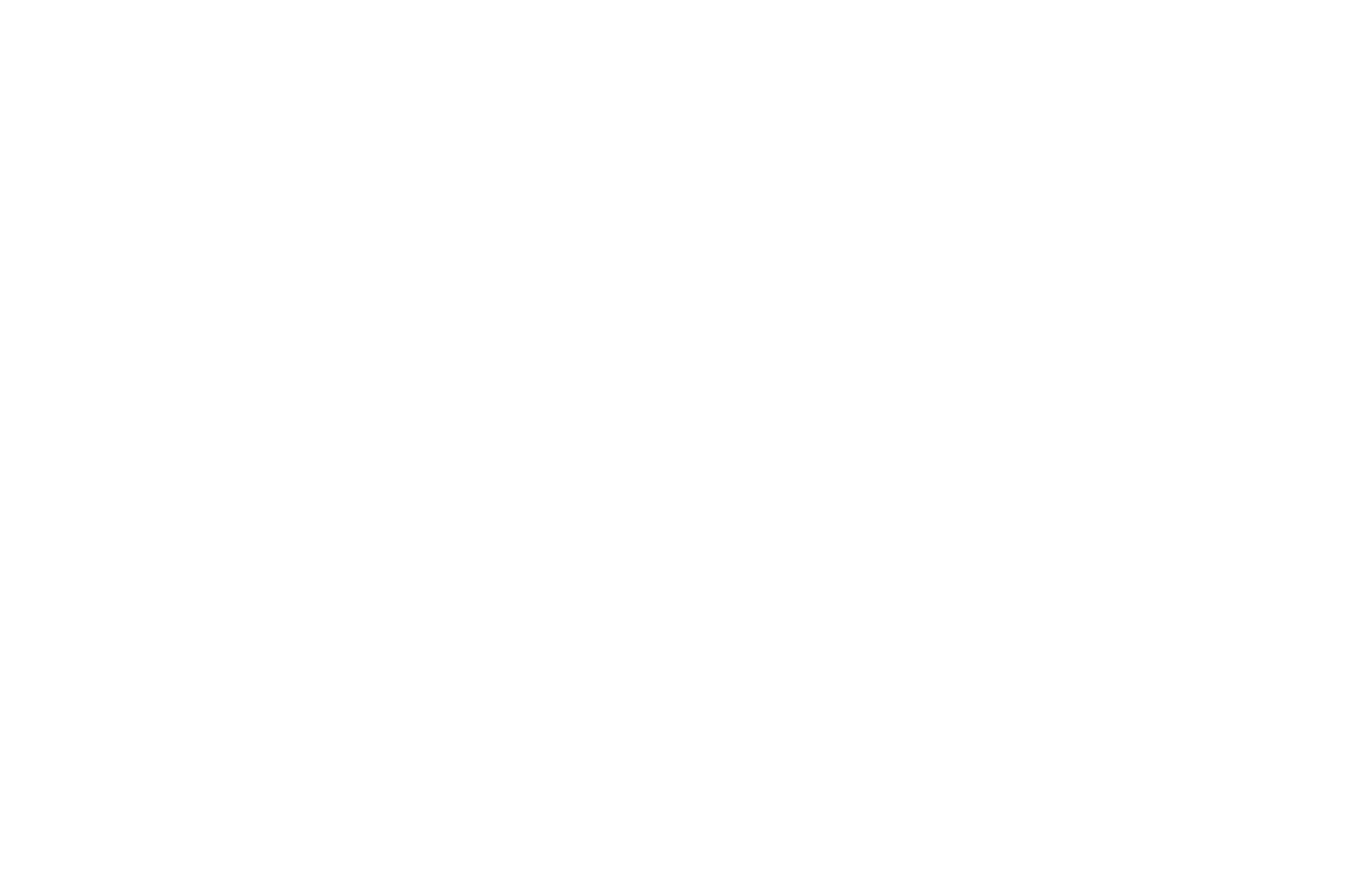
Haga clic en la pestaña Contenido. En el Contenido del bloque, busque la pestaña Mapas y marcadores y haga clic en ella. A continuación, seleccione el servicio de mapas en línea. Por defecto, hay dos opciones disponibles: Google Maps y Yandex Maps.
En el campo "Clave API del mapa", especifique la clave que debe crear previamente en los servicios de Google y Yandex. En "Zoom ", debe especificar la escala que se utilizará para visualizar el mapa. En "Marcadores ", debe añadir las coordenadas del punto: latitud y longitud, separadas por comas.
El campo Zoom asigna la escala para el mapa de 0 a 19, donde 0 muestra todo el planeta, y a 19 se pueden ver calles y casas. Por defecto, el valor es 14.
En Google Maps, se selecciona la escala apropiada más cercana si no todos los puntos son visibles a una escala especificada.
En Google Maps, se selecciona la escala apropiada más cercana si no todos los puntos son visibles a una escala especificada.
Cómo añadir una dirección al marcador del mapa
En el campo "Título ", especifique el nombre de la empresa / oficina / o punto de partida. Añada la latitud y la longitud en el campo "Coordenadas ". Puedes hacerlo con dos opciones: copiar los datos de una fuente abierta o especificarlos directamente en el mapa.
El título se utiliza como información sobre la herramienta al pasar el ratón por encima del marcador, y también se muestra en la información sobre la herramienta al hacer clic.
Qué puede especificar en los ajustes adicionales del marcador
Además, para cada marcador puede seleccionar el comportamiento: mostrar información sobre herramientas al hacer clic, mostrar información sobre herramientas por defecto (al pasar el ratón por encima) y ocultar el marcador.
Si desea cambiar el aspecto del marcador, utilice el campo Estilo del marcador para seleccionar las opciones: icono o marcador de color. Si selecciona icono, cargue cualquier imagen. Si selecciona marcador de color, especifique el color de marcador deseado.
Si desea cambiar el aspecto del marcador, utilice el campo Estilo del marcador para seleccionar las opciones: icono o marcador de color. Si selecciona icono, cargue cualquier imagen. Si selecciona marcador de color, especifique el color de marcador deseado.
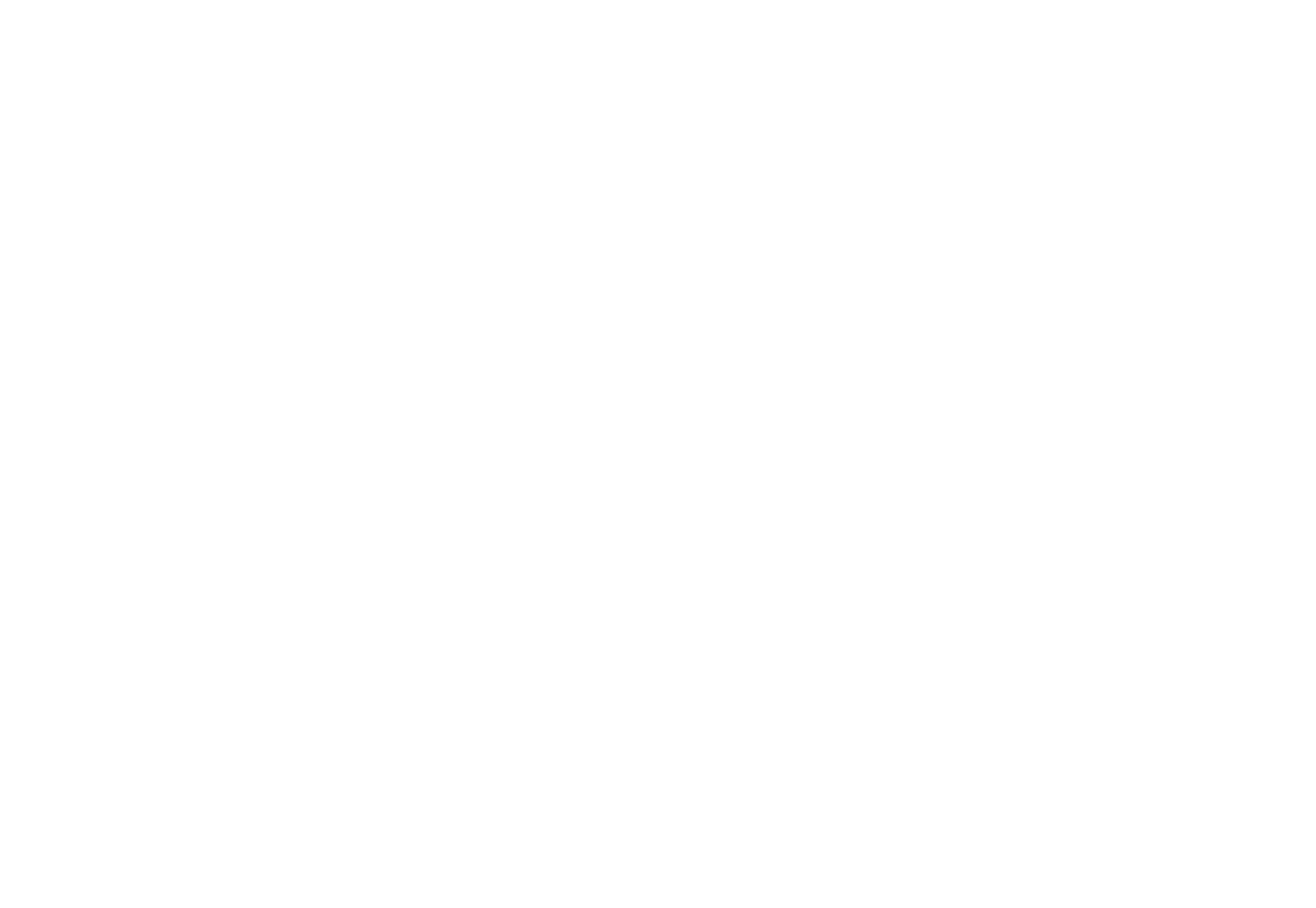
Cómo añadir una ruta al mapa
Para construir una ruta en el mapa, haga clic en "Ajustes". En la lista de ajustes de bloque, seleccione la pestaña "Ajustes de ruta". Marque la casilla "Conectar marcadores".
También puede personalizar la ruta: cambie el tamaño (anchura) y el color de las líneas.
También puede personalizar la ruta: cambie el tamaño (anchura) y el color de las líneas.
Cómo añadir la clave del mapa de Google
Para conectar un mapa de Google en su sitio web, es necesario obtener una clave API de JavaScript y especificarla en la configuración del bloque con el mapa, y por parte de Google, es necesario vincular una tarjeta de pago.
Para empezar a trabajar en Google Cloud Console, necesitas crear una cuenta de facturación si no la has creado antes y vincular una tarjeta bancaria. Para ello, vaya a la pestaña Facturación: https://console.cloud.google.com/billing
Vaya a la pestaña Visión general y cree un nuevo proyecto: haga clic aquí.
Vaya a Tilda, añada un bloque con el mapa (como T143, la categoría Otros), abra el menú en la pestaña Contenido, especifique la clave recibida en el campo Clave API de Google Map, incluya las coordenadas de la dirección, guarde y publique la página.
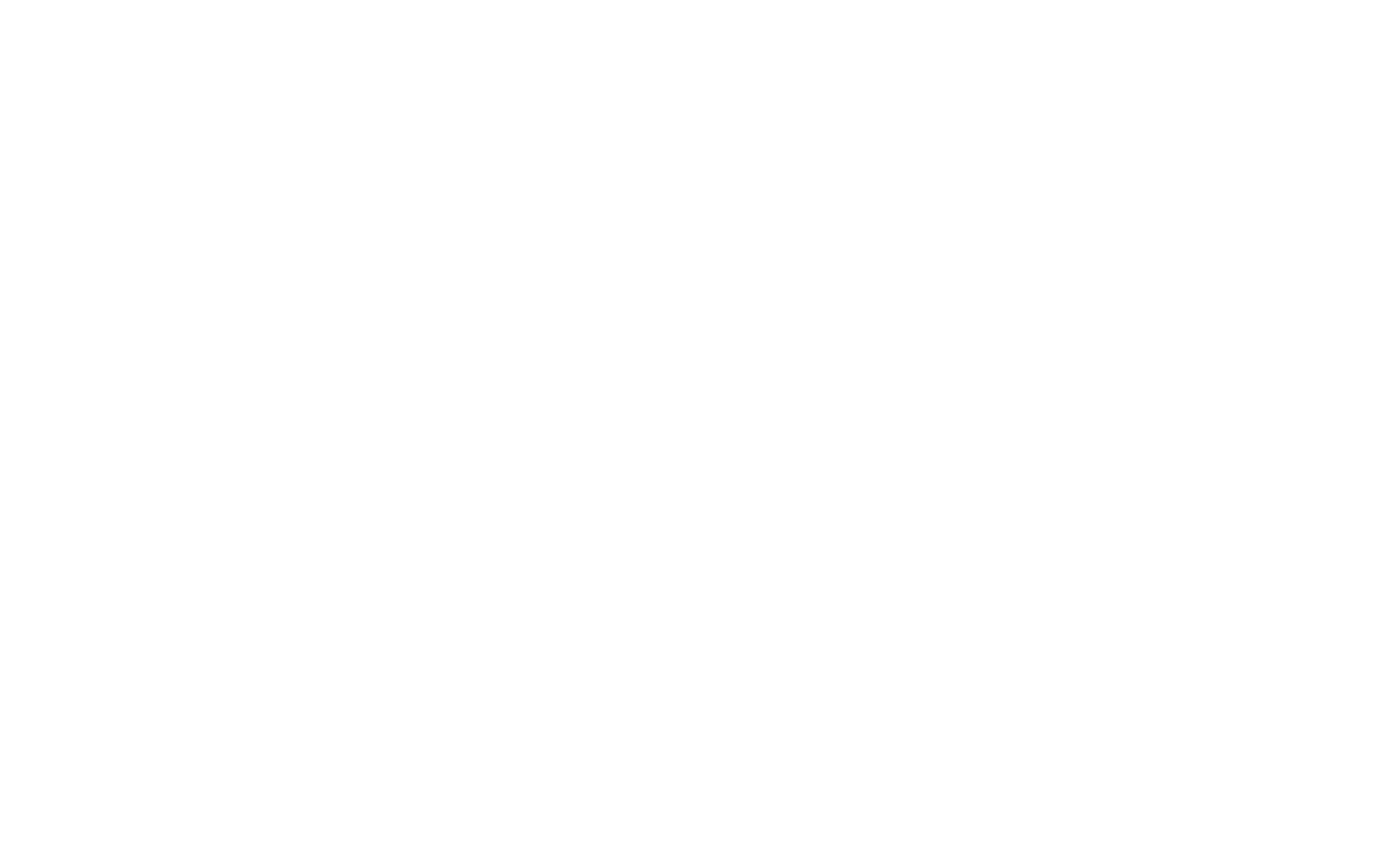
Un momento importante: Una vez que hayas añadido las restricciones y cambiado el nombre de la clave API, entrarán en vigor en cinco minutos, y antes podrás ver un error tanto en el modo de edición como en la página publicada.
Si el mapa de Google no funciona
Si has seguido la guía al pie de la letra, el mapa debería funcionar correctamente.
Si el mapa no funciona, inténtalo de nuevo. Si de todos modos no funciona, ve a la Consola de Google Cloud para API y comprueba si has activado la API JavaScript de Google Maps: encontrarás una marca verde junto al texto API activada. Si no encuentras la marca, haz clic en el botón Habilitar.
Si el mapa no funciona, inténtalo de nuevo. Si de todos modos no funciona, ve a la Consola de Google Cloud para API y comprueba si has activado la API JavaScript de Google Maps: encontrarás una marca verde junto al texto API activada. Si no encuentras la marca, haz clic en el botón Habilitar.
Si no encuentras Google Maps JavaScript API entre las API activadas (API habilitadas), selecciona Google Maps JavaScript API en la lista que aparece a continuación, haz clic en ella y en Habilitar.
Compruebe también si la cuenta de facturación está conectada a su proyecto: haga clic aquí.
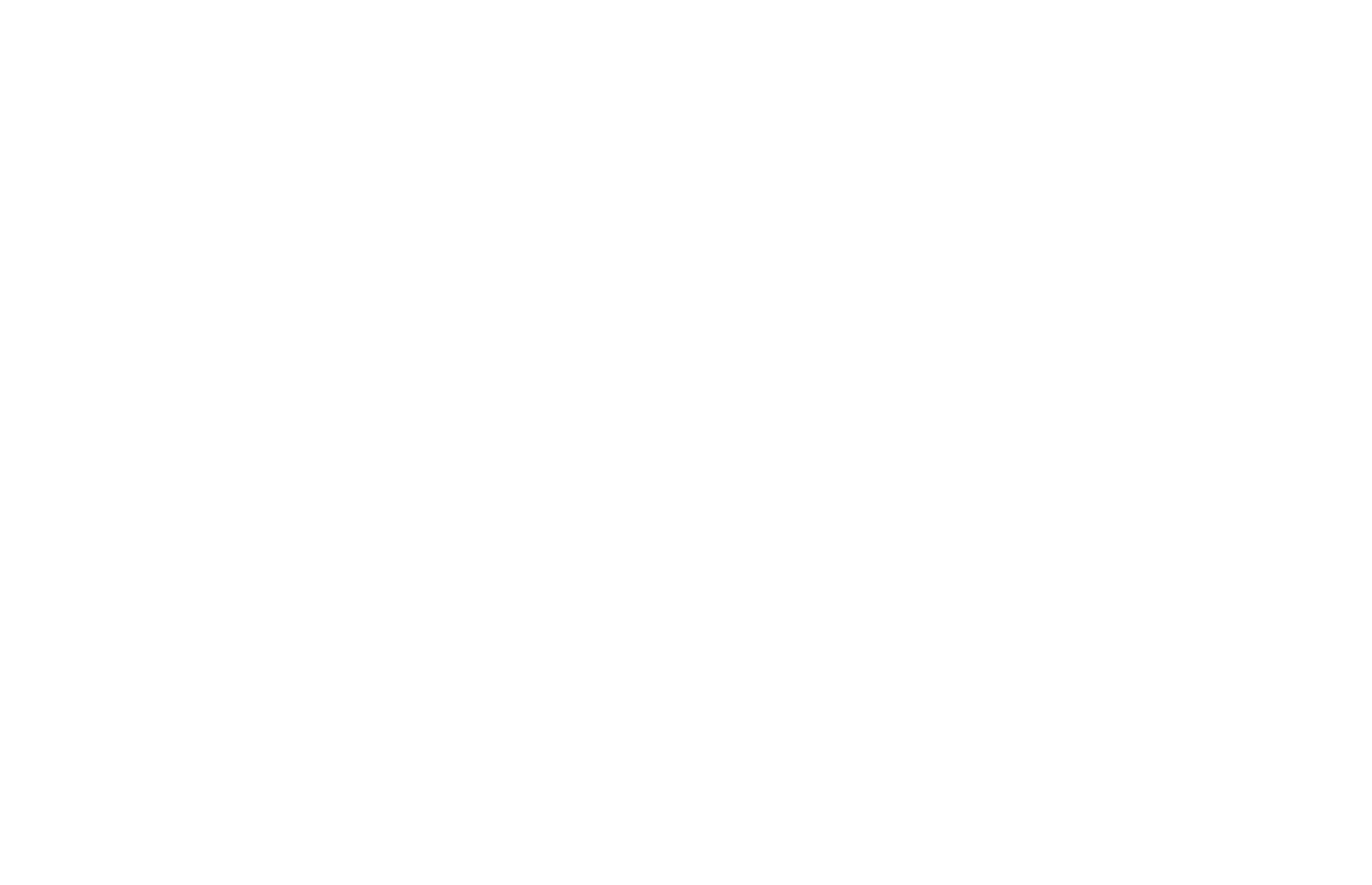
Cómo cambiar el estilo del mapa
En Tilda, hay tres ajustes de estilo de mapa: predeterminado, claro ByN y oscuro ByN. Puede cambiar estos estilos en Ajustes del bloque de mapa → Estilo de mapa.
Si estos estilos no son suficientes, puedes utilizar el servicio Snazzymaps e incrustar un mapa por ti mismo.
Para crear un mapa, primero tienes que registrarte en el sitio web.
Para crear un mapa, primero tienes que registrarte en el sitio web.
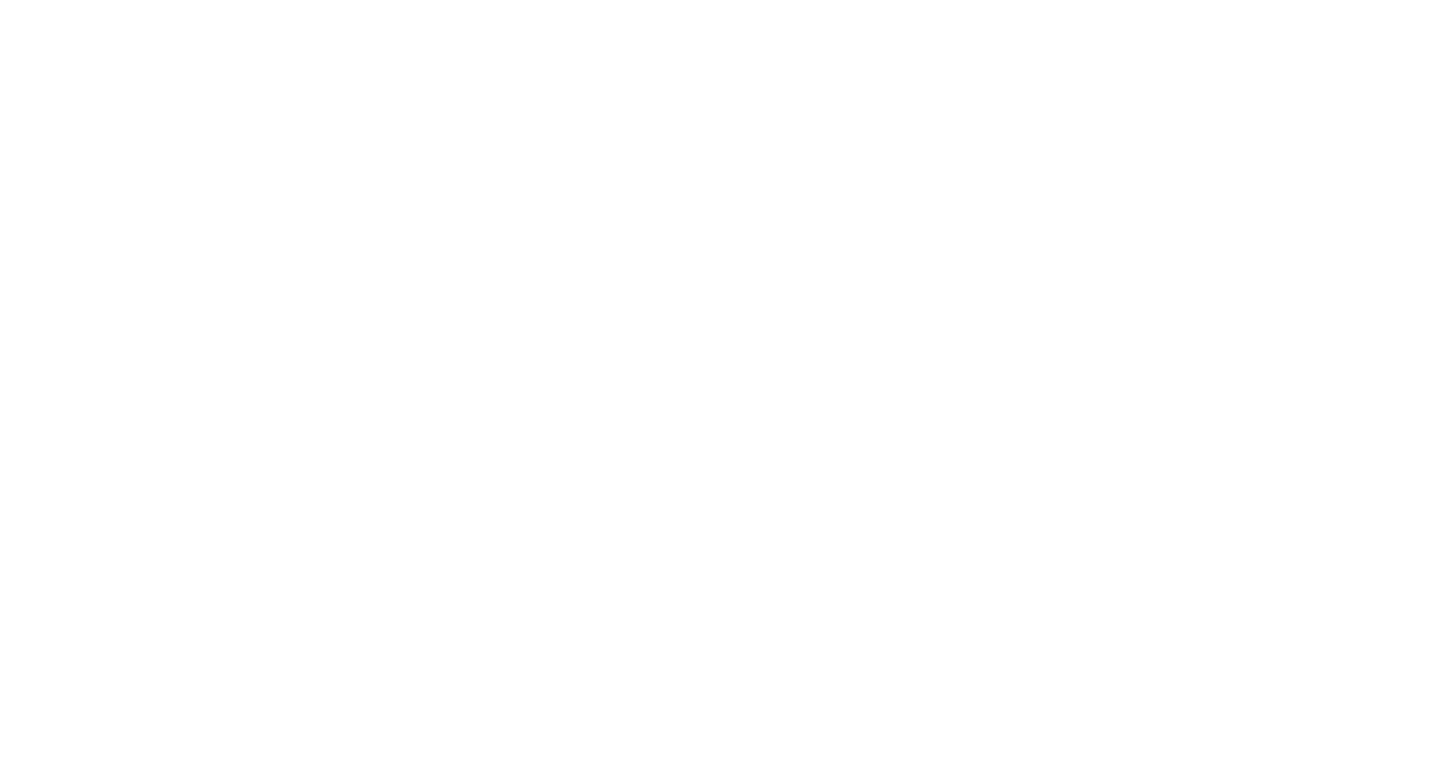
Una vez que te hayas registrado, tienes que ir al enlace Construir un mapa del menú de la parte superior del sitio web.
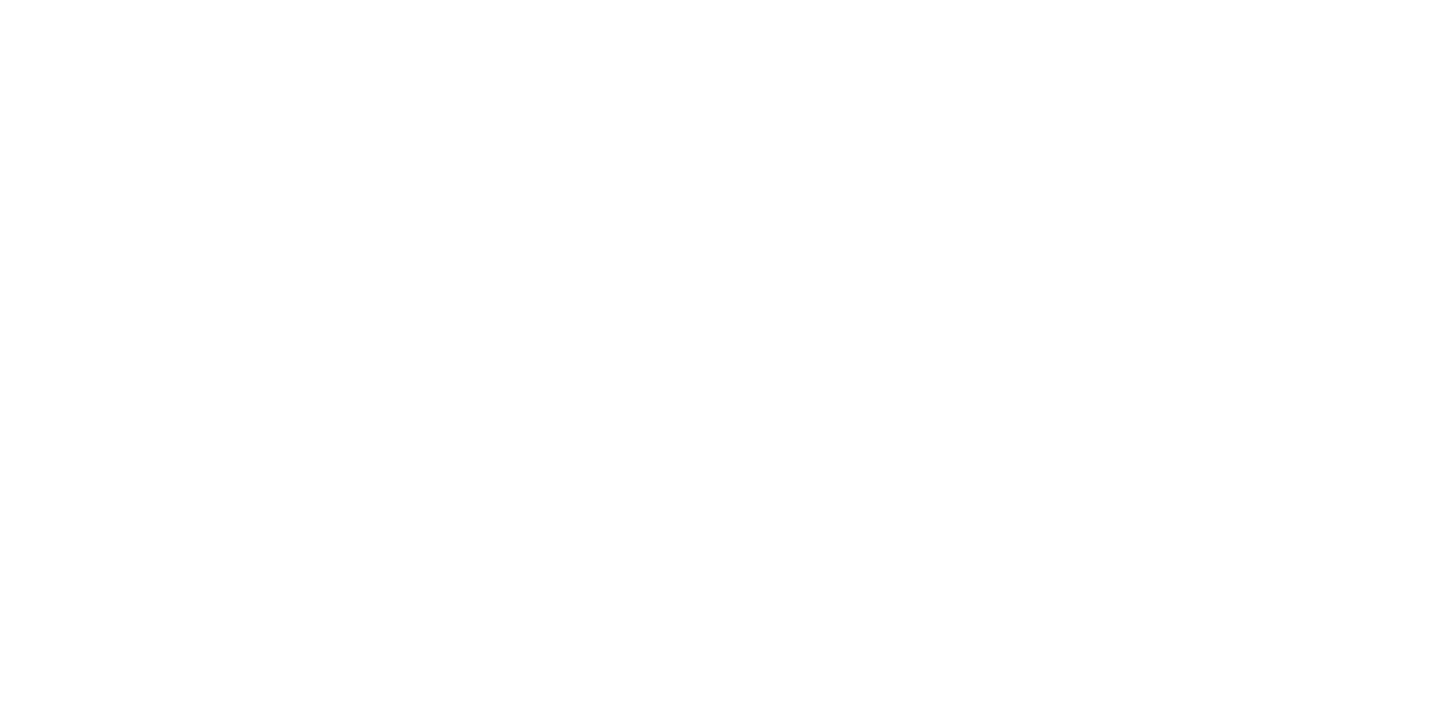
En la página que se abre, tienes que especificar el nombre del mapa y pegar la clave API de Google Maps que puedes obtener en este enlace.
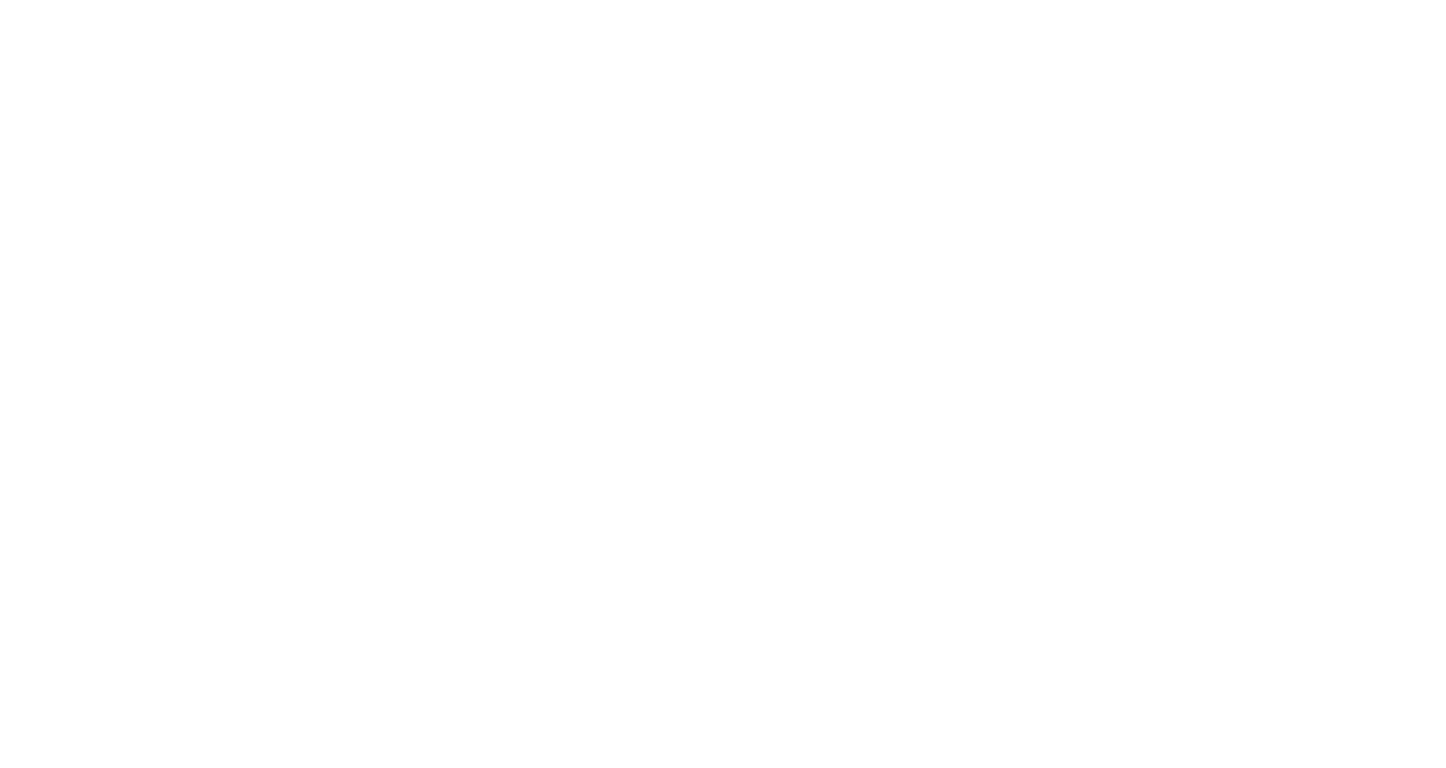
Una vez que hayas guardado, tienes que seleccionar la configuración del mapa utilizando las cuatro secciones. En la primera sección, puedes elegir el estilo del mapa, haz clic en el botón Elegir un estilo de Snazzy Maps.
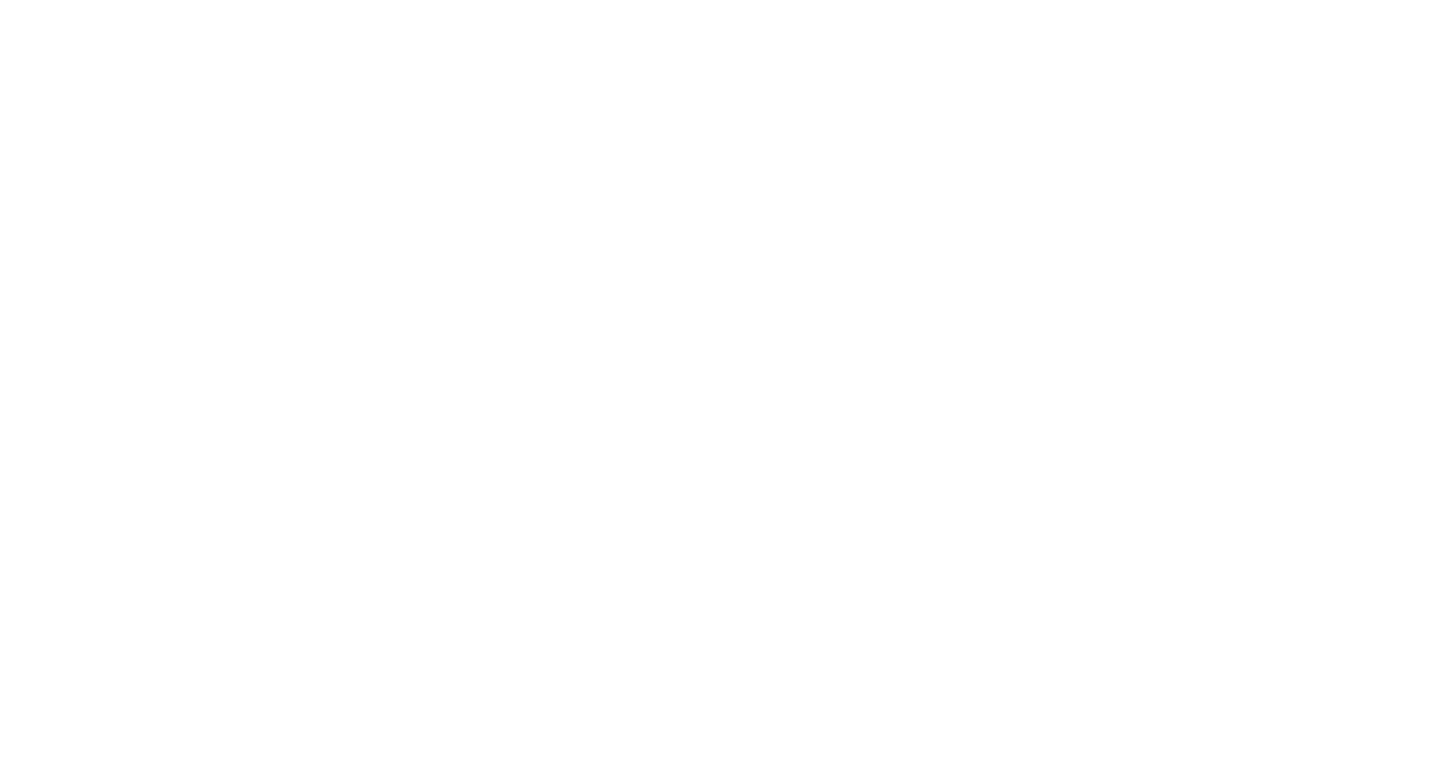
Una vez que haya seleccionado el estilo del mapa y los ajustes adicionales en las secciones (añadir marcadores, elegir idioma y tamaño) haga clic en el botón Ver código para obtener el código del mapa.
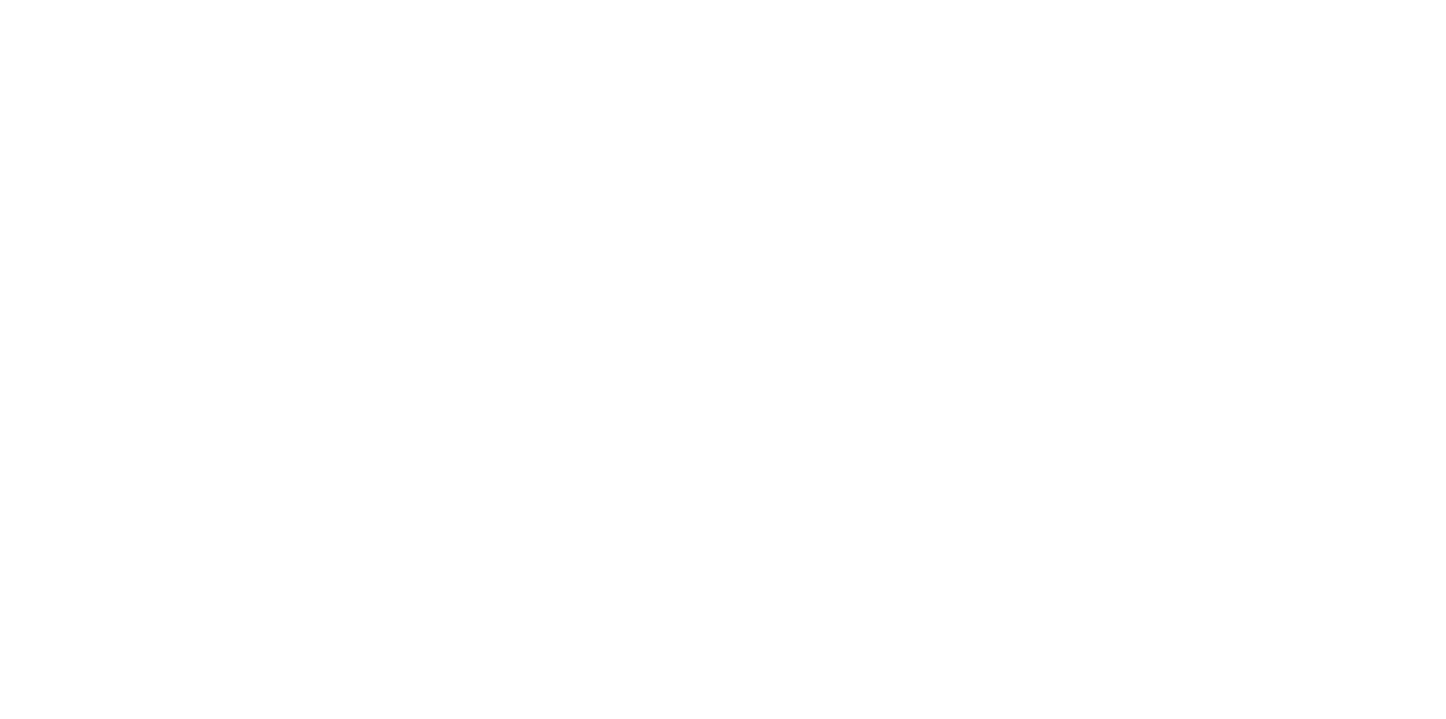
Copiar el código del mapa
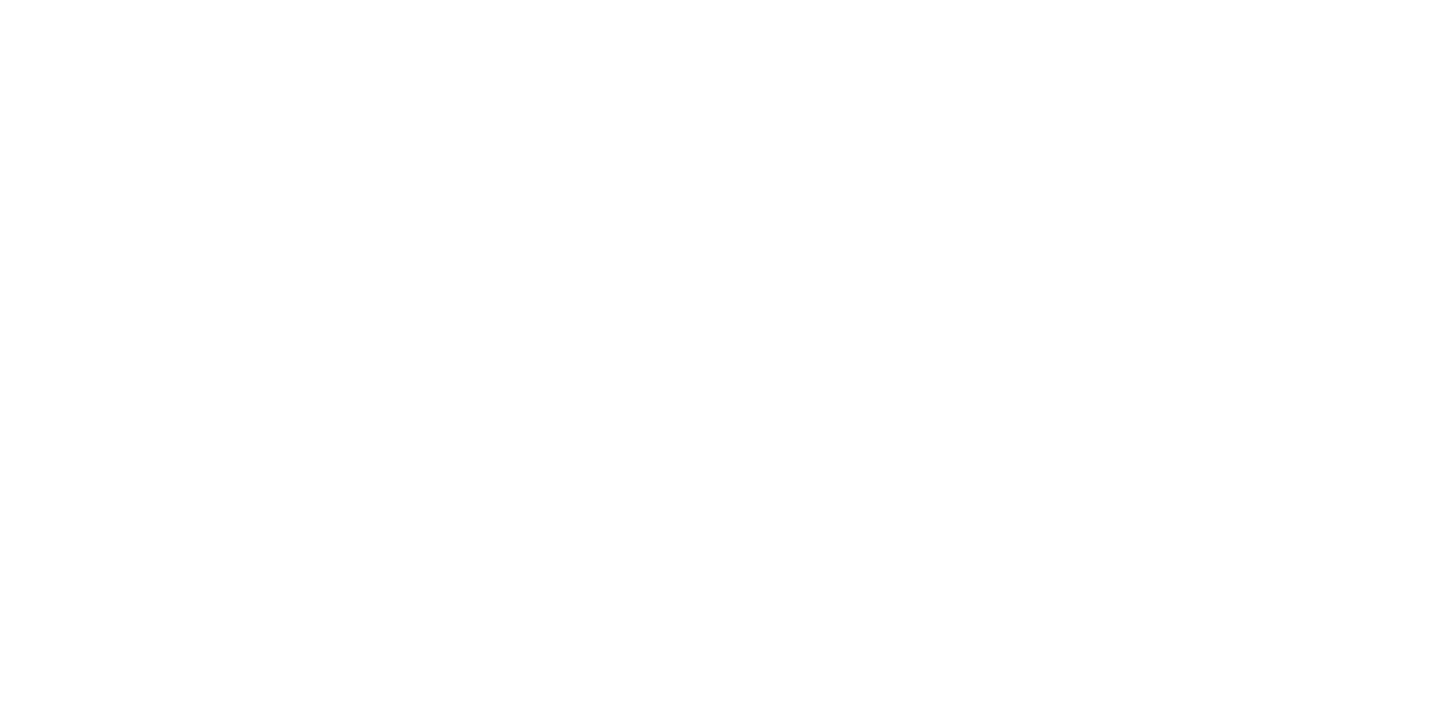
Vuelve a Tilda y pega el código en el bloque HTML T123 de la categoría Otros.
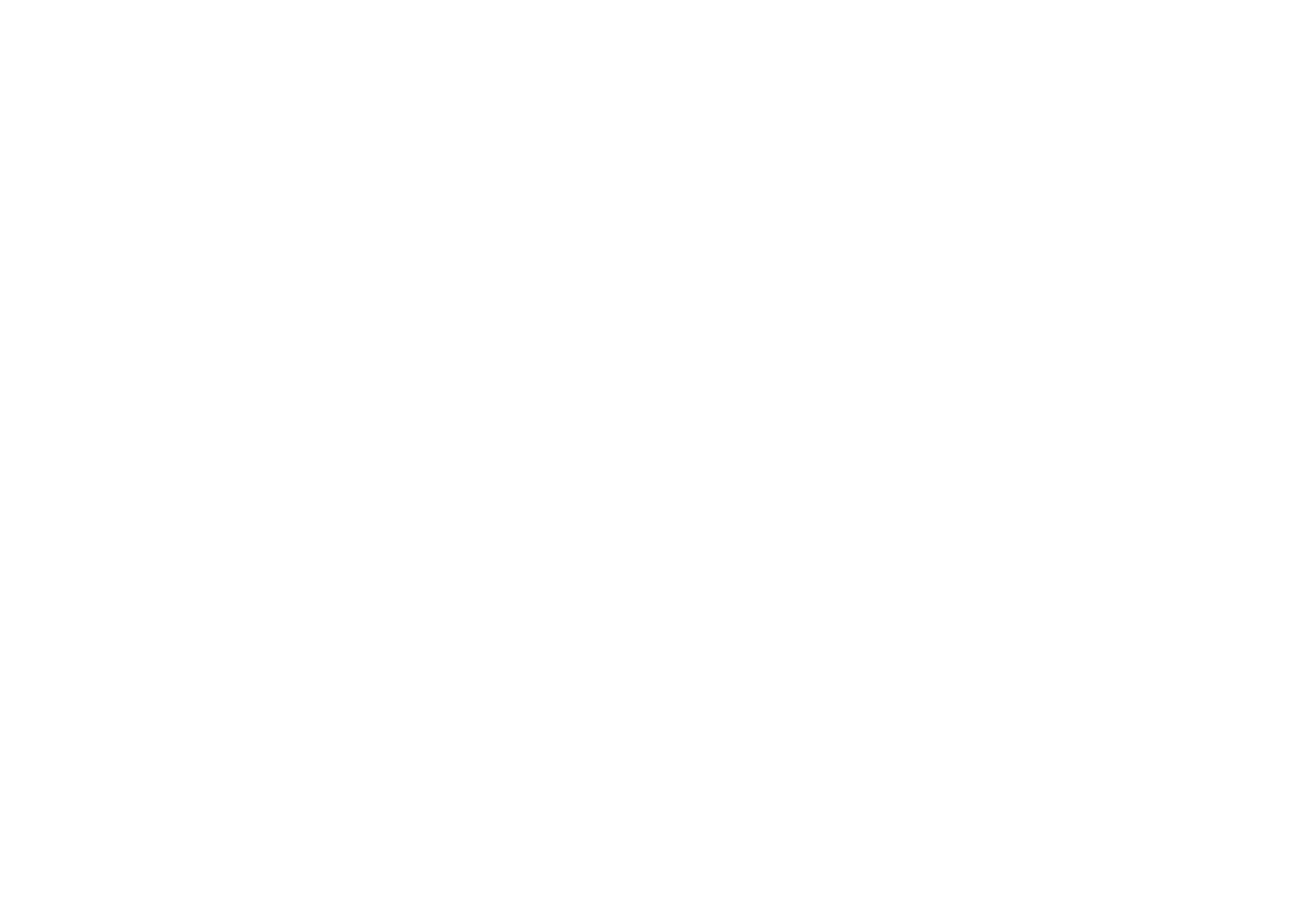
Una vez hecho esto, el mapa con el estilo seleccionado se añadirá a la página.
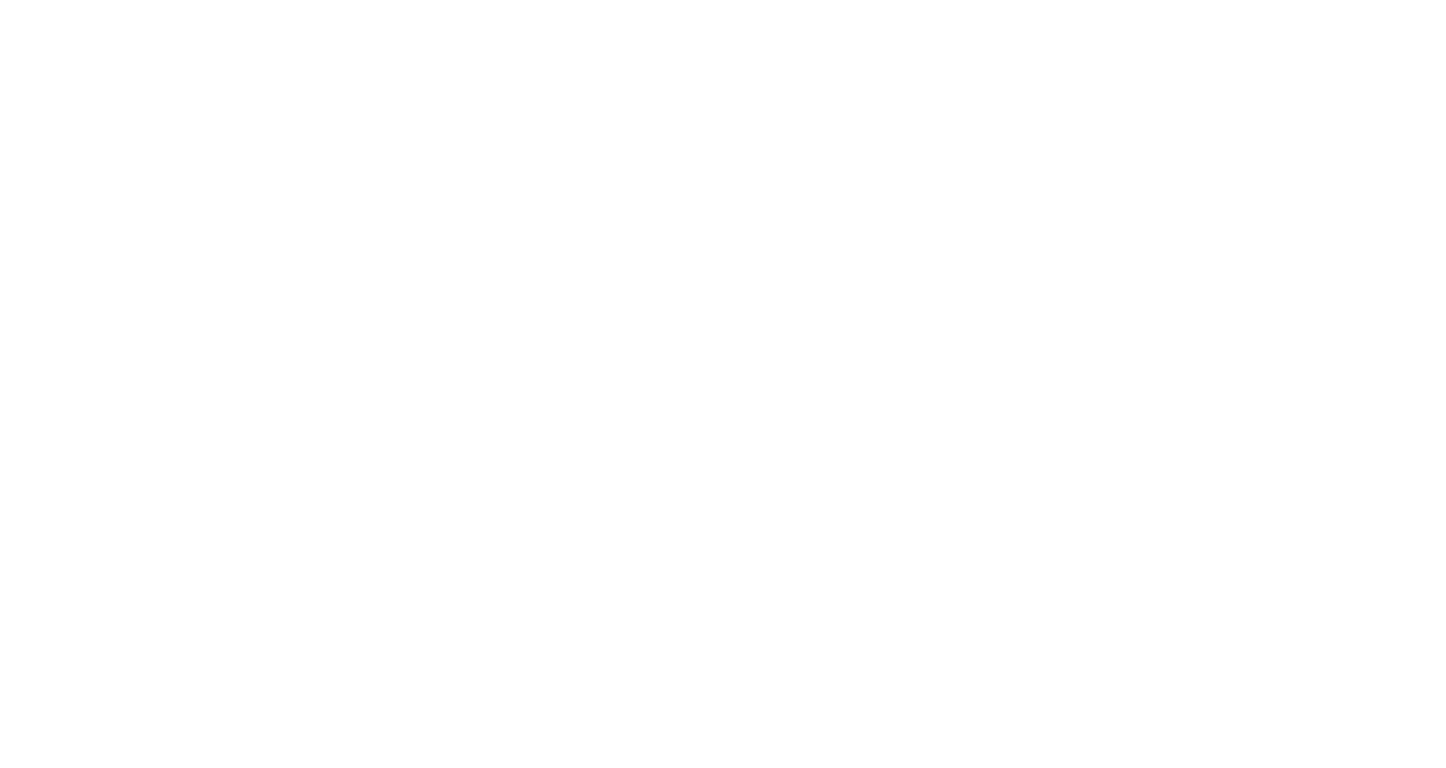
 Centro de ayuda
Centro de ayuda
