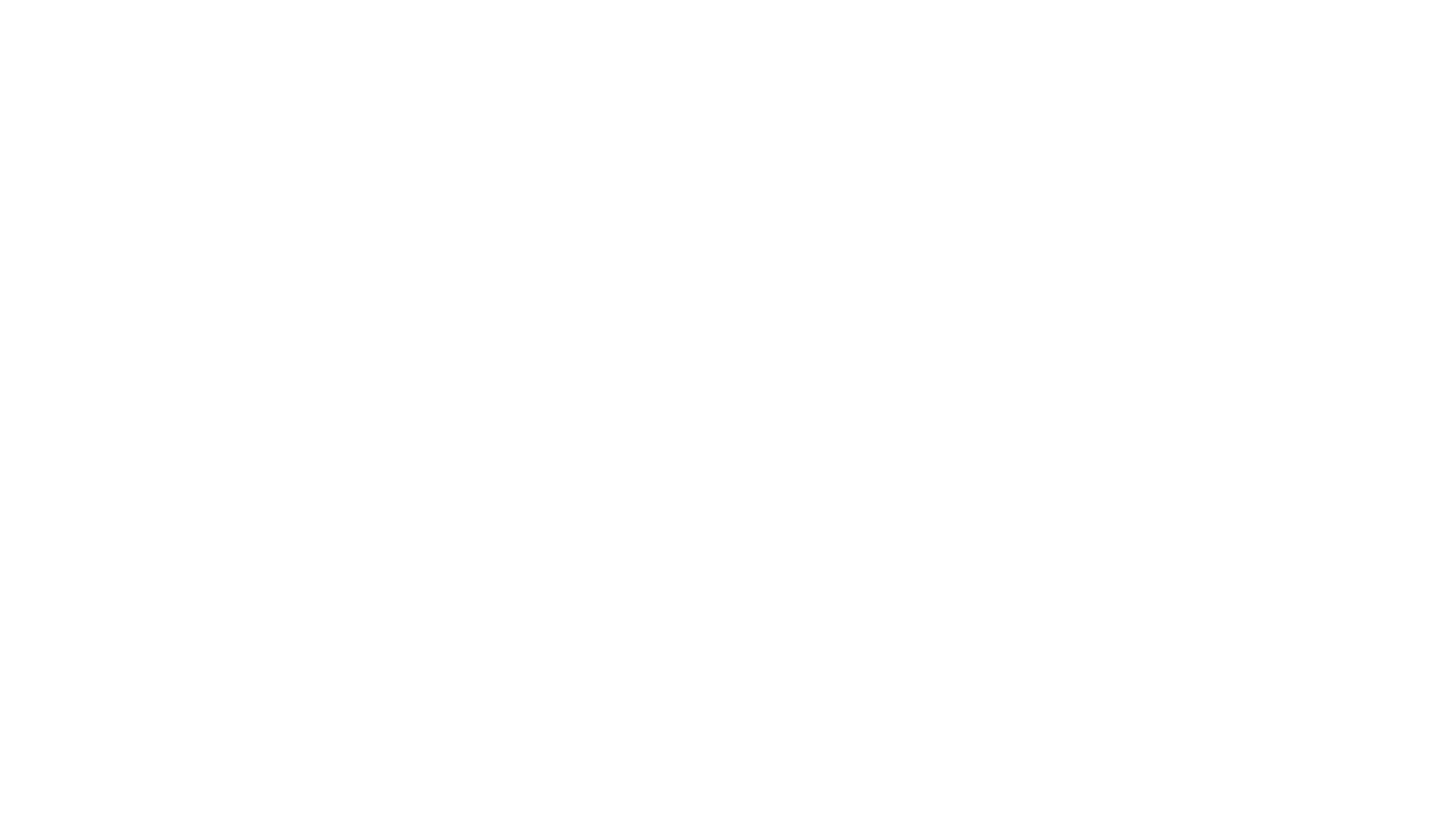Cómo crear un correo de dominio personalizado
Utilizando Google Workspace como ejemplo
Después de conectar un dominio personalizado a tu sitio web, puedes crear una dirección de correo electrónico en tu dominio. Veamos cómo hacerlo con Google Workspaces.
Espacio de trabajo de Google
Accede a la página de Google Workspace y haz clic en el botón "Empezar ahora".
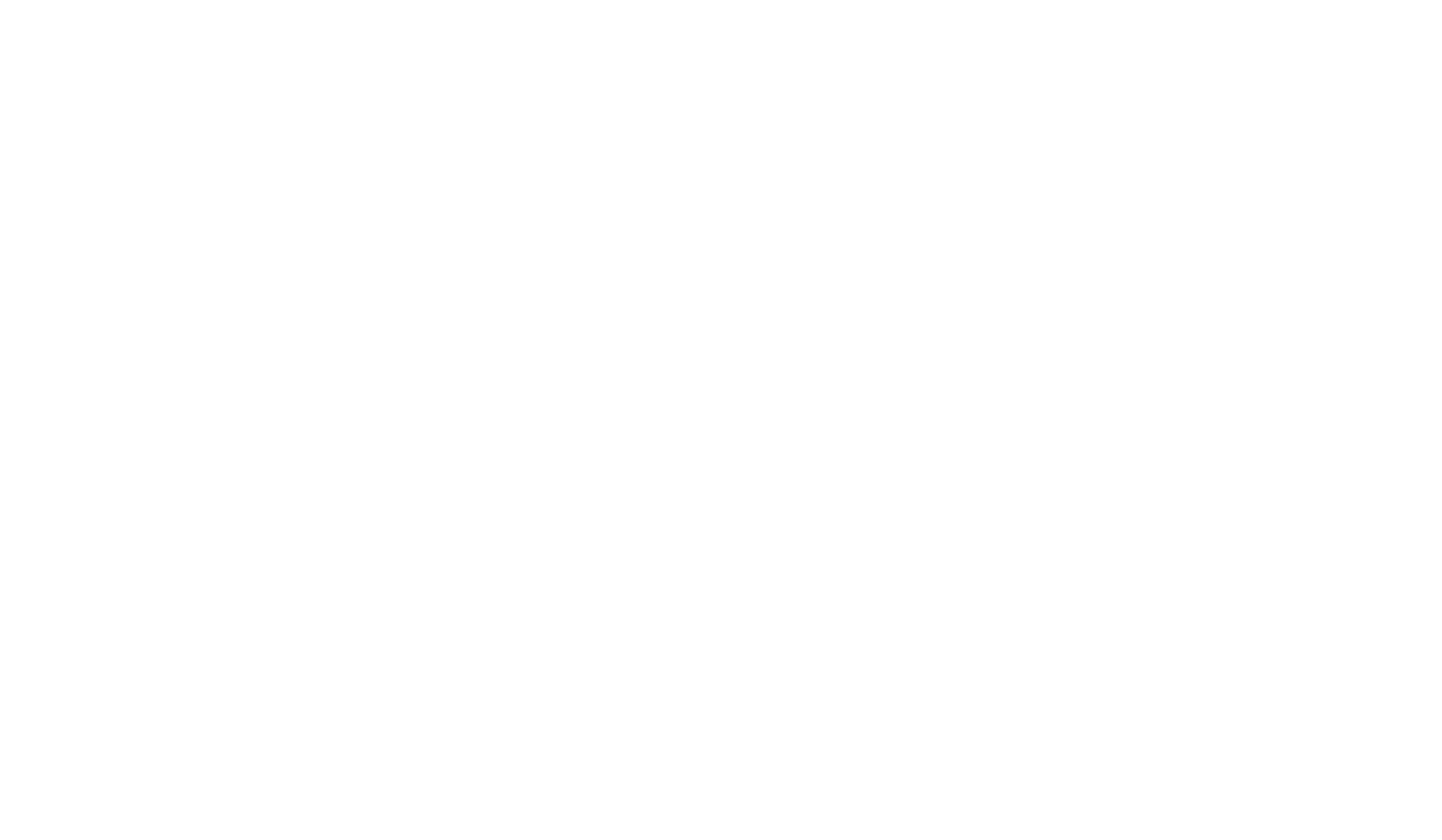
Introduzca el nombre de su empresa, el número de empleados y la región, y haga clic en "Siguiente".
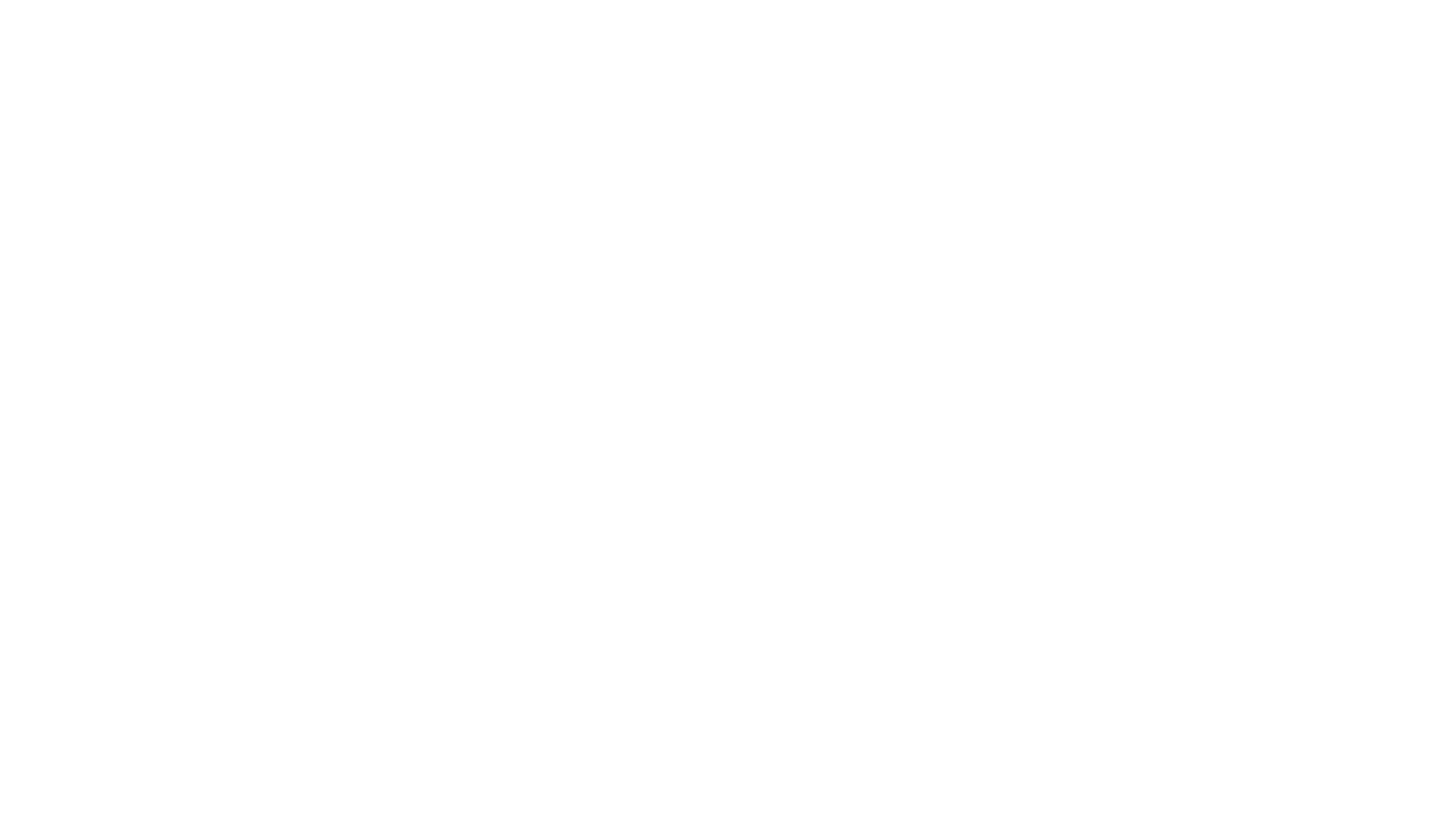
Introduzca su información de contacto (información de administrador) y haga clic en "Siguiente".
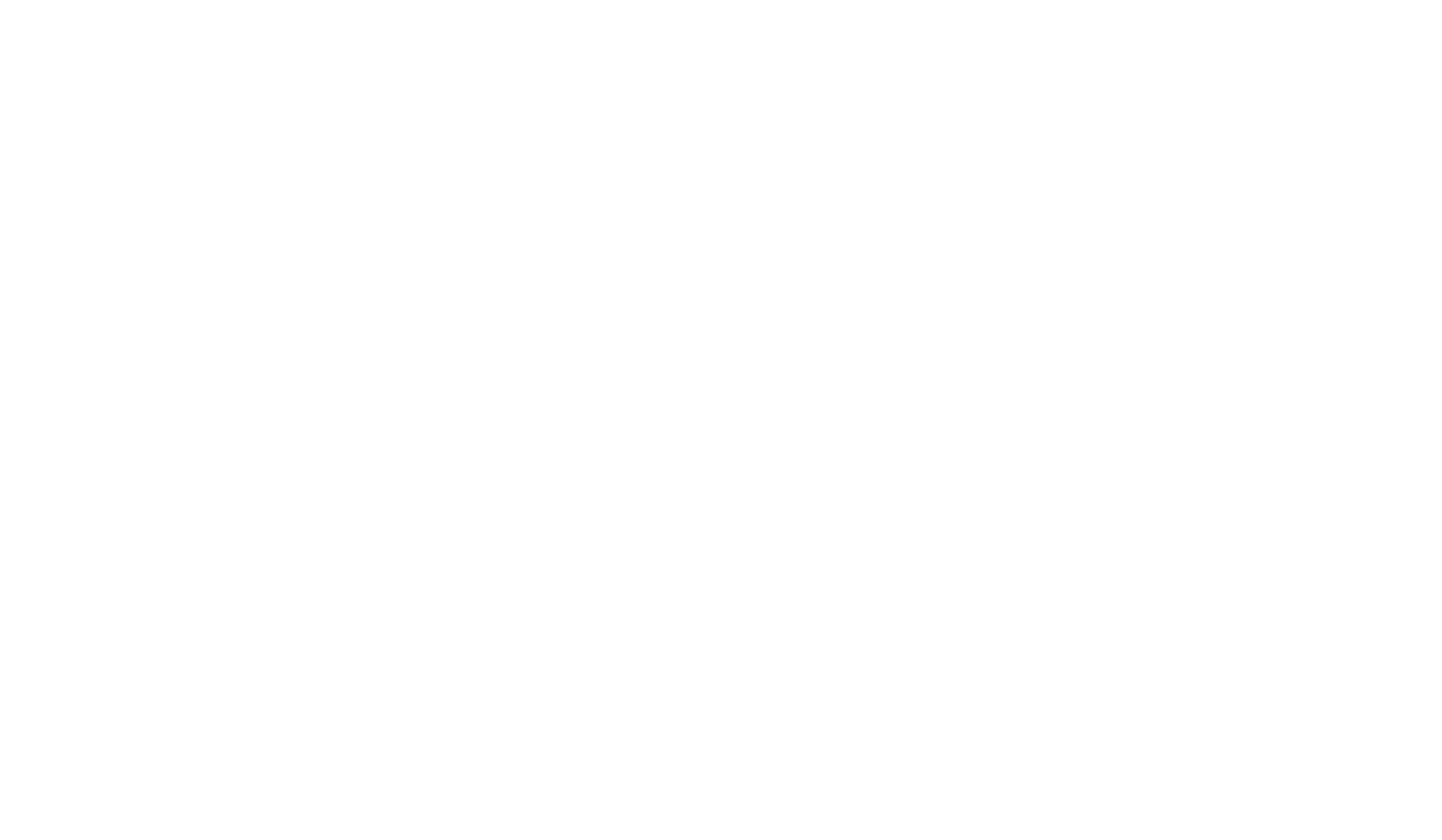
El sistema le permitirá elegir entre añadir un dominio existente o comprar uno nuevo. Elija lo que más le convenga.
Veamos la opción de añadir un dominio existente.
Veamos la opción de añadir un dominio existente.
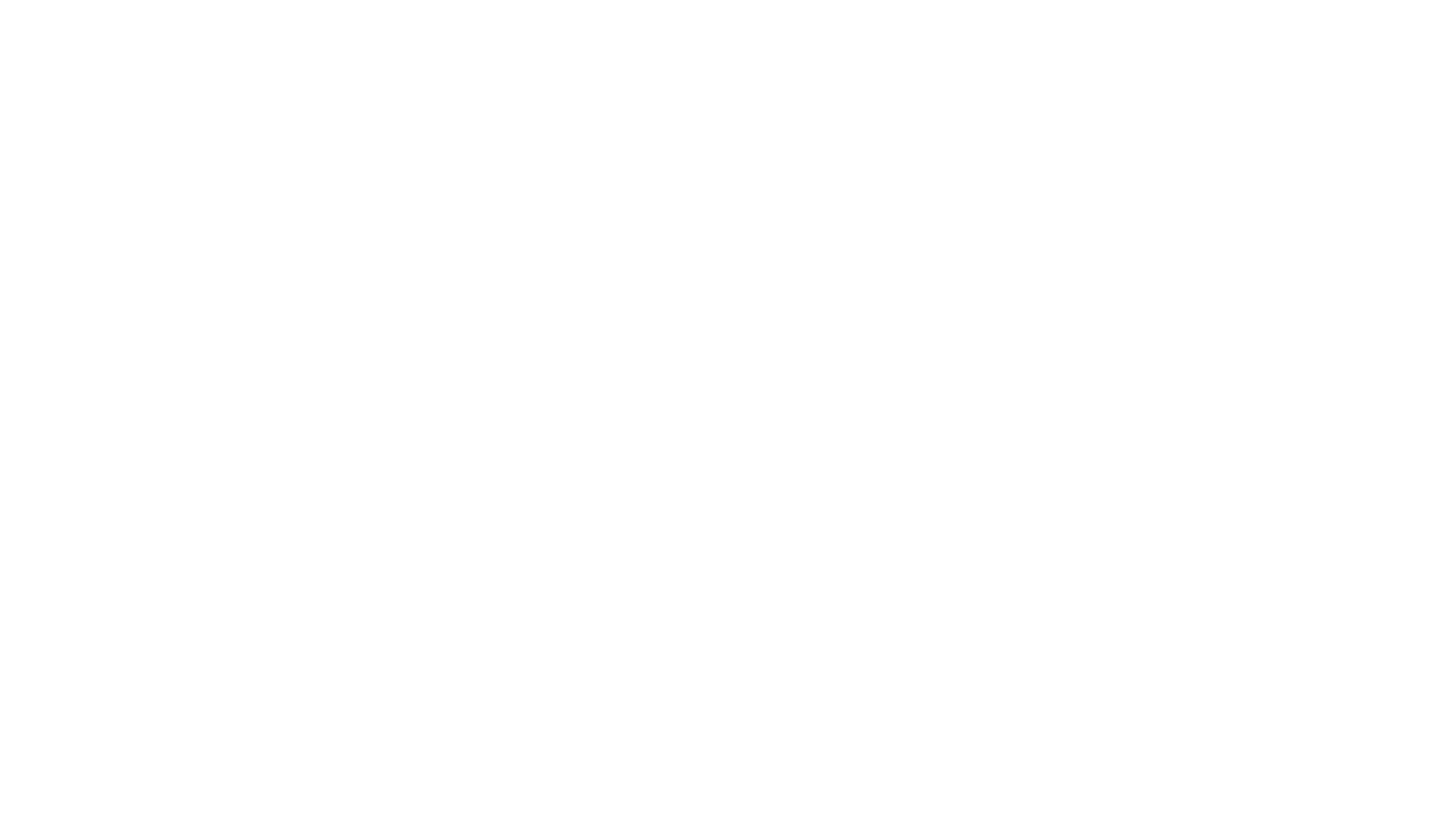
Añada su dominio y haga clic en el botón "Siguiente" → se abrirá la página de confirmación, compruebe si la dirección del dominio que desea utilizar es correcta y haga clic en el botón "Siguiente".
A continuación, se abrirá la página para crear un usuario de correo electrónico de dominio. Introduzca el nombre de usuario (dirección de correo electrónico) y la contraseña para iniciar sesión, complete el captcha y haga clic en el botón "Aceptar y continuar".
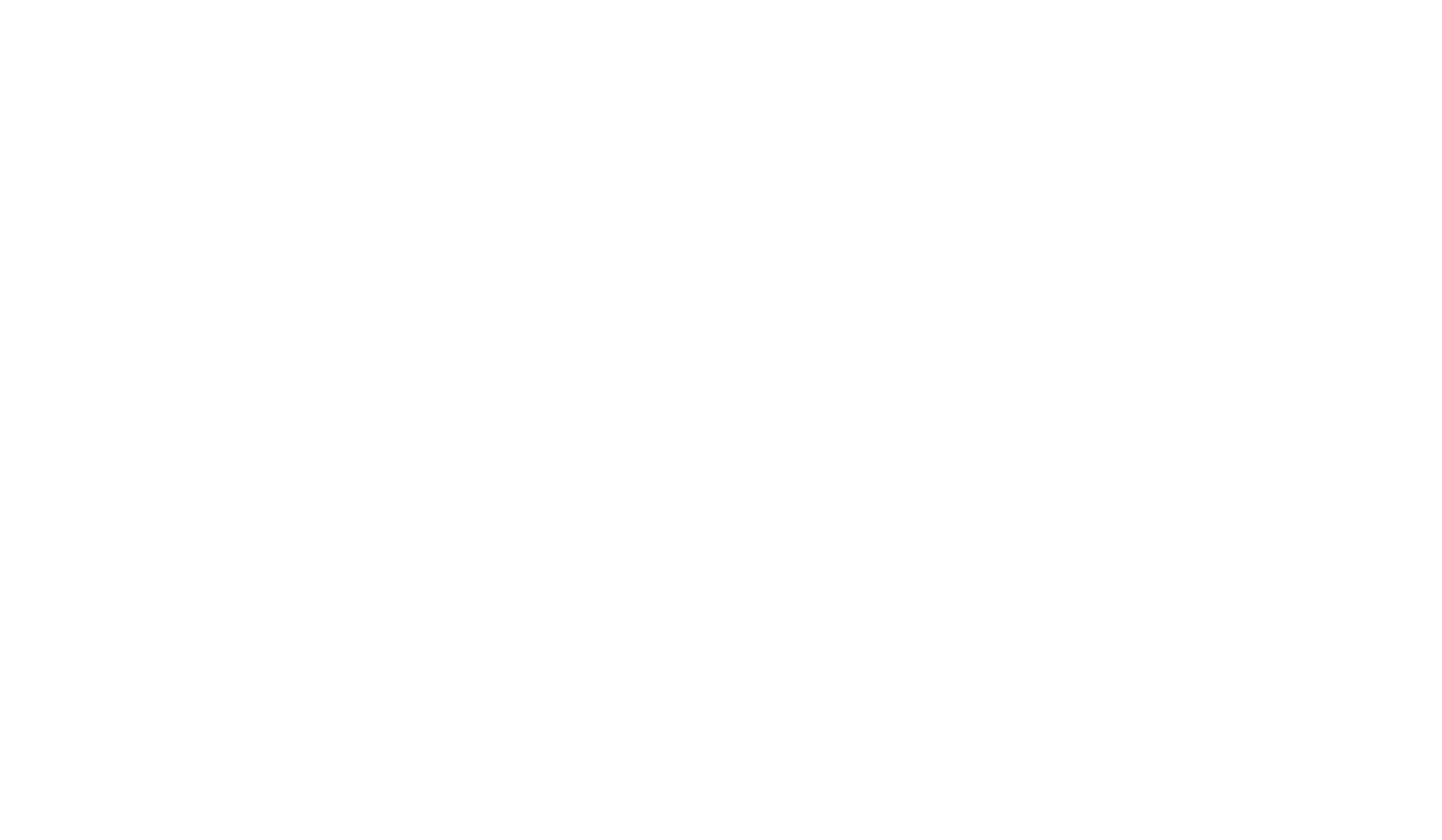
Se abrirá la página de autorización. Tienes que acceder a la cuenta con los datos que has introducido antes y aceptar las condiciones de uso del servicio.
Una vez hayas accedido, se abrirá la página para elegir un plan: el sistema te ofrecerá automáticamente el plan más adecuado en función del número de usuarios. Pulsa el botón "Siguiente" y añade los datos de facturación para pagar el plan.
Una vez hayas accedido, se abrirá la página para elegir un plan: el sistema te ofrecerá automáticamente el plan más adecuado en función del número de usuarios. Pulsa el botón "Siguiente" y añade los datos de facturación para pagar el plan.
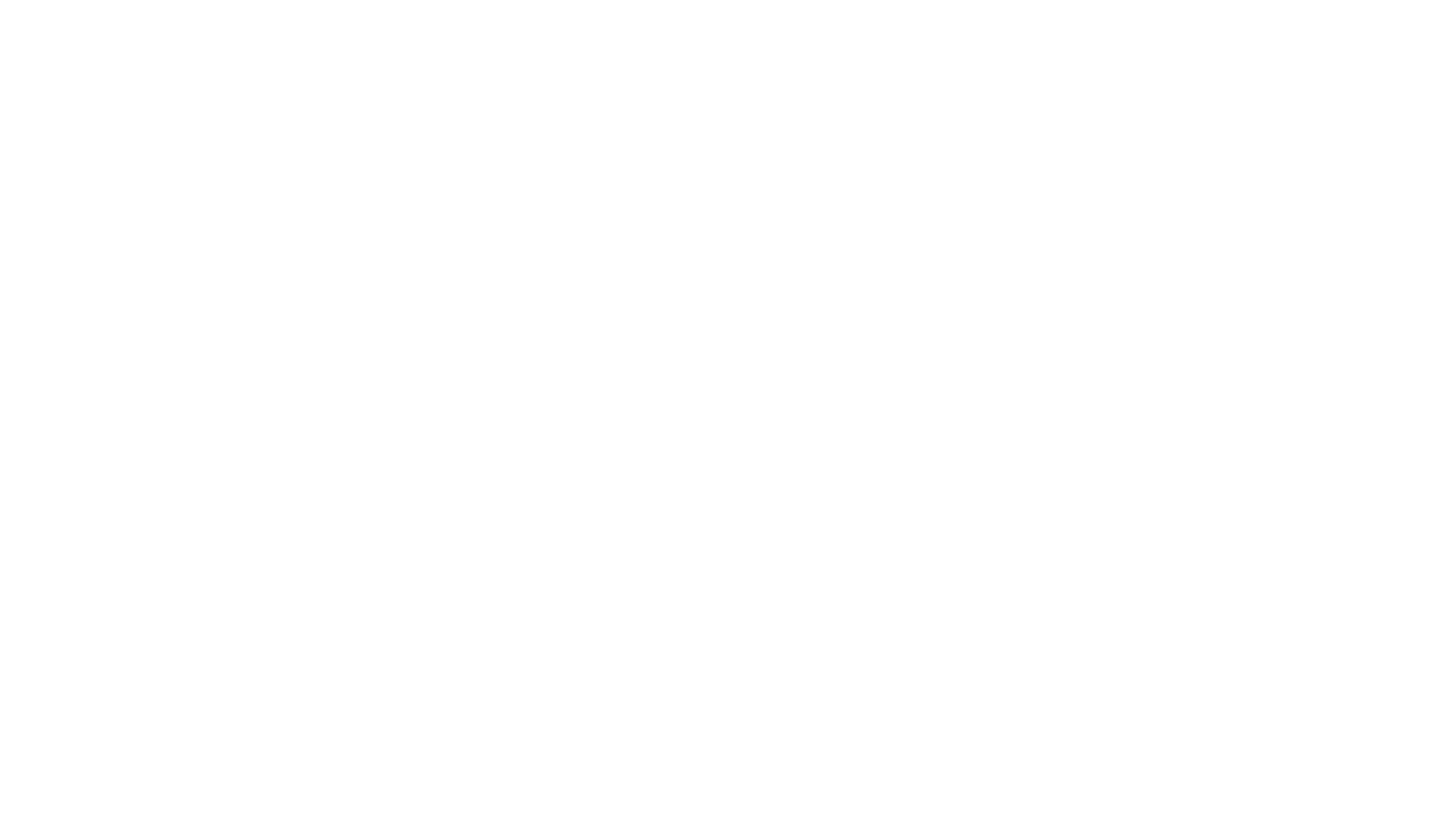
Una vez que haya añadido la información de la tarjeta, se abrirá la Admin Console y el sistema le pedirá que verifique la propiedad del dominio → haga clic en el botón "Verificar dominio".
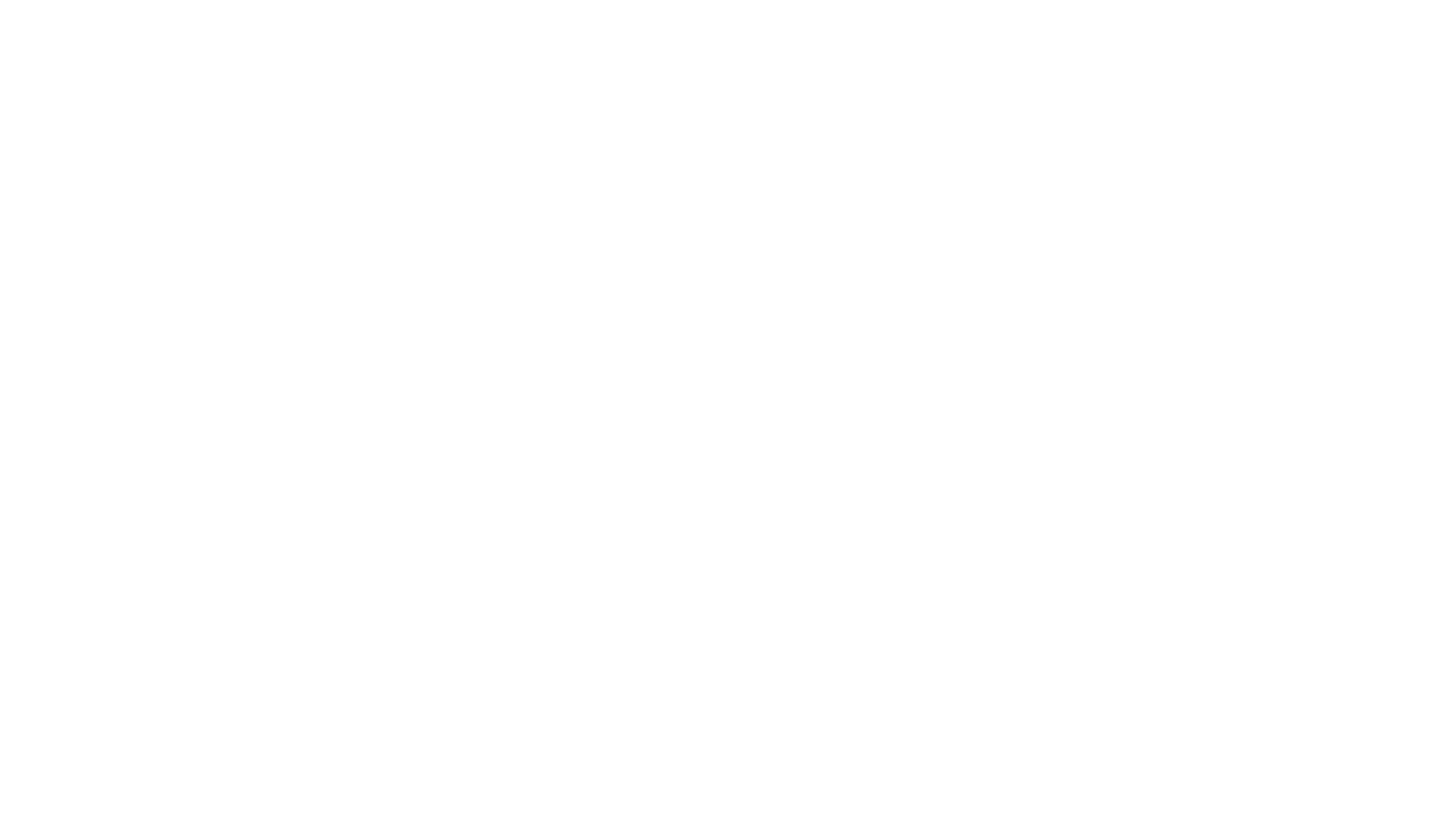
En la página siguiente, haga clic en el botón "Activar" → se abrirá la guía para añadir los registros MX necesarios → haga clic en el botón "Siguiente: Ir al paso 2" → complete todos los pasos de la guía.
Debe añadir cinco registros MX a la cuenta del registrador de dominios:
Si tiene otros registros MX y TXT, elimínelos.
Una vez que haya añadido estos registros, deberá añadir el sexto registro MX para verificar la propiedad del dominio.
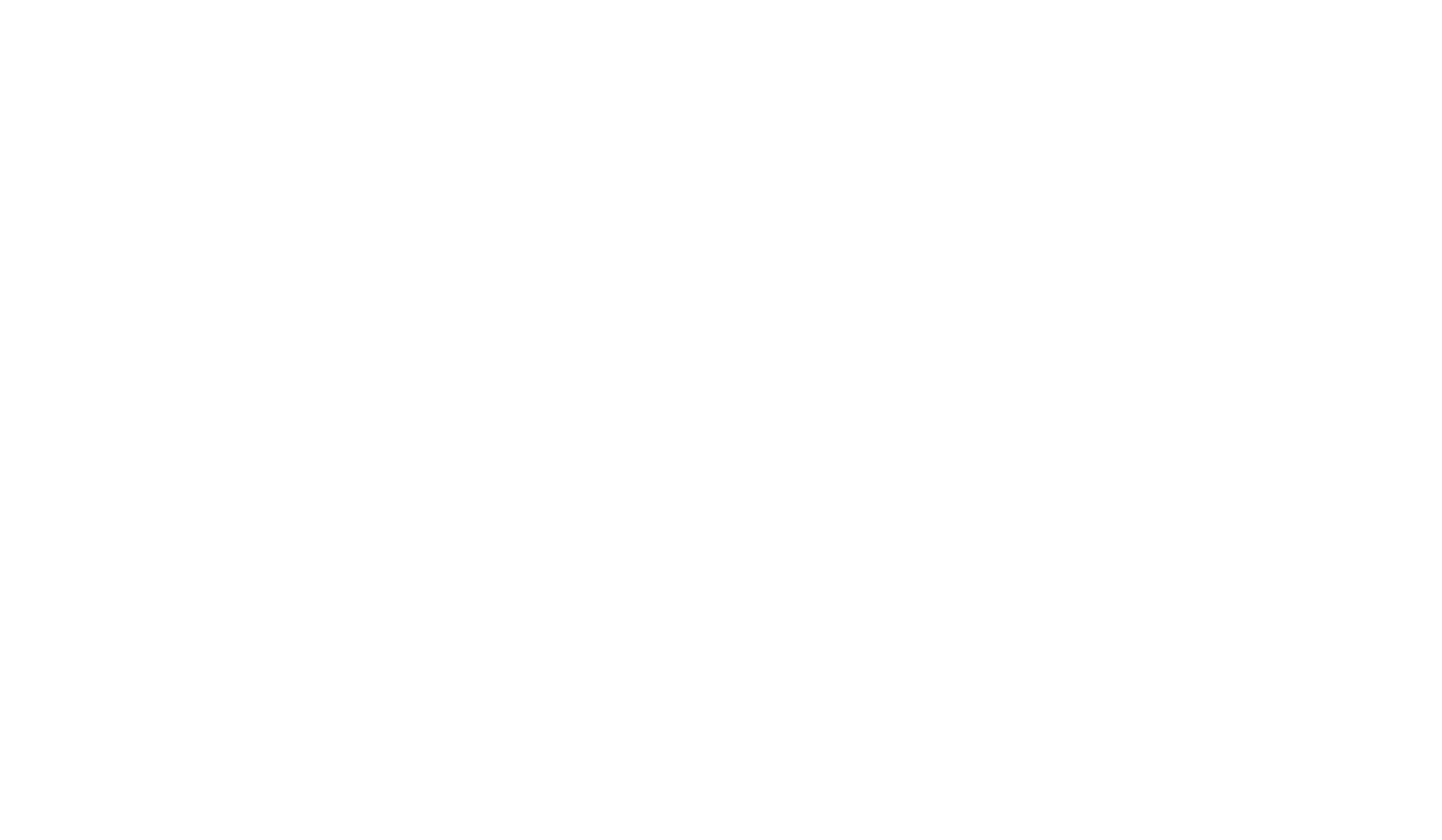
Copia el valor de la sección (e) de la guía del espacio de trabajo de Google y añade el sexto registro MX con los siguientes valores:
Una vez añadidos los registros, hay que esperar a que se produzcan. Esto puede tardar hasta 24 horas (raramente hasta 72 horas). Para comprobar los registros, vuelve a Google Workspace y haz clic en el botón "Activar Gmail".
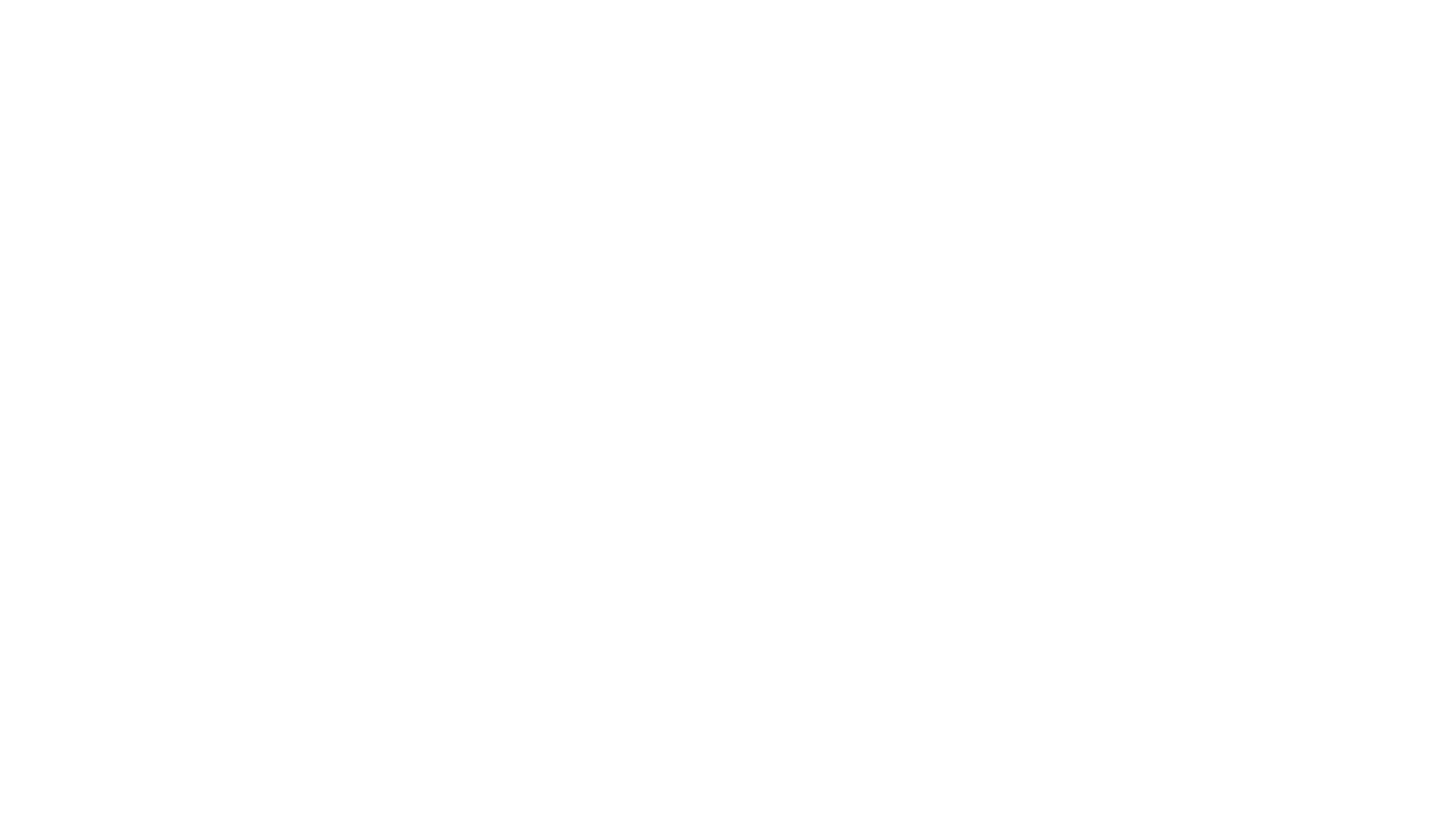
Si la comprobación se realiza correctamente y aparece el mensaje correspondiente, haga clic en el botón "Completar".
Le sugerimos que configure el registro SPF y el registro DKIM después de añadir los registros MX. Necesita estos registros para que los correos electrónicos enviados desde el correo de su dominio no lleguen a la carpeta Spam.
→ Guía para configurar el registro SPF
→ Guía para configurar el registro DKIM.
→ Guía para configurar el registro SPF
→ Guía para configurar el registro DKIM.
Listo. Si has añadido los registros MX correctamente, puedes acceder a tu bandeja de entrada de Gmail en esta página utilizando el nombre de usuario y la contraseña que especificaste anteriormente.