Cómo añadir lógica de bifurcación a los formularios en línea Tilda
Cómo crear rutas de preguntas personalizadas basadas en las respuestas anteriores de los visitantes utilizando los bloques de formularios en línea de Tilda.
La visibilidad condicional para los campos de los formularios es la configuración que le permite mostrar u ocultar un campo específico en función de los valores de otros campos, es decir, crear su lógica de ramificación. Vea un ejemplo →
Lea esta guía para saber qué condiciones puede añadir y cómo configurarlas para añadir lógica de ramificación a su encuesta.
Lea esta guía para saber qué condiciones puede añadir y cómo configurarlas para añadir lógica de ramificación a su encuesta.
Para empezar a configurar, vaya a la pestaña "Campos de entrada" de la ficha Contenido del bloque.
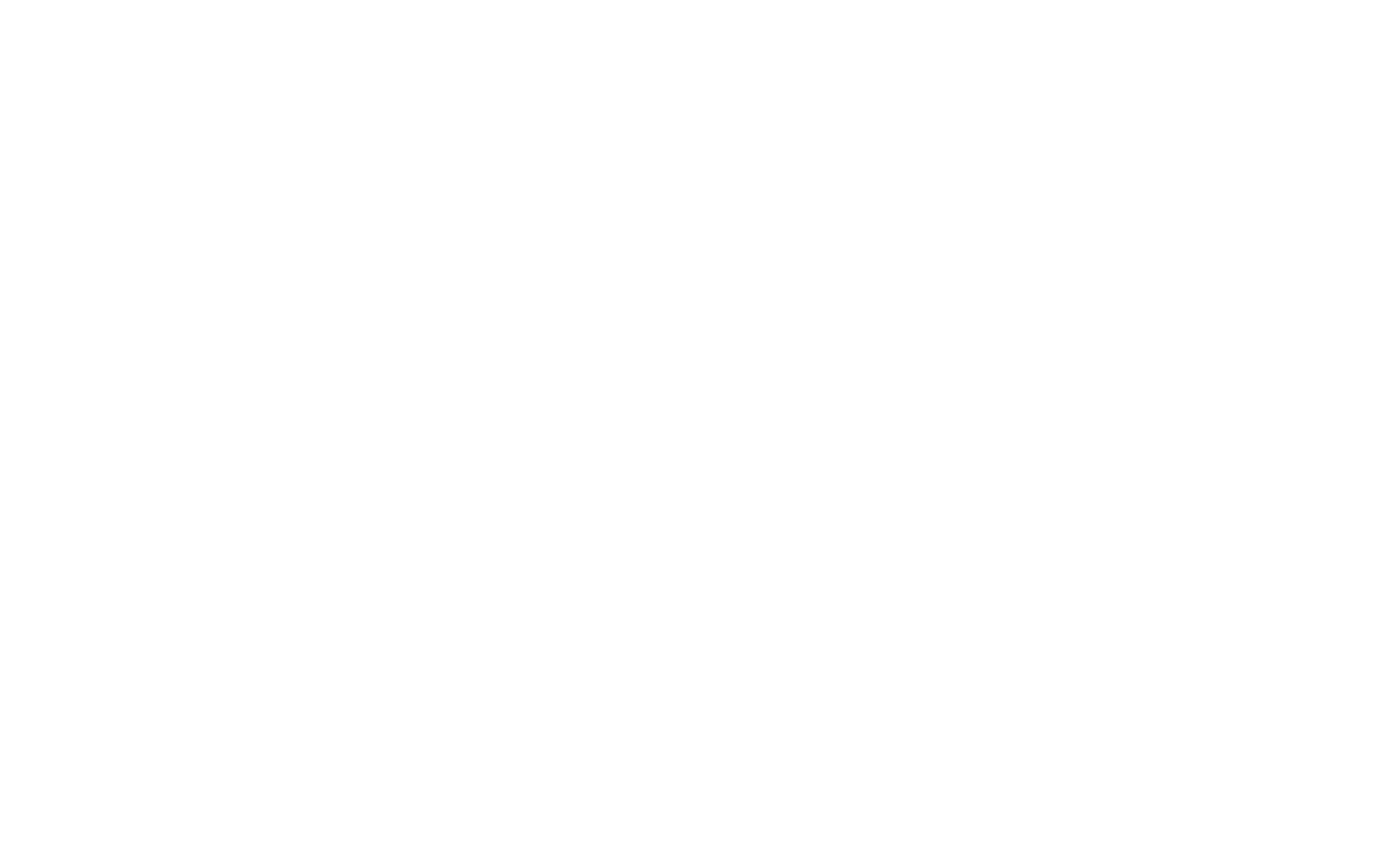
En la tarjeta de campo, haga clic en el botón "Más: condiciones de visibilidad".
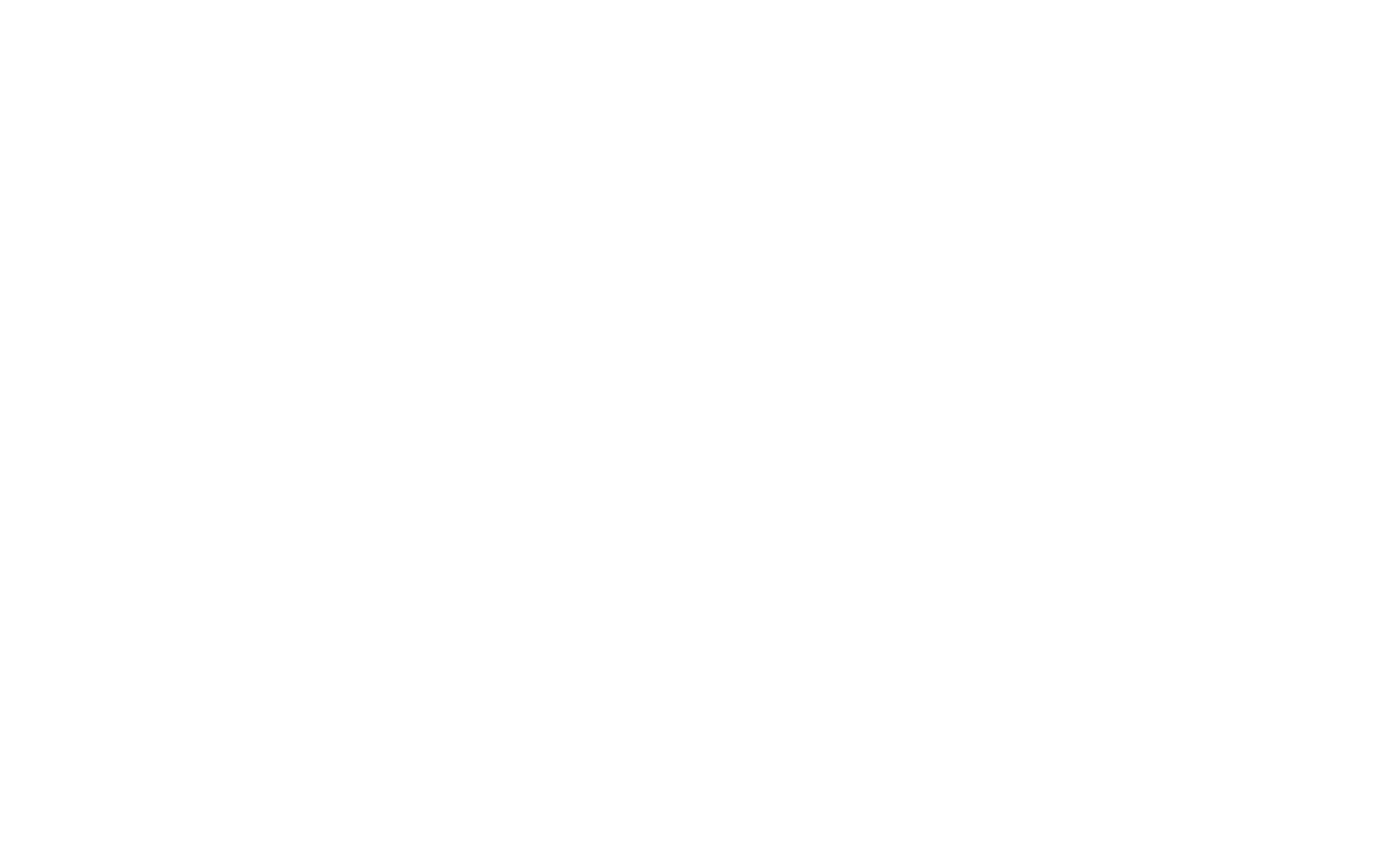
Aparecerá la opción "Condición de visibilidad". Haga clic en el botón "Añadir condición".
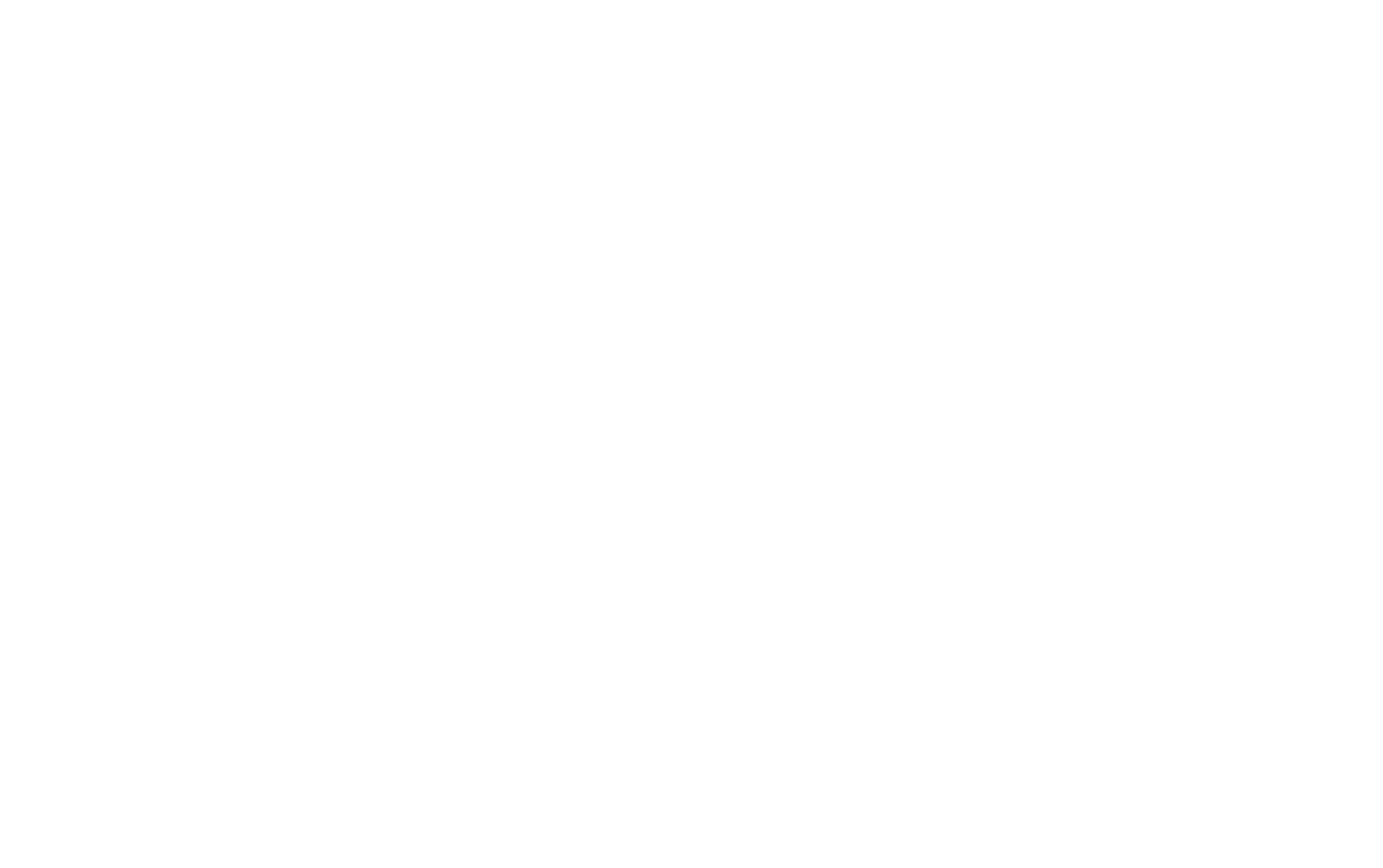
Cómo funcionan las condiciones sobre el terreno
Una vez creada la condición, elija si ocultará o mostrará un campo. A continuación, puedes configurar las condiciones.
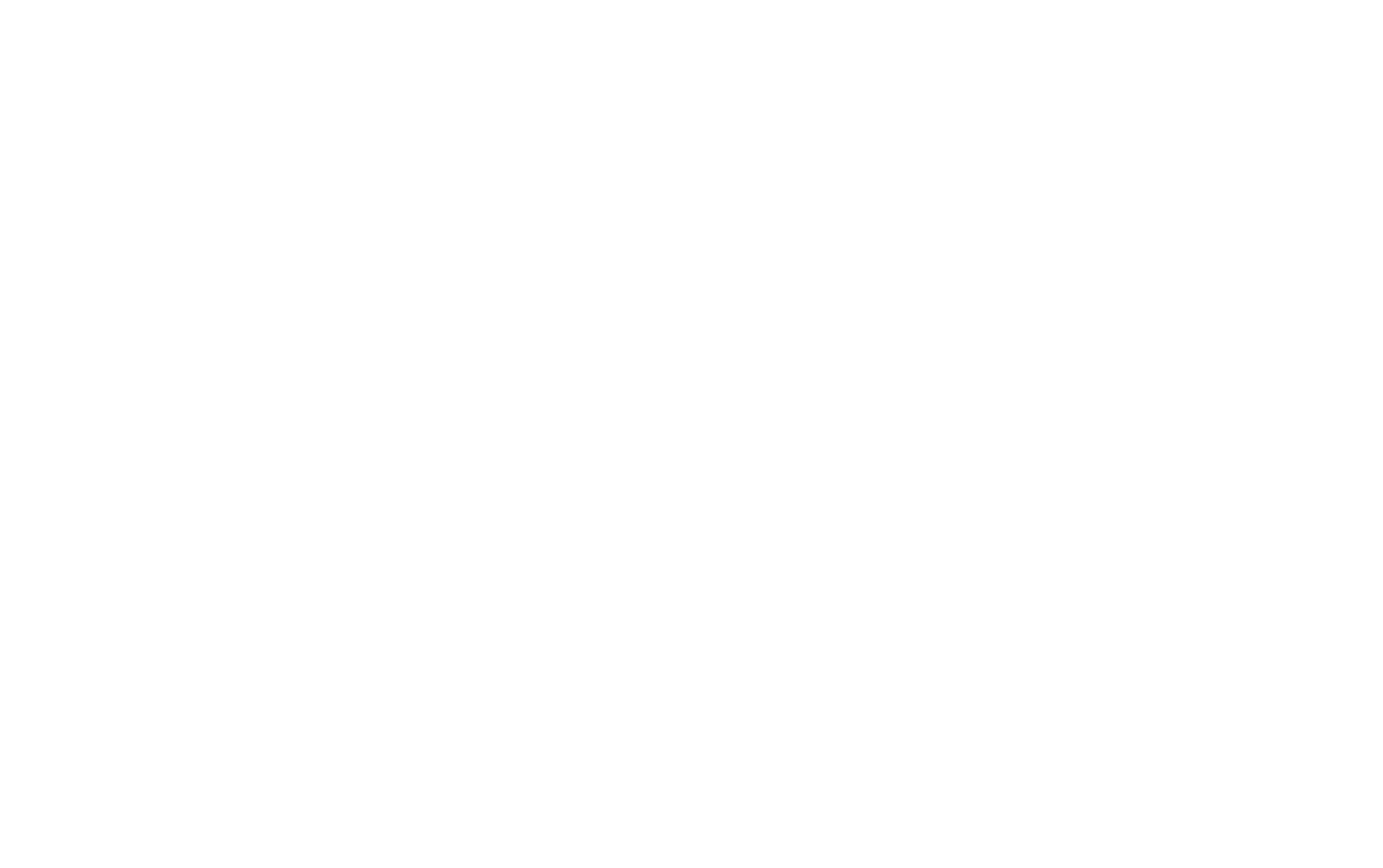
En el primer campo "Si en", seleccione el campo para comparar los valores. Es decir, si ha seleccionado un campo de cadena, como Email, el resto de condiciones analizarán lo que el visitante escribió en este campo.
En el campo "Valor", debe seleccionar la condición para la comparación. Para cada tipo de campo, las opciones de comparación serán diferentes.
En el tercer campo, debe especificar el valor utilizado para la comparación, si está disponible (texto, número, valores de intervalo).
En el campo "Valor", debe seleccionar la condición para la comparación. Para cada tipo de campo, las opciones de comparación serán diferentes.
En el tercer campo, debe especificar el valor utilizado para la comparación, si está disponible (texto, número, valores de intervalo).
Configuración de las condiciones para los distintos tipos de campo
Para campos de entrada de una o varias líneas, es posible comparar completamente el valor, comprobar si el contenido coincide parcialmente (si contiene un valor determinado), o si el campo se rellena o se deja vacío.
Si el valor se compara con otra línea de texto, entonces el registro bajo se aplica a ambas cadenas haciendo que no se distinga entre mayúsculas y minúsculas, y se eliminan los espacios extra al principio y al final.
Si se selecciona el campo de texto multilínea en la condición, se aplica el registro bajo a la cadena de texto para que no distinga entre mayúsculas y minúsculas, se sustituyen los guiones por espacios y se eliminan los espacios sobrantes al principio y al final.
Si el valor se compara con otra línea de texto, entonces el registro bajo se aplica a ambas cadenas haciendo que no se distinga entre mayúsculas y minúsculas, y se eliminan los espacios extra al principio y al final.
Si se selecciona el campo de texto multilínea en la condición, se aplica el registro bajo a la cadena de texto para que no distinga entre mayúsculas y minúsculas, se sustituyen los guiones por espacios y se eliminan los espacios sobrantes al principio y al final.
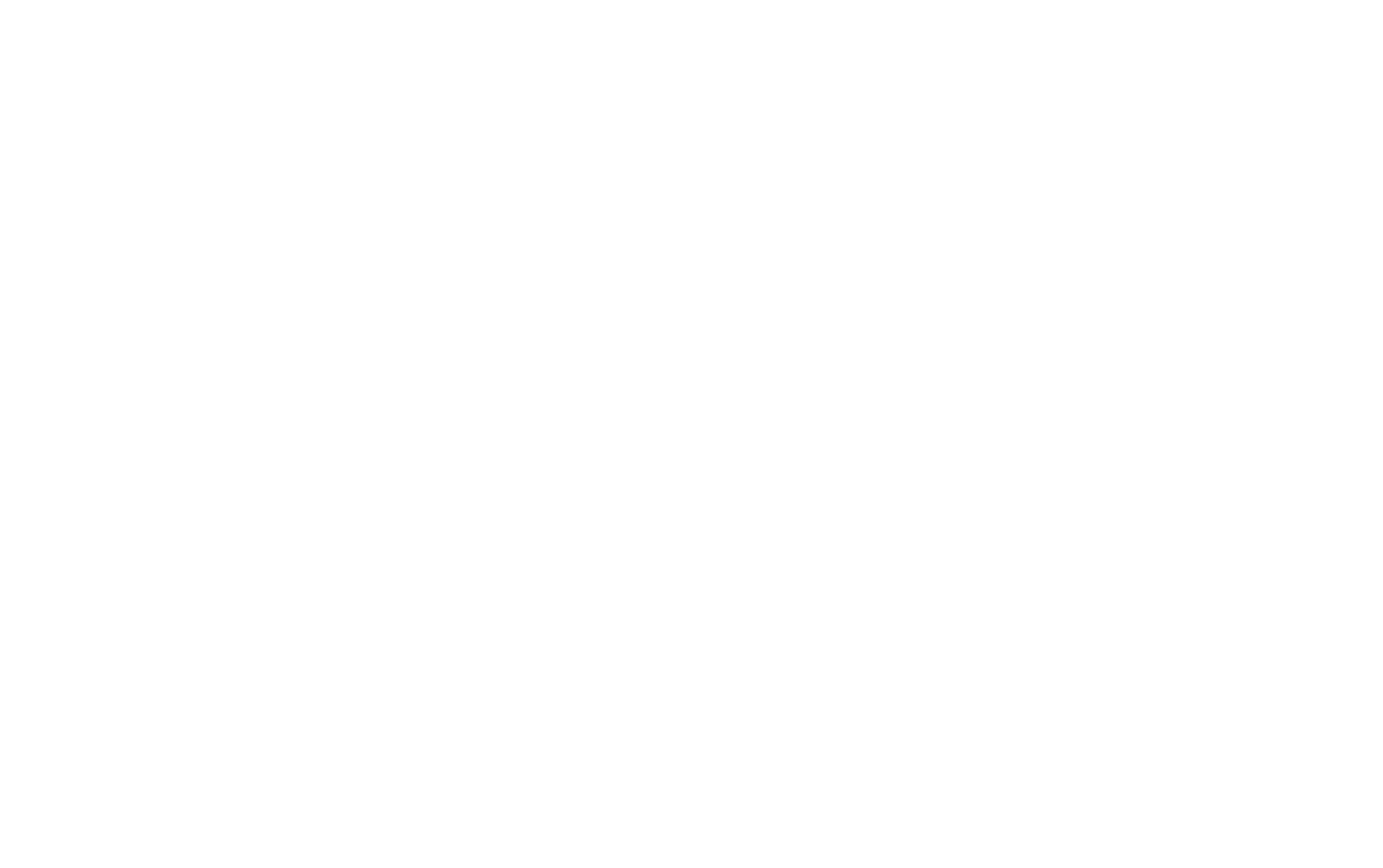
En el caso de los valores numéricos, puede comprobar si el número se encuentra dentro de un intervalo determinado, si es mayor o menor que un valor determinado (con posible igualdad) o si se encuentra dentro de nuestro intervalo seleccionado entre números.
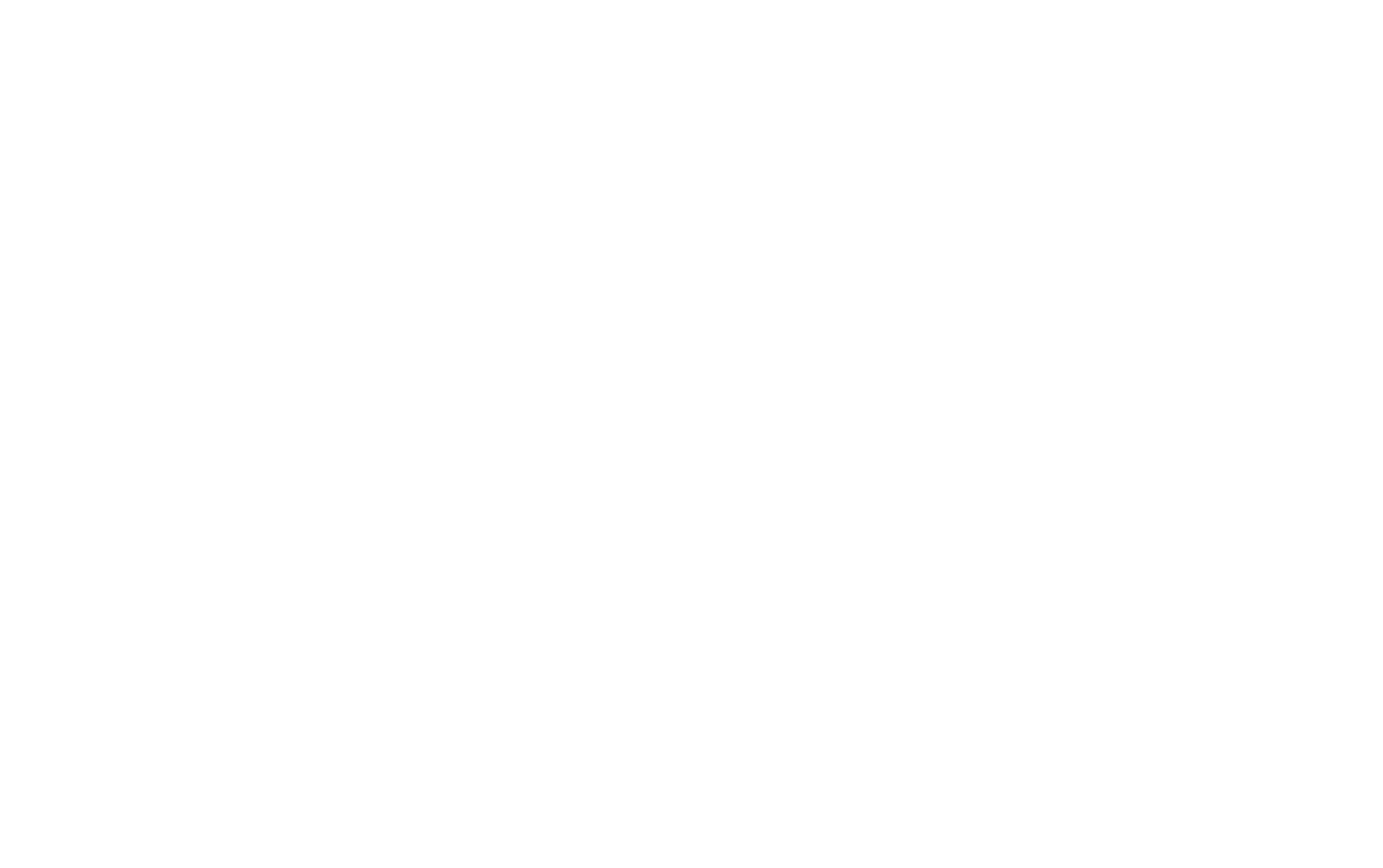
Para los campos con respuestas a seleccionar, puede añadir la condición para comprobar si el valor especificado está seleccionado en el campo. El valor del campo "Pregunta con respuestas de imagen" puede validarse mediante un pie de foto (si se añade uno) o mediante enlaces a la imagen (si no se añade ningún pie de foto).
Es decir, los campos con el mismo pie de foto se considerarán iguales, y la condición se aplicará si se selecciona cualquiera de estos campos. Para que las condiciones que utilizan este campo funcionen correctamente, es necesario especificar diferentes pies de foto o no añadirlos en absoluto.
Es decir, los campos con el mismo pie de foto se considerarán iguales, y la condición se aplicará si se selecciona cualquiera de estos campos. Para que las condiciones que utilizan este campo funcionen correctamente, es necesario especificar diferentes pies de foto o no añadirlos en absoluto.
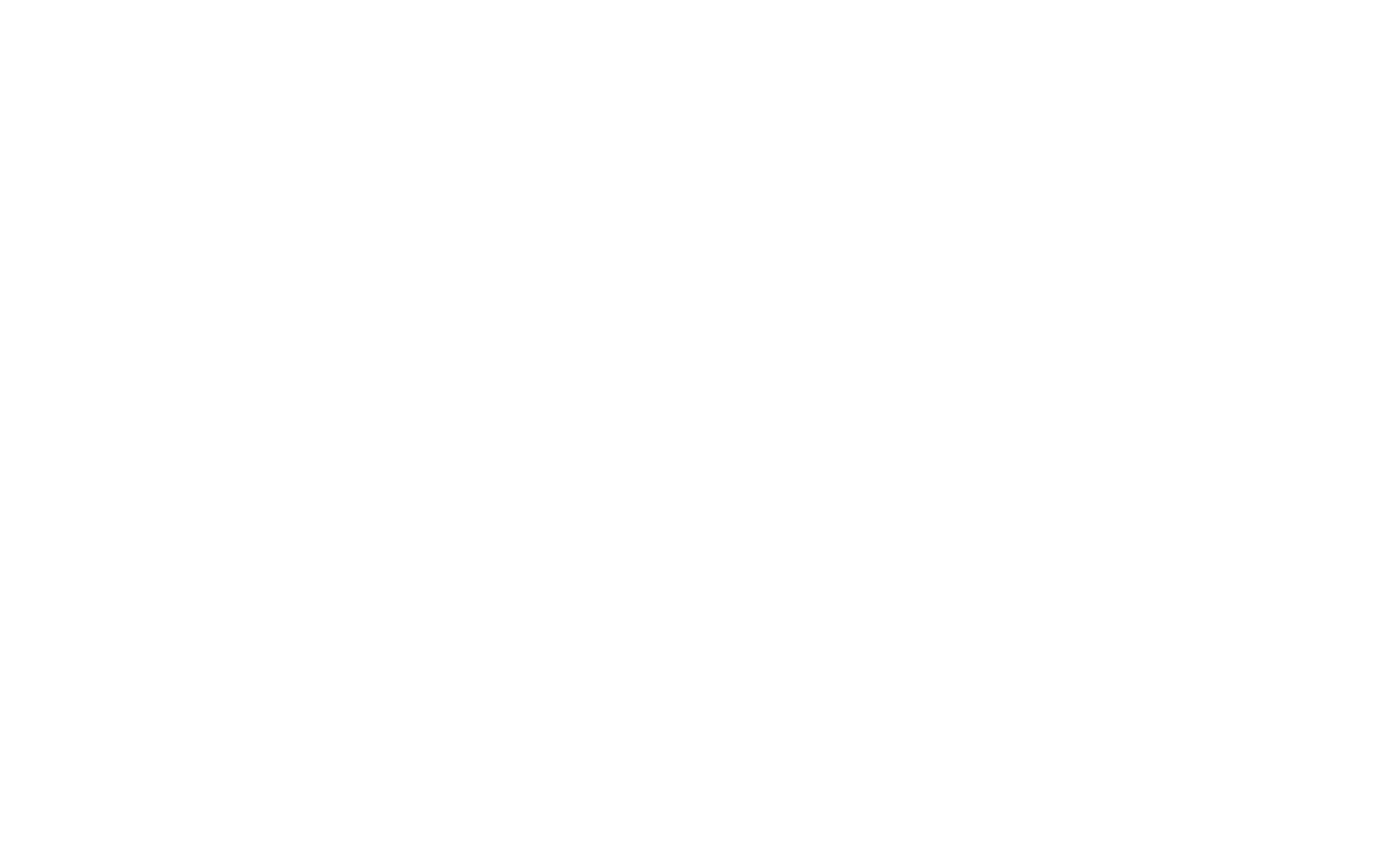
Para los campos Casilla de verificación o Archivo, puede comprobar si la casilla de verificación está seleccionada y si el archivo se ha cargado.
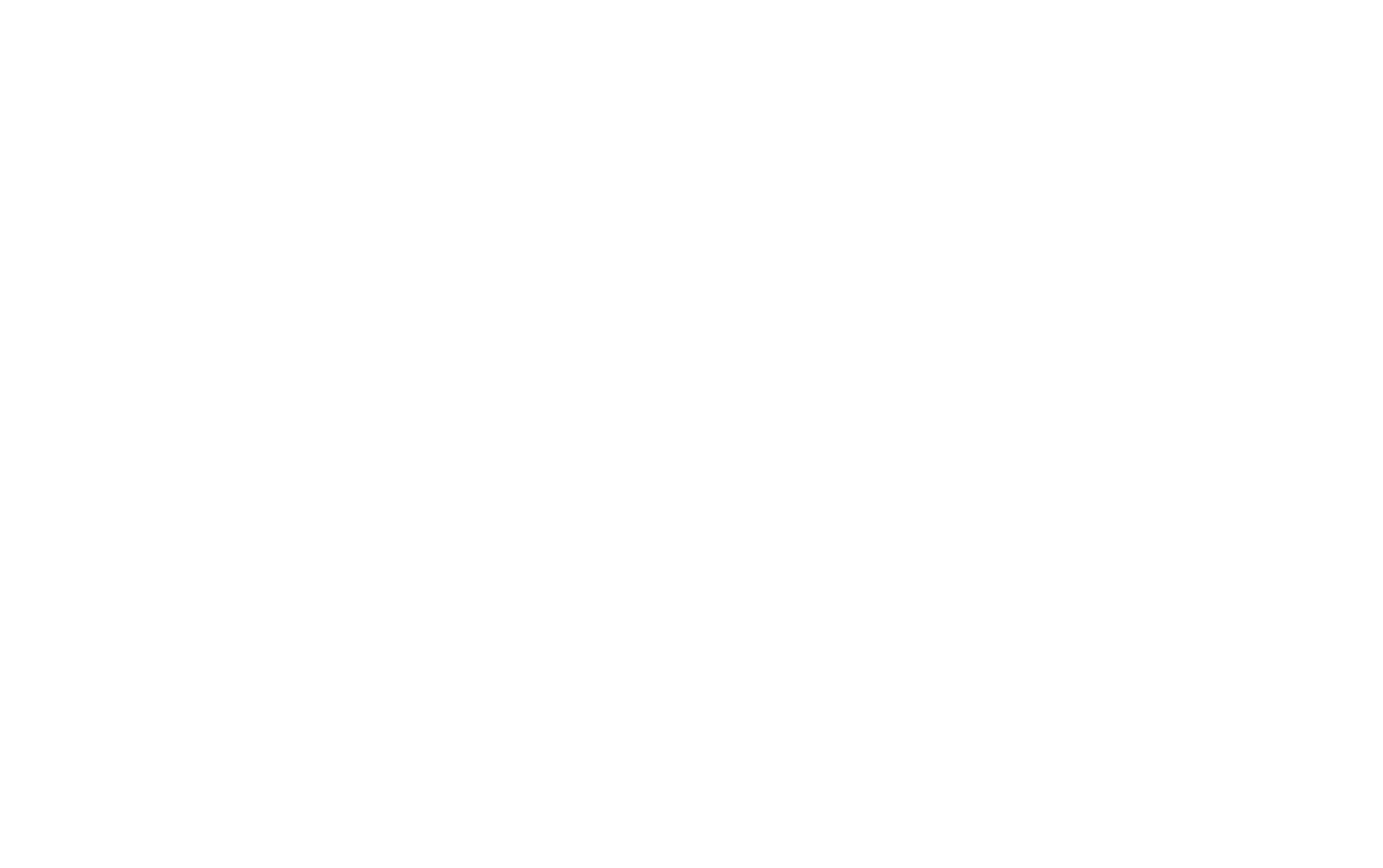
Puede añadir hasta 50 condiciones a un campo.
Si añade dos o más condiciones, aparecerá el ajuste "Condiciones de acción" - puede elegir entre las opciones posibles: Todas las condiciones requeridas o Al menos una condición requerida.
Si añade dos o más condiciones, aparecerá el ajuste "Condiciones de acción" - puede elegir entre las opciones posibles: Todas las condiciones requeridas o Al menos una condición requerida.
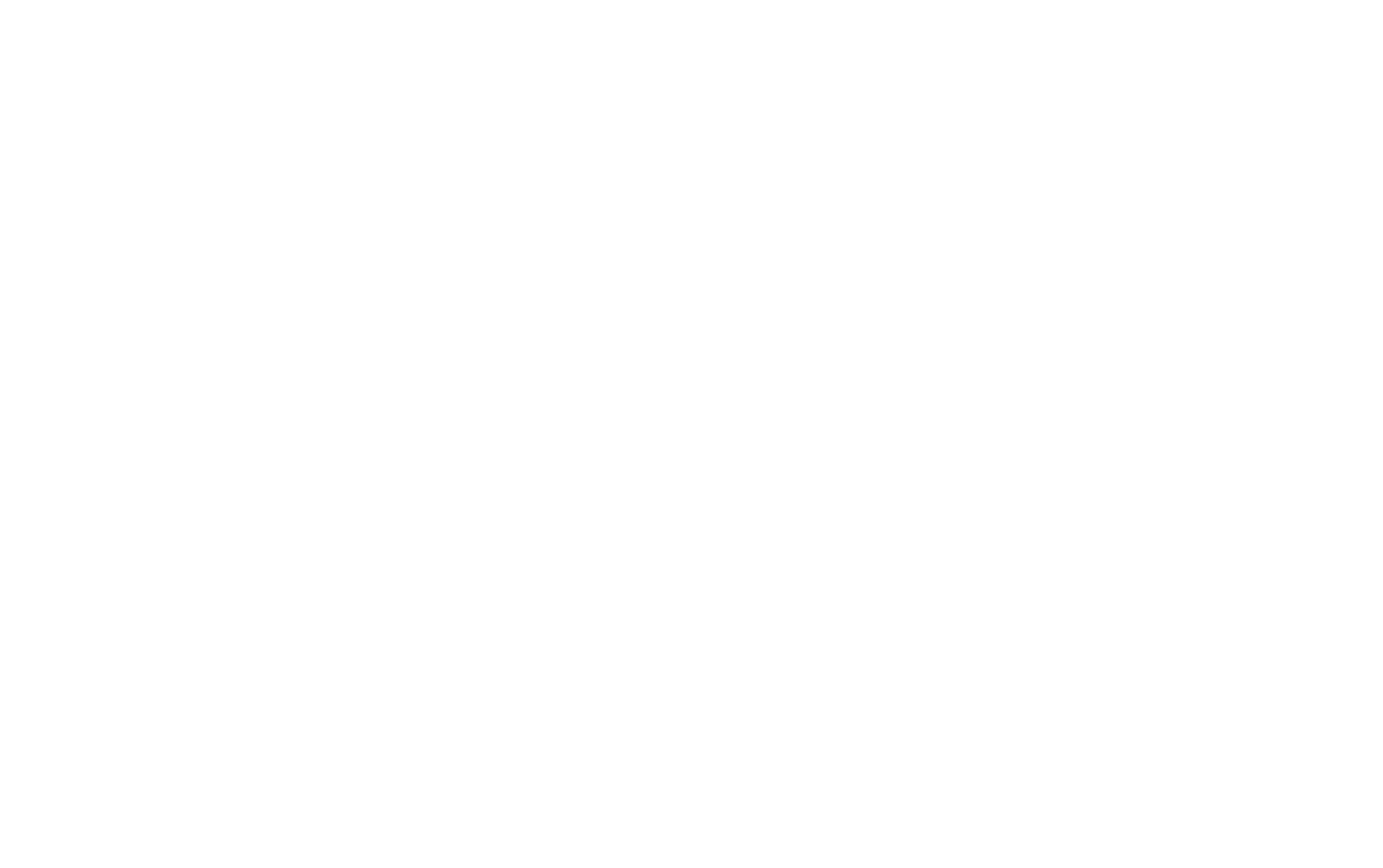
Qué hay que tener en cuenta al editar campos de entrada de formularios en línea
- Cuando los campos se mueven hacia arriba o hacia abajo, se duplican o se reordenan en el bloque Contenido, se actualiza la selección de campos disponibles. Si el campo utilizado en la condición ya no está disponible después de cambiar el orden, se restablece la condición.
- Cuando se duplica un campo, también se duplican todos los ajustes y condiciones de visibilidad del campo. Si el campo está desactivado, no se incluirá en las condiciones.
- Al cambiar el tipo de campo, las condiciones que utilicen este campo se restablecerán al valor predeterminado para un nuevo tipo de campo: No se especifica ningún valor en esas condiciones.
- Si se especifica un valor vacío en la condición, ésta se ignora.
Cómo se comporta un formulario con condiciones en una página publicada
- Al enviar un formulario, los campos ocultos por condiciones no se envían. Si un campo está oculto por una condición, se considera que falta.
- Si un campo obligatorio está oculto por una condición, se considera que falta y el formulario puede enviarse.
- Si se selecciona la acción "Mostrar este campo" y se aplica la condición, este campo aparecerá en el mismo lugar en el que se encuentra en la pestaña "Campos de entrada".
- Las condiciones se utilizan cuando el formulario se ha inicializado y se han aplicado cambios en los campos (se quita el foco, se pulsa Intro, etc.)
- Si se incluye un campo oculto en la condición, dicho campo no se mostrará con la condición añadida. Las condiciones sólo comenzarán a funcionar para él si el campo especificado en la condición se muestra en la pantalla. Esto está pensado para facilitar la configuración de ramas para campos condicionales.
- Normalmente, en los formularios en línea, hacer clic en el botón Intro después de rellenar el último campo conduce al envío del formulario. Sin embargo, si se han añadido nuevos campos al formulario después de cambiar el valor de alguno de ellos (y se han completado las condiciones para estos campos), se bloqueará el siguiente clic en el botón Intro. Esto permite a los visitantes del sitio web ver los cambios del formulario antes de enviarlo.
Cómo trabajar con el formulario paso a paso
Si todos los campos de la pregunta (o de un paso de la encuesta) están ocultos, esa pregunta será invisible. Los pasos ocultos no se cuentan para mostrar el contador y la barra de progreso.
Los pasos del formulario se recalculan después de cada modificación de los campos condicionales. El contador de pasos y la barra de progreso se recalculan junto con los pasos del formulario.
Los botones del paso actual (Siguiente, Atrás, Enviar) se actualizan (además de recalcular los pasos). Esto es útil para que la última pregunta/paso no sea la última, dependiendo de la lógica.
El formulario de ramificación paso a paso sólo se puede cambiar entre los pasos que tienen campos visibles.
Los pasos del formulario se recalculan después de cada modificación de los campos condicionales. El contador de pasos y la barra de progreso se recalculan junto con los pasos del formulario.
Los botones del paso actual (Siguiente, Atrás, Enviar) se actualizan (además de recalcular los pasos). Esto es útil para que la última pregunta/paso no sea la última, dependiendo de la lógica.
El formulario de ramificación paso a paso sólo se puede cambiar entre los pasos que tienen campos visibles.
Un ejemplo de campos ramificados
Responda a varias preguntas para reservar una sesión de formación
Envíenos sus datos y le llamaremos para hacerle una oferta personalizada.
Este formulario sirve para mostrar la ramificación de los campos, y los datos que contiene no se envían a ninguna parte.
A continuación, se incluye un diagrama de bloques para ilustrar la ramificación de campos en este ejemplo, puede ampliar la imagen haciendo clic en ella.
La ramificación comienza en la primera pregunta y continúa en la segunda.
La ramificación comienza en la primera pregunta y continúa en la segunda.

 Centro de ayuda
Centro de ayuda
