Una prueba A/B es una forma de analizar el rendimiento de una página web. Básicamente, se crea la página A y se copia, creando la página B. En la página B se modifica un elemento, como un titular o un botón (debe contener al menos un elemento modificado respecto al original). A continuación, divides el tráfico a partes iguales entre las dos páginas y pruebas qué página consigue el objetivo (pedido, compra, suscripción) más rápido.
Antes de empezar a realizar pruebas, debe tener una cuenta de Google Analytics. Cómo conectar Google Analytics.
Vaya a Google Optimize y cree una cuenta.
Vaya a Google Optimize y cree una cuenta.
Cree su primer experimento haciendo clic en el botón "Vamos" → en la configuración del experimento establezca su nombre, especifique la URL de la página y seleccione el tipo de experimento "Prueba de redirección" → haga clic en "Crear".
El tipo de experimento "Redirect test" es el más adecuado para utilizar con Tilda porque puede crear varias versiones de la misma página en Tilda y Google Optimize redirigirá a los usuarios a páginas diferentes.
Añada una segunda versión de la página con una URL diferente. Debe ser una página diferente del sitio. Haga clic en "Añadir variante" → especifique el nombre de la variante y el enlace a la segunda página → haga clic en "Listo".
Cree el número deseado de variantes. Una vez añadido, puede ajustar la distribución del tráfico entre las variantes si su hipótesis requiere una distribución desigual.
Desplácese justo debajo y conecte el experimento a su cuenta de Google Analytics haciendo clic en el botón "Vincular a Analytics" → seleccione una propiedad y un flujo de su cuenta de Google Analytics y haga clic en el botón "Vincular".
Desplácese justo debajo y conecte el experimento a su cuenta de Google Analytics haciendo clic en el botón "Vincular a Analytics" → seleccione una propiedad y un flujo de su cuenta de Google Analytics y haga clic en el botón "Vincular".
A continuación, debe instalar el fragmento Optimizar en las páginas del sitio. Desplácese hasta "Configuración" → haga clic en "Ver instrucciones" → copie el código.
Vaya a Tilda y abra Configuración del sitio → Más → Código HTML para la sección Cabecera → Editar código → pegar código → guardar y volver a publicar todas las páginas del sitio.
En este caso, el código del experimento se añadirá a todas las páginas del sitio. Pero también puede añadirlo solo a páginas específicas. Para añadir código a Head en una página concreta, vaya a su Configuración → Adicional → Código HTML para la sección Head → Editar código → pegar código → guardar cambios y publicar la página.
El siguiente paso es elegir un objetivo para el experimento. El objetivo es la acción que el usuario tiene que realizar en la página, como hacer clic en un botón o enviar un formulario.
Vuelva a Google Optimize → abra "Medición y objetivos" → Objetivos → haga clic en "Añadir objetivo del experimento" → elija un objetivo de la lista o cree uno personalizado.
Vuelva a Google Optimize → abra "Medición y objetivos" → Objetivos → haga clic en "Añadir objetivo del experimento" → elija un objetivo de la lista o cree uno personalizado.
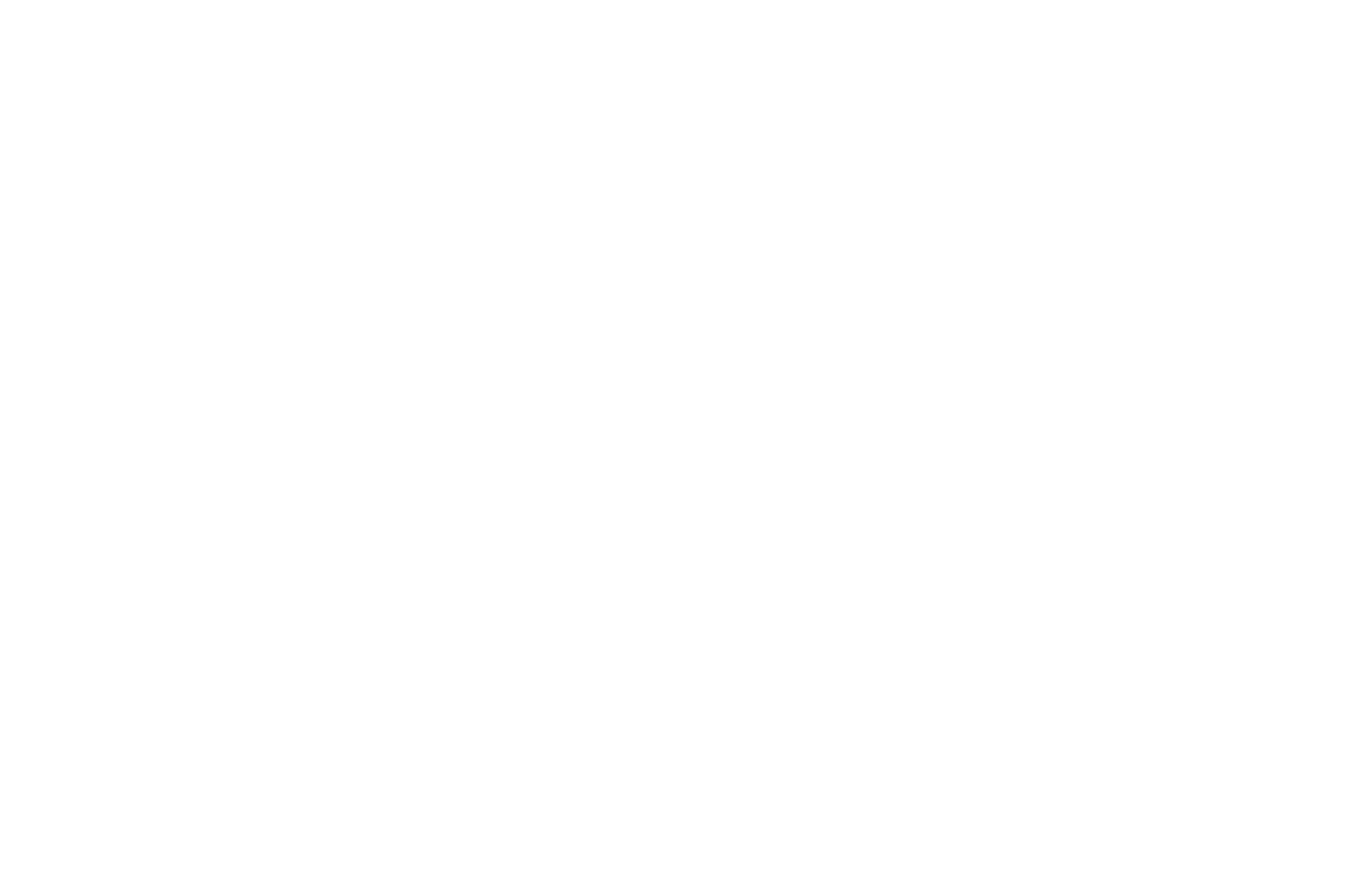
Hecho, el experimento puede ejecutarse, pero antes de comenzarlo, recomendamos comprobar la instalación del código de optimización.
La prueba debe realizarse en el navegador Google Chrome con la extensión Google Optimize instalada.
En "Configuración" → Instalación de Optimize → haga clic en "Comprobar instalación".
La prueba debe realizarse en el navegador Google Chrome con la extensión Google Optimize instalada.
En "Configuración" → Instalación de Optimize → haga clic en "Comprobar instalación".
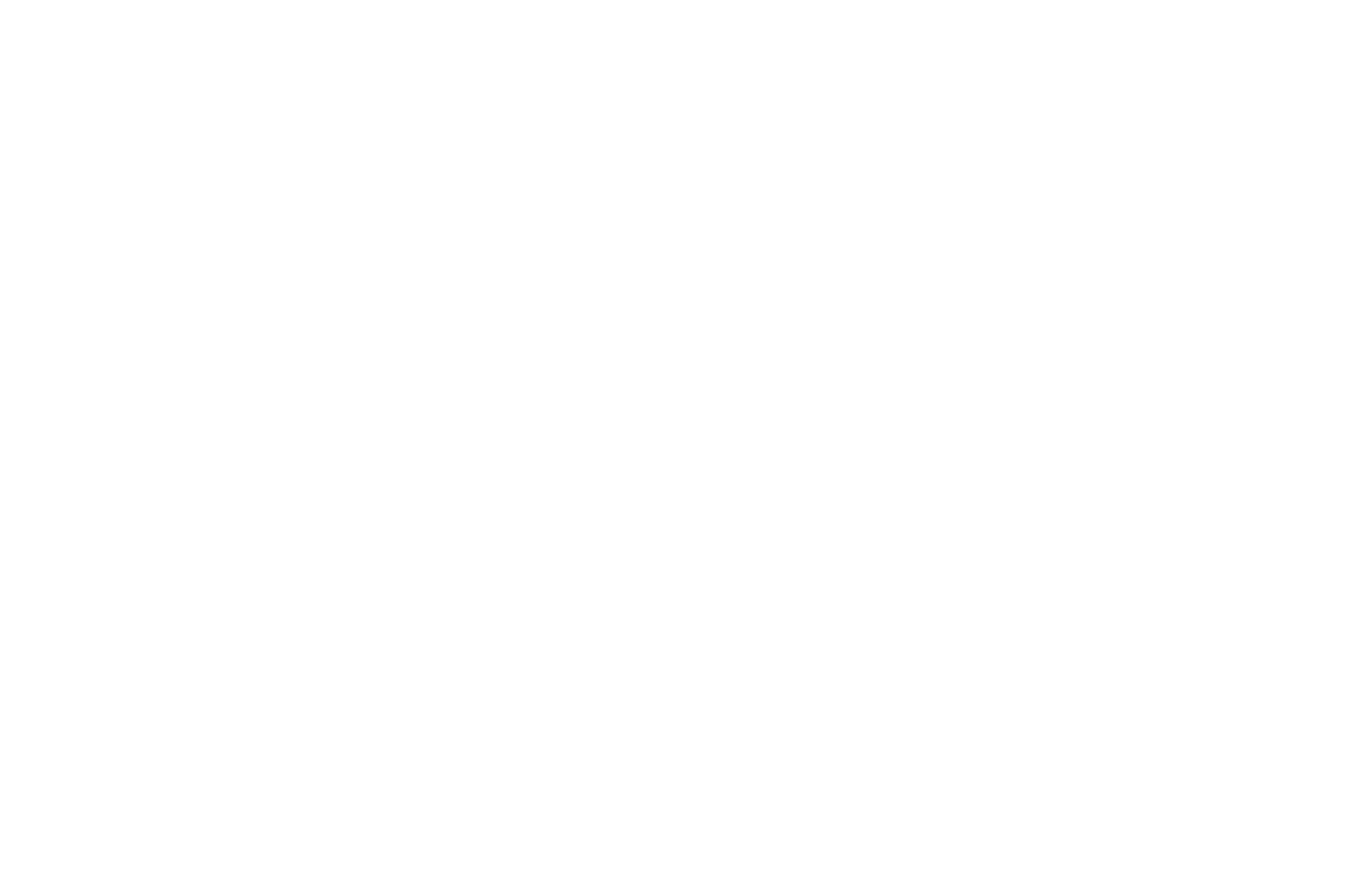
Si ha instalado el código correctamente y ha vuelto a publicar todas las páginas necesarias, el sistema le informará del éxito.
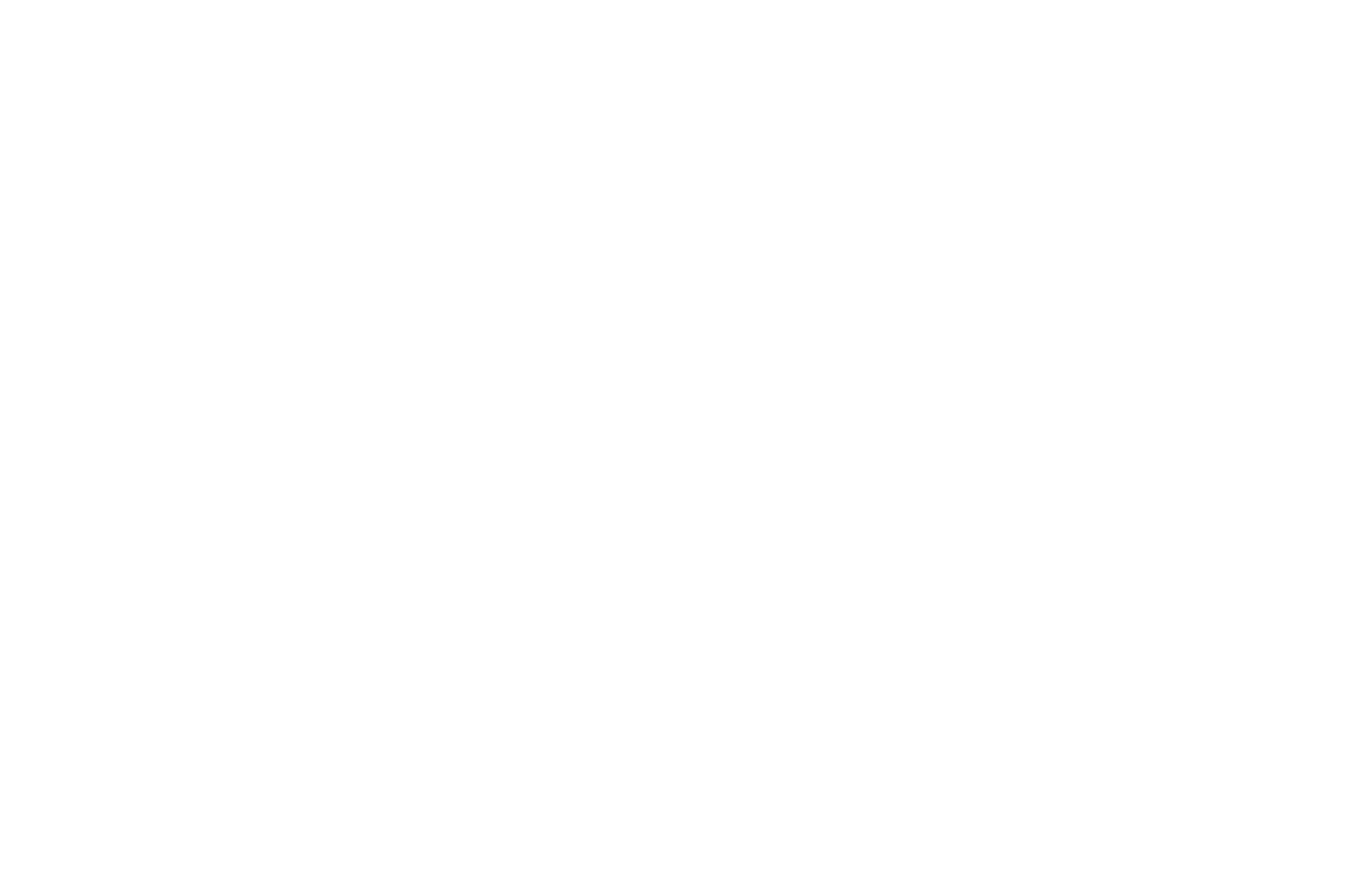
Haga clic en el botón "Inicio" en la parte superior de la página para iniciar el experimento.
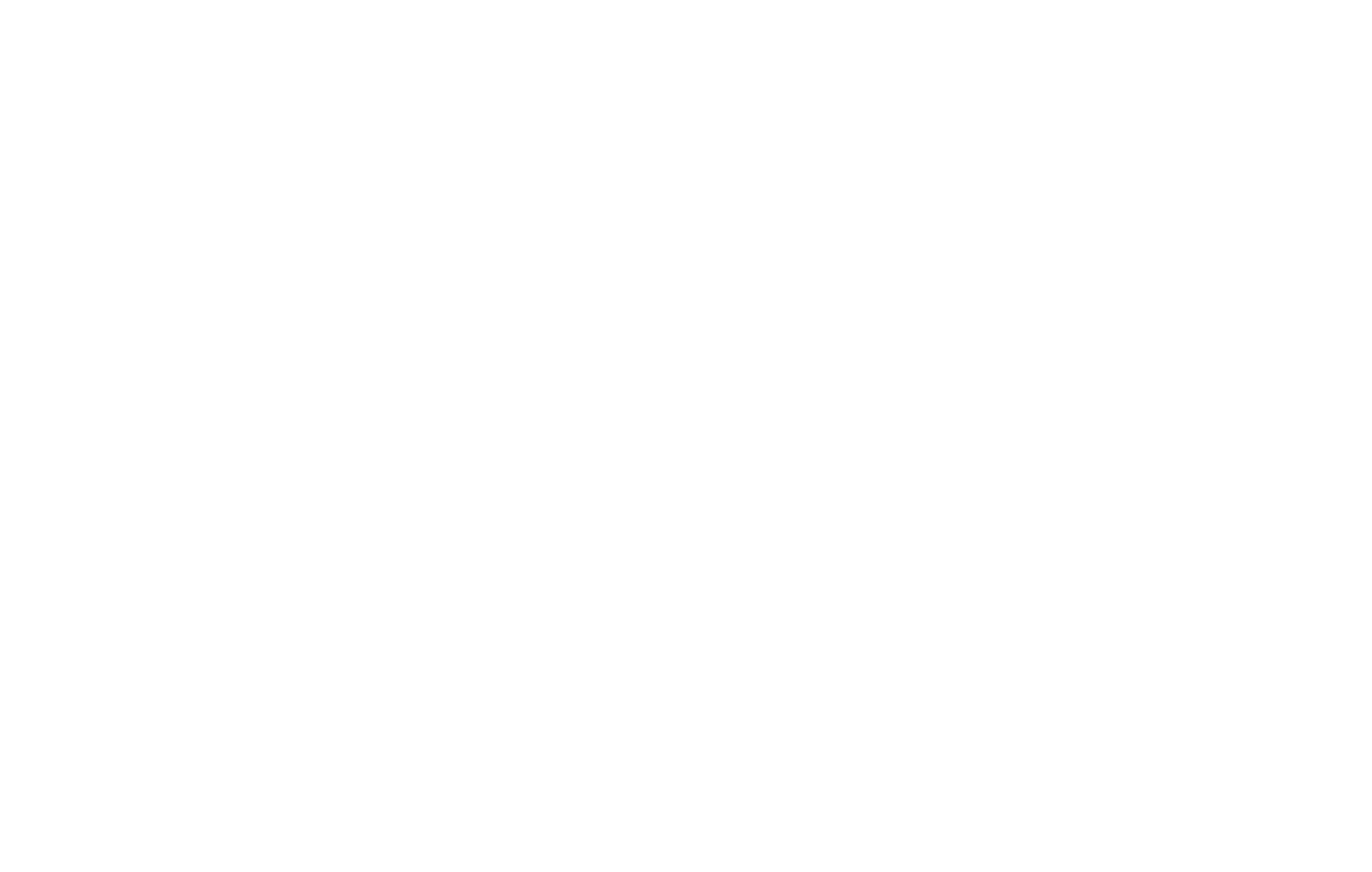
Los primeros resultados del experimento aparecerán unos días después de empezar. Para hacer un seguimiento de tus resultados, ve a la pestaña "Informes".
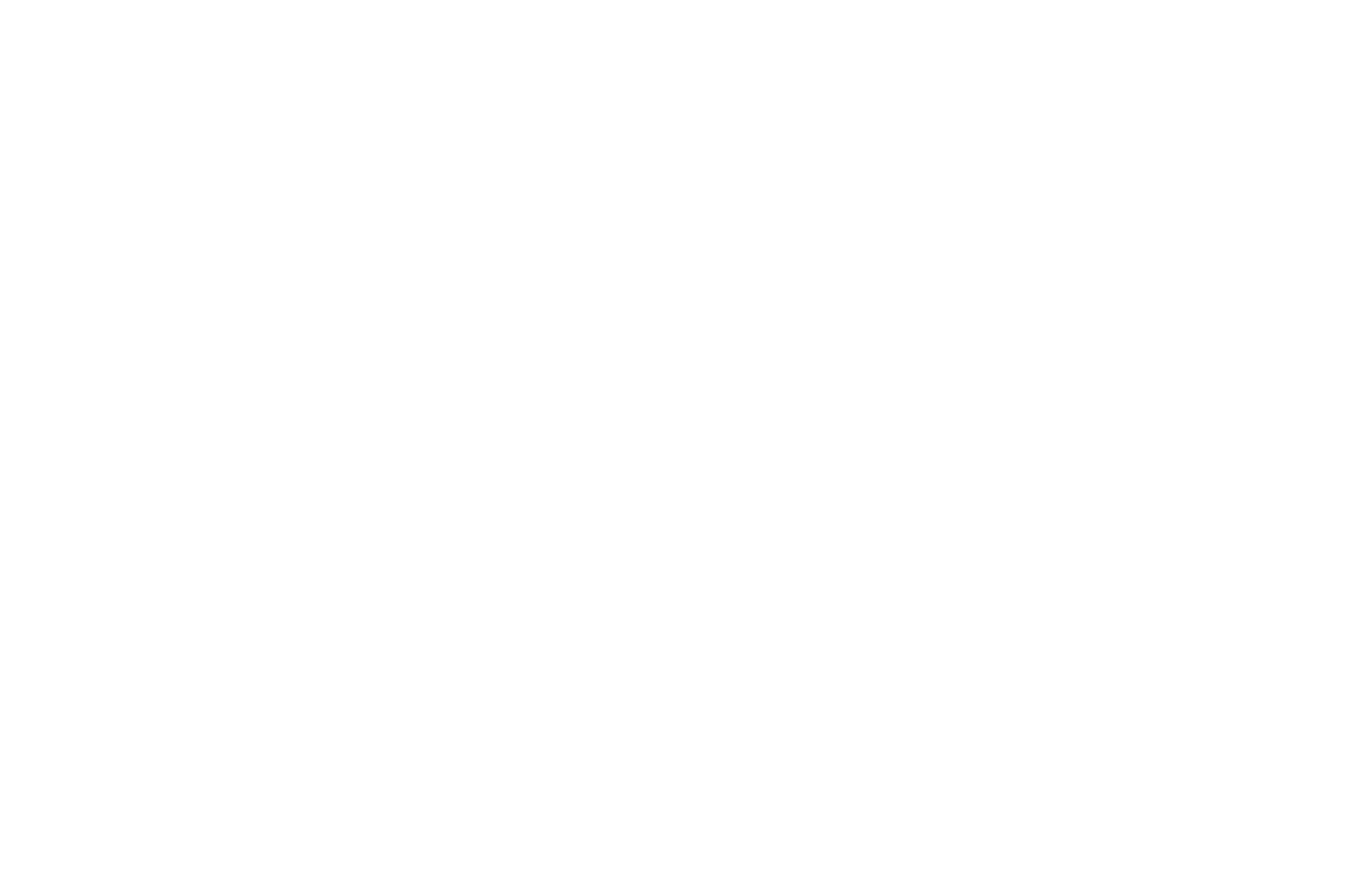
Para obtener datos fiables, el experimento debe realizarse durante al menos 7 días, ya que el comportamiento de los usuarios es diferente en días distintos.
Además, para que las pruebas A/B tengan éxito es necesario asegurarse de que la audiencia es homogénea y los indicadores son estables. Para ello se realizan pruebas A/A - se muestra la misma página, pero se distribuye el tráfico, comprobando así la estabilidad del comportamiento del usuario.
Además, para que las pruebas A/B tengan éxito es necesario asegurarse de que la audiencia es homogénea y los indicadores son estables. Para ello se realizan pruebas A/A - se muestra la misma página, pero se distribuye el tráfico, comprobando así la estabilidad del comportamiento del usuario.
Durante la prueba, la página original se muestra durante un breve espacio de tiempo. ¿Cómo resolver el problema?
Si el usuario va a una página para la que se está ejecutando el experimento, es posible que se muestre la versión original de la página antes de la redirección. Esto se debe a que la página se carga simultáneamente con el inicio del código de Google Optimize.
Google Optimize dispone de un código para este caso que oculta la página antes de que comience la prueba.
Google Optimize dispone de un código para este caso que oculta la página antes de que comience la prueba.
Este código debe copiarse, pegarse y modificarse ligeramente
<style>.async-hide { opacity: 0 !important} </style>
<script>(function(a,s,y,n,c,h,i,d,e){s.className+=' '+y;h.start=1*new Date;
h.end=i=function(){s.className=s.className.replace(RegExp(' ?'+y),'')};
(a[n]=a[n]||[]).hide=h;setTimeout(function(){i();h.end=null},c);h.timeout=c;
})(window,document.documentElement,'async-hide','dataLayer',4000,
{'OPT-XXXXXX':true});</script>En este código, sustituya OPT-XXXXXX por el identificador del contenedor de optimización. Este identificador se puede encontrar en la página principal de Google Optimize.
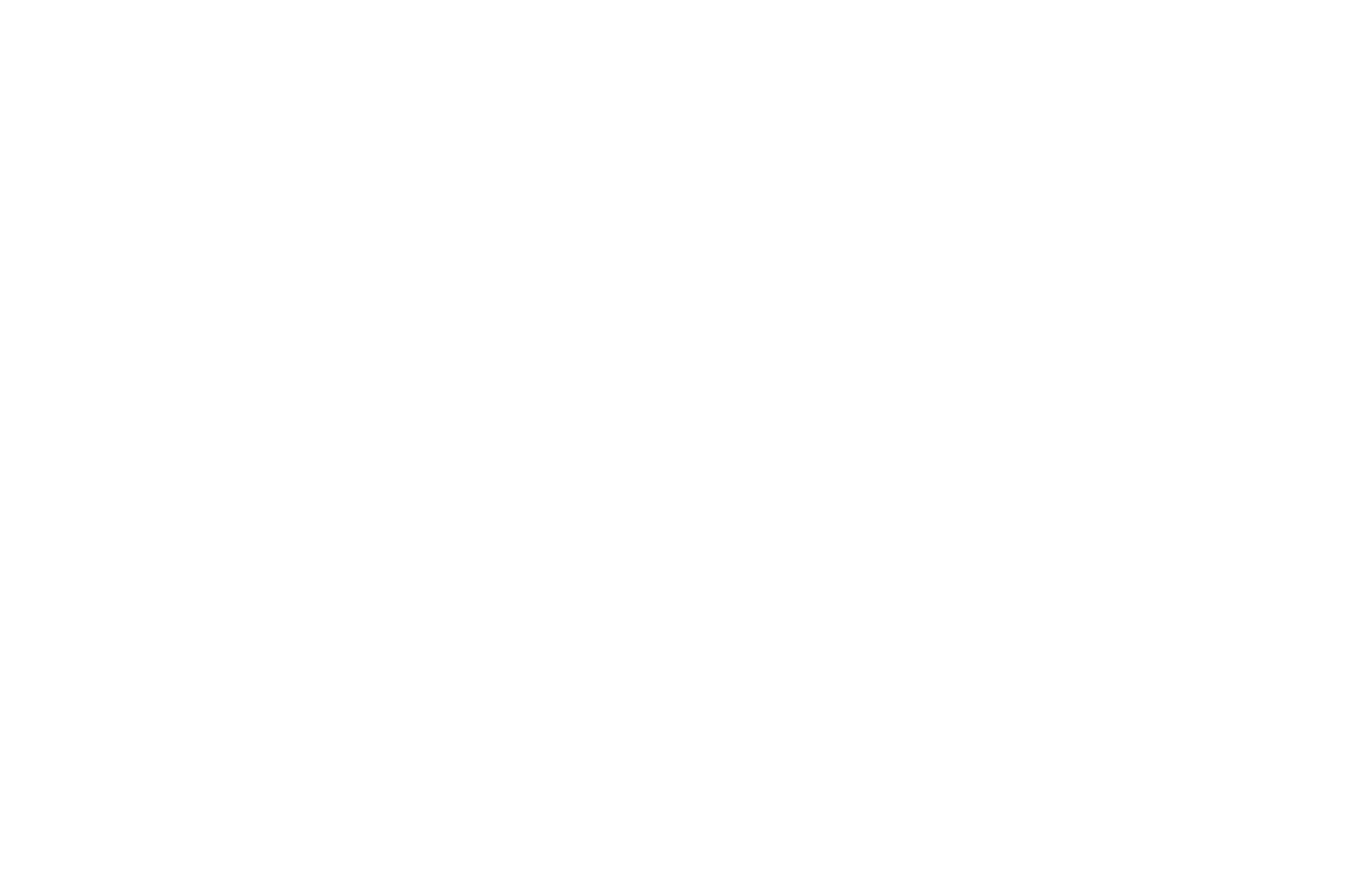
Añada el código modificado a la configuración de la página en la que se está ejecutando el experimento → Adicional → Código HTML para la sección Head → guarde los cambios y publique la página.
Este código añadirá un breve retardo antes de seleccionar una página, durante el cual se mostrará una pantalla blanca.
